Kā AutoCAD piešķirt krusta formas kursoru

- 2960
- 461
- Hubert Buckridge DDS
Viens no galvenajiem jautājumiem, izpildot programmu, ir krusteniskās formas kursora mērķis AutoCAD grafiskajā laukā, un tas ir saistīts ar faktu, ka tas ir vissvarīgākais programmas interfeisa elements darbam ar 3D objektiem, kas ļauj Jums jāveic augsta precizitāte, lai izstrādātu, sadalītu, rediģētu un citas līdzīgas darbības.

Rokasgrāmata, kā grafiskajā laukā piešķirt krusta formas kursoru.
Faktiski tas tiek iestatīts pēc noklusējuma, uzreiz, kad programmu atver kursors, ir parastais krusteniskais "+", un nekas cits nav jāinstalē.
Jūs varat konfigurēt tā izskatu:
- Atveriet sadaļu “Parametri” automātiski vai noklikšķiniet ar peles labo pogu un atlasiet “Iestatījumi”.
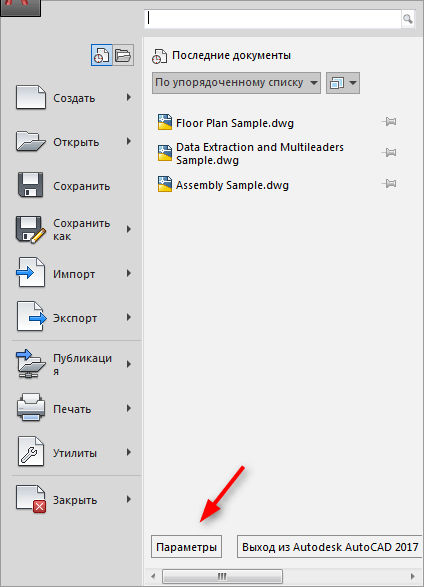
- Dodieties uz cilni "Izvēle" un iestatiet nepieciešamo redzes izmēru, pārvietojot slīdni.
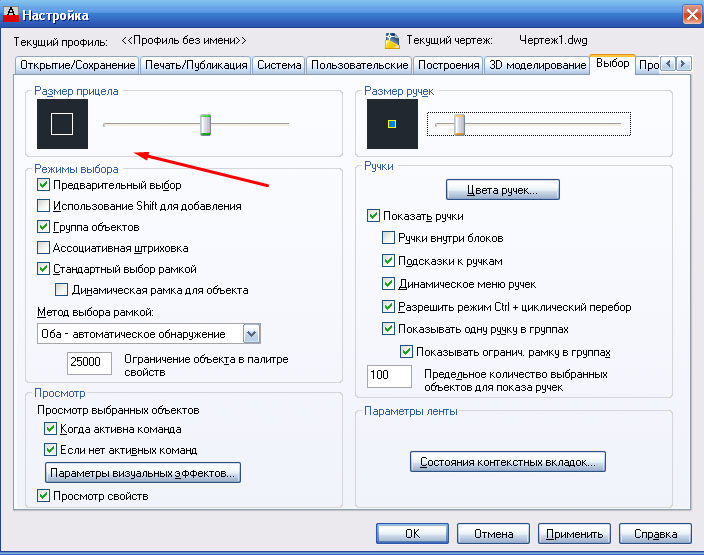
- Atkarībā no programmatūras versijas tajā pašā cilnē "Atlasīt režīmus" pašā apakšā būs "atlases krāsas" rinda, pretējā gadījumā dodieties uz cilni "ekrāns" un noklikšķiniet uz pogas "Color".
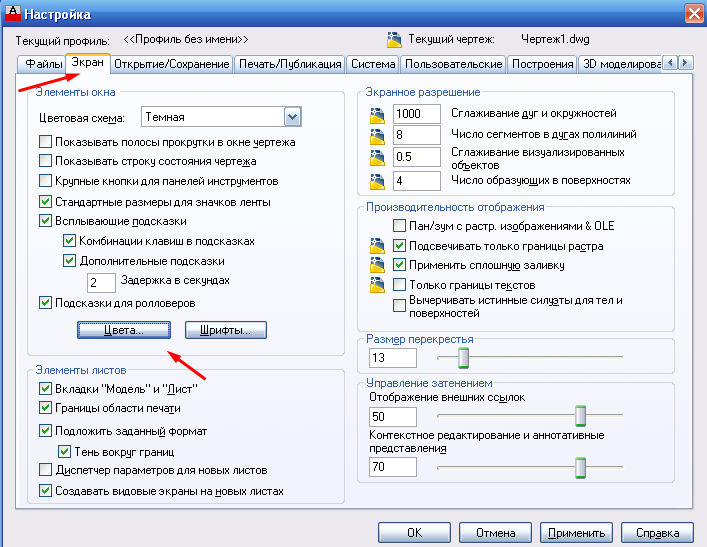
- Tajā pašā cilnē jūs varat mainīt krustojuma lielumu vai izmantot mainīgo "kursorsize".
- Konteksta kolonnā atlasiet darba zonas veidu, nākamajā kolonnā "Interprete Elements" atlasiet Crossier.
- Pēc tam atlasiet vēlamo krāsu un noklikšķiniet uz "Pieņemt".
Lai mainītu displeju, ir jāiet uz citu darba zonas kontekstu (grafiskais lauks), piemēram, "3D projekcija", kas paver lielu skaitu iespēju konfigurēt ārējo dizainu.
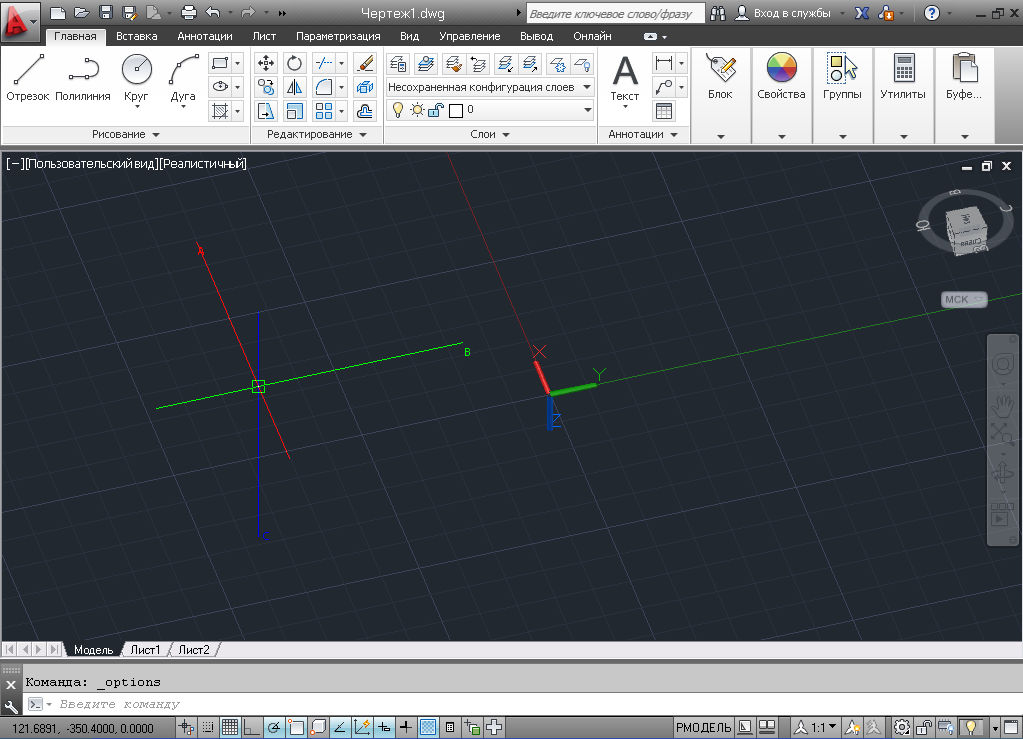
Var redzēt, ka kursora izskats jau atšķiras no iepriekšējā, izskata konfigurācijas un asu pievienošana tiek veikta atbilstoši tam pašam principam, kas tika aprakstīts iepriekš:
- Cilnes 3D modeļa iestatījumos pievērsiet uzmanību 3D Crossroads blokam.
- 3 līnijas tika nodrošinātas ar izvēli:
- "Parādiet asi Z krustcelēs";
- "ISS tagi standarta krustcelēs";
- "Parādiet dinamiskā PSK tagus".
- Līnija "tagi krustcelēs" ļauj instalēt piedāvātās zīmes "X/Y/Z" un "N/E/Z" vai instalēt lietotāju.
- Dodieties uz cilni “Ekrāns”, lai mainītu ēnu, bet logā “zīmēšanas loga krāsu gamma“ Select ”3D paralēlā projekcija” vai “3D daudzsološa projekcija”.
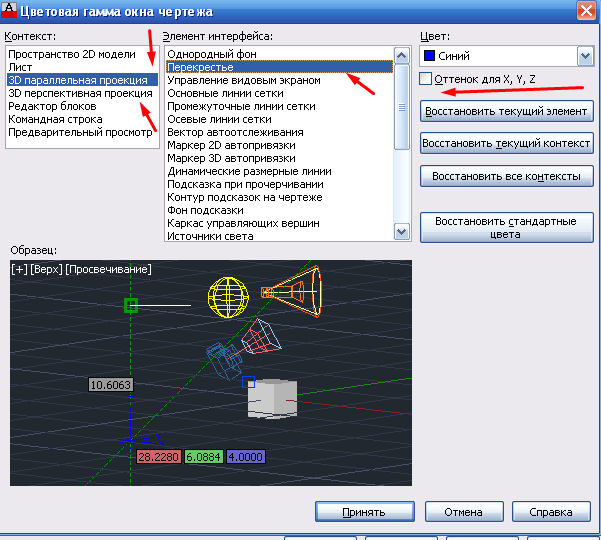
- Ja rindā "X, Y, Z" neinstalējat atzīmi, kursora krāsa būs tāda, kas paredzēta redzamībai un asīm.
- Atliek norādīt redzes galveno krāsu, jo asīm krāsa tiks piešķirta automātiski.
Ko darīt, ja pele pazūd
Šāda problēma ir diezgan būtiska, un galvenais iemesls tās rašanās iemesls ir videokartes, kas nav saistītas ar to, izmantošana.
Lai izlemtu, mēģiniet piemērot šādas darbības:
- Pārbaudiet videokartes vadītāju atbilstību.
- AutoCAD izmantojiet Grafnaster komandu, pēc tam atlasiet “manuālie iestatījumi” un “atvienošanas pārvadāšanas paātrinājums”.
- Mēģiniet atvienot "ViewCube" un "Automātiska saglabāšana".
- Atvienojiet tēmu "Aero".
Lai atgrieztu kursoru:
- Mainiet vizuālo stilu.
- Ielieciet peli sadaļā "Līdzekļi skata ekrāna kontrolei".
- Aizveriet programmu un vēlreiz atveriet zīmējumu.
- Mainiet krustu krāsu.
- Cilnes starp cilnēm.
Noderīgas komandas un mainīgie
- "Signpsk" - kontrolē PSK zīmes izskatu, izskatu un izvietojumu;
- "Showplifers" - slēptās paletes parādīšana;
- "Darba telpa" - darba telpas izveidošanai, izmaiņām, saglabāšanai;
- "RPPPPramamments" un "RPSOSUST" - darba telpas parametru izveidošana un tās saglabāšana;
- "Cursorbadge" - ikonu atspoguļojuma iestatīšana;
- "Cursortype" - tipa definīcija ierīču norādīšanai;
- "Dimpickbox" - redzes lieluma izveidošana (pikseļos);
- "Wsautosave" - kad pāreja uz citu darba telpu saglabā izmaiņas iepriekšējā;
- "UCSICON" - regulē ikonas PSK redzamību.
Kā redzams no visa aprakstītā, AutoCAD programma piedāvā daudzas iespējas un iespējas rediģēšanas rīkiem, un kursors ir viens no vissvarīgākajiem rīkiem. Ikviens varēs konfigurēt sev izskatu, izmēru, skaitu un citus displeja parametrus.
- « Daži padomi no vienkārša līdz sarežģītiem, mēģinot atdzīvināt PS2 diskodi, lasot diskus
- Bezvadu lādētāji par izvēlēto iPhone funkcijām un labākajiem modeļiem »

