Kā konfigurēt VPN savienojumu dažādās Windows versijās

- 4837
- 726
- Roderick Satterfield DDS
Pašlaik, vēloties nodrošināt savienojumu starp datoriem birojā, tiek aktīvi izmantota virtuālā privātā tīkla tehnoloģija. VPN iestatīšana ļauj ne tikai nodrošināt ticamu saistību starp korporatīvo personālo datoru, bet arī pavadīt visas datortehnoloģijas vienības ar labāku kriptogrāfijas aizsardzību. Šī iemesla dēļ jūs varat būt pārliecināti par korporatīvās informācijas nodošanas drošību, pilnībā izslēdzot trešās daļas iebrukumu.

VPN savienojuma konfigurēšanai dažādās OC Windows versijās ir atšķirības.
Ir ļoti svarīgi saprast, ka VPN iestatījums nodrošina jaunas īpašas zonas izveidi. Visas tehniskās ierīces, ieskaitot skenerus, printerus, būs redzamas katram lietotājam, kurš ir savienots ar VPN. Katram autsaidera mēģinājumam iekļūt korporatīvajā tīklā tiks pievienota absolūta kļūme.
Savienojuma algoritms
Protams, tikai nezinošs lietotājs, lai nodrošinātu Windows 7, 8, 10 savienojumu ar VPN. Pirmkārt, ir ļoti svarīgi sevi piesātināt ar pietiekamu daļu teorētisko zināšanu par dažādu operētājsistēmu īpašībām.
Ja jūs saprotat datoru vairāk vai mazāk, bet aktīvi cenšaties izdomāt, kā konfigurēt VPN, mēs iesakām iepazīties ar saviem ieteikumiem un pēc tam, stingri sekojot tiem, secīgi veicot katru soli, kuru mēs identificējām. Šajā gadījumā mēs varam garantēt jums pozitīvu rezultātu.
Vispārīgi ieteikumi tīkla izveidošanai
Lai nodrošinātu savienojumu ar VPN tīklu, sākotnēji noklikšķiniet uz etiķetes "Start", kas atrodas labajā pusē apakšējā daļā. Kad tiek atvērta papildu izvēlne, atlasiet parametru "Vadības panelis".

Pēc tam jums ir svarīgi apmeklēt tīkla iestatījumus. Lai veiktu šādu pāreju, atrodiet vēlamo parametru. Šajā gadījumā tas viss ir atkarīgs no tā, kurš displeja veids tika izveidots iepriekš. Pat ja jūs pats neizvēlējāties, to izvēlējās operētājsistēma vai tā, kas sākotnēji instalēja jūsu datora logos.
Ja vēlaties, varat viegli pārslēgt kategorijas. Šis savdabīgais slēdzis atrodas loga augšdaļā kreisajā pusē.
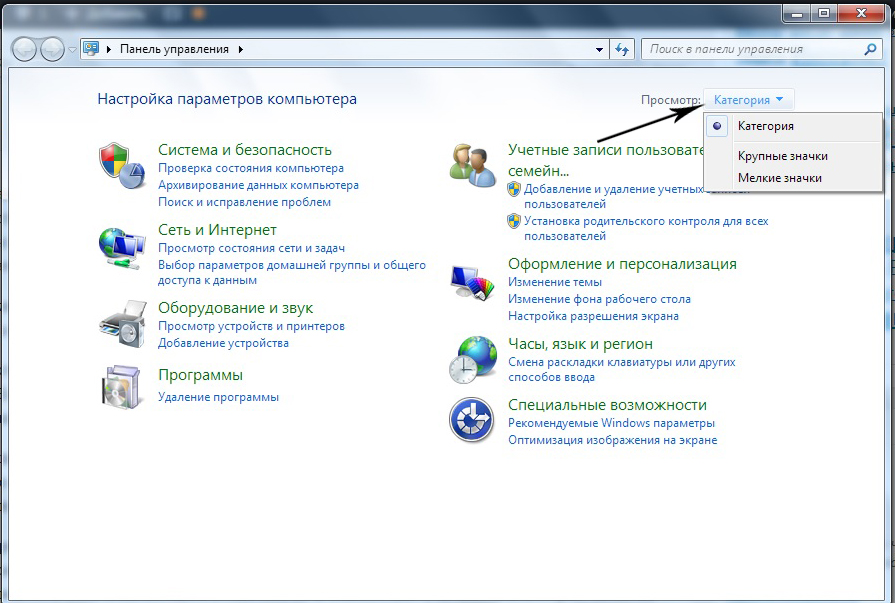
Tātad, ja ir iestatīts parametrs "skats pēc kategorijām", atrodiet rindu "tīklu un internetu", noklikšķiniet uz tā. Ja ir izvēlēts parametrs "Displejs klasiskajā stilā", ir svarīgi atrast līniju "tīklu un vispārējās piekļuves kontroles centrs".
Tātad, pēc šādu pāreju veikšanas jūs varat brīvi vizualizēt priekšlikumu "Jauna savienojuma vai tīkla iestatīšana". Tieši uz tā noklikšķiniet uz kreisās peles atslēgas, jūs nekavējoties apmeklēsit jaunu lapu, kurā tiks ierosināts izveidot jaunu savienojumu ar tīklu.

Ja jūs nolemjat nodrošināt datora savienojumu ar VPN tīklu, atlasiet priekšlikumu “savienojums ar darba vietu”, kas visbiežāk ir ceturtais sarakstā. Turklāt jums stingri jāievēro visi parādītie padomi, taču ir arī obligāti jāņem vērā dažas nianses, kas rodas, instalējot dažādu operētājsistēmas versiju.
VPN iestatījums
Savienojums ar virtuālo tīklu tiek veikts tikai pēc sava veida VPN servera instalēšanas, ko var arī lieliski veikt viens no korporatīvajiem datoriem. Tas ir šis VPN serveris, kas kontrolēs visu citu izveidoto korporatīvā tīkla telpā iekļauto datoru piekļuvi.
Protams, pats Windows nevarēs veikt "maģiskas" manipulācijas, kas nodrošina jums veiksmīgu korporatīvo tīklu. Šajā gadījumā jūsu līdzdalībai noteikti būs jāievieš noteiktas iestatījumi.
Padoms. Protams, ir grūti izdomāt, kā konfigurēt VPN, tāpēc mēs iesakām jums neizdāt neiespējamo sienu ar pieri, bet rūpīgi izpētīt mūsu ieteikumus par to, kā izveidot savienojumu ar VPN serveri, ja dažādas operētājsistēmas iespējas ir dažādas iespējas ir instalēti datorā.Iestatījumi Windows XP
Ja jūsu datorā ir instalēts Windows XP, noklikšķiniet uz pogas “Sākt”, atvērtā saraksta panelī “Control” nosakiet, dodieties uz to. Pēc šādu vienkāršu manipulāciju veikšanas tiks atvērts logs, kura kreisajā pusē atradīsies "jauno savienojumu meistars", aktivizēs to, vienkārši sākiet to tam. Jaunā logā, kas tika atvērts, otrā pozīcija būs parametrs, kas mums būs jāizmanto.
Noklikšķiniet uz līnijas "Pievienojiet tīklam darba vietā" un pēc tam dodieties uz līniju "savienojums ar virtuālo privāto tīklu".

Tagad savienojuma meistars pārliecinoši vedīs jūs uz vēlamo mērķi, iesakot tikai ievadīt informāciju. Jo īpaši sākotnēji viņš lūgs nākt klajā un izveidot jūsu izveidotā korporatīvā tīkla nosaukumu. Protams, neviens neierobežo fantāzijas lidojumu, tāpēc vārds var būt kāds. Tālāk savienojuma meistars lūgs izrakstīt serveri. Ja tika nolemts izmantot vienu no datoriem kā serveri, tad labāk ir ievadīt šī datora IP adresi šajā laukā.
Pēdējā posmā meistars automātiski izveidos jūsu izveidotās korporatīvā tīkla telpas etiķeti. Nebūs lieki veikt dažas papildu izmaiņas, tāpēc noklikšķiniet uz etiķetes, kas, šķiet, izsauc dialoglodziņu, kurā tiek veidoti visi nepieciešamie iestatījumi.

Šajā dialoglodziņā būs četras cilnes, dodieties uz vienu no tām "drošība", atlasiet "Papildu (selektīvie parametri)". Tad paliek rūpīgi izpētīt visus teikumus un izvēlēties pieņemamus parametrus jūsu korporatīvajam tīklam.
Iestatījumi Windows 8
Ja Windows 8 ir instalēts datorā, tad darbību algoritms nebūs vienkāršs, bet pēc iespējas automatizēts. Protams, ja jūs esat datora īpašnieks ar Windows 8, varat uztvert savu garu, ka viss būs tik viegli ieviests, taču tas nenozīmē, ka jūs varat ignorēt mūsu ieteikumus. Viens nepareizs solis, un jūs nevarēsiet nodrošināt veiksmīgu savienojumu starp korporatīvajiem datoriem.
Ekrāna apakšējā daļā labajā pusē daļā, kur atrodas pulkstenis, jūs varat viegli atrast tīkla stāvokļa ikonu, ārēji tas atgādina monitoru. Noklikšķiniet uz šīs etiķetes ar labo peles pogu. Pēc tam tiks atvērts jauns logs, kurā atradīsit parametru "tīklu kontroles un vispārējās piekļuves kontroles centrs". Pēc noklikšķināšanas uz šī parametra notiks jauns saīsne "jauna savienojuma vai tīkla izveidošana", noklikšķiniet uz tā un apstipriniet, ka jūsu dators ir tiešs savienojums ar internetu.

Savienojuma meistars arī lūgs ieviest vides vārdu un arī piedāvāt vajadzības gadījumā veikt izmaiņas dažādās opcijās. Šajā gadījumā jūs varat izveidot papildu parametrus tīkla drošības nodrošināšanai, ieskaitot:
- datu šifrēšana;
- paroles pārbaudes protokols;
- Piekļuves iestatījumi.
Viss, ko jūs uzskatāt par nepieciešamo, jūs varat pagatavot. Tas ir VPN tīkla iestatījums Windows 8 galos.
Iestatījumi operētājsistēmā Windows 7
Ja jūsu datoram pievienojas operētājsistēma Windows 7 vai 10, tad jums arī zināmā mērā ir paveicies. Pat ja jūs esat iesācējs, bet bezbailīgs lietotājs, kurš uzdrošinājās sekot mūsu aprakstītajam maršrutam, lai iestatītu VPN tīklu, mēs varam jums iepriecināt, ka jums noteikti izdosies.
Padoms. Savienojums ar VPN tīklu datorā ar Windows 7 vai 10 tiek veikts vienkārši un ātri, jums jāievēro ekrānā redzamie padomi. Pēc savienojuma izveidošanas jums arī jāveic dažas noderīgas izmaiņas.Windows 7 un 10, netālu no pulksteņa atrodas saīsne, kas norāda savienojuma stāvokli ar dažādiem tīkliem. Ja noklikšķiniet uz šīs etiķetes ar kreisās peles atslēgu, nekavējoties tiks atvērts visu savienojumu saraksts, ko var uzskatīt par iespējamu opciju, kas nodrošina savienojumu ar internetu vai kopīgu tīklu.

Starp šajā sarakstā jūs varat atrast sava VPN tīkla nosaukumu, iezīmējiet to tūlīt pēc tam būs poga "savienojums". Noklikšķinot uz šīs pogas, jums būs iespēja veikt dažas izmaiņas parametros.
Rūpīgi izlasiet drošības parametrus, ierakstu, datu šifrēšanu, ko šajā gadījumā piedāvā Windows 10, instalējiet izvēles rūtiņas, kas atrodas pie tiem parametriem, kas jums ir pēc iespējas svarīgāki.
Tātad, ja jūs nolemjat nodrošināt vairāku datoru savienojumu, uz kuriem Windows XP, 7, 8 un 10 ir instalēts korporatīvajā tīklā, neierobežojiet savus tehniskos impulsus. Jūs varat izgatavot visu, ja rūpīgi izpētāt ieteikumus, kā arī veikt izmaiņas iestatījumos bez nevajadzīgas steigas, vairāk nekā vienu reizi lasot tīkla noregulēšanas vedņa priekšlikumus un pat 10 reizes, lai saprastu, kāpēc un kādas konkrētas darbības ir vajadzīgas veikt.
- « Windows komandrindas komandas, kāpēc jums jāzina un kā tās izmantot
- Kur ir darbvirsmas mape logos »

