Kā konfigurēt Google Chromecast

- 3130
- 537
- Charles Emard
Viens. Par ierīci
Google Chromecast ir mazs, bet plašs izklaides centrs, kas ļauj pārraidīt videoklipus un fotoattēlus gan no interneta, gan no jūsu ierīcēm tieši uz televizoru, un tajā pašā laikā nav nepieciešams vadu savienojums. Visa mijiedarbība notiek bezvadu tīklos.

Arvien vairāk ierīču pārvērš televizoru daudzfunkcionālā tehnoloģijā
Rādītājs. Savienojums
Sākt Google Chromecast ir patiešām ļoti viegli. Bet, ja process lietotājam šķiet intuitīvs, izstrādātāji novietoja savienojuma shēmu iesaiņojuma vāka aizmugurē.
Galvenais sīkrīka savienotājs ir HDMI, mēs atrodam atbilstošu stādīšanas ligzdu un pielīmējam tajā.
Piezīme: ja televizoram ir vairākas HDMI izejas, noteikti atcerieties skaitli, kurā Chromecast bija savienots.
Tagad ir pienācis laiks savienot maltītes. Tam ir divi veidi:
- Ja jūsu televizoram ir USB porti, izveidojiet savienojumu ar vienu no tiem, izmantojot mikro-USB adapteri, kas ir iekļauts. Šādā veidā savienojot, mēs atbrīvojamies no papildu vadiem, kas iet uz kontaktligzdām;
- Ja jūs izveidojat savienojumu ar USB, tad tas nav, tad caur adapteri, kas atrodas komplektā, jūs varat samaksāt tieši kontaktligzdā.

Piezīme: ir televizoru modeļi, kuros USB porti neizdod vēlamo jaudu Chromcast Power. Šajā gadījumā jums ir jāatkārto savienojums caur kontaktligzdu.
Kopš šī brīža viss ir gatavs pirmajai palaišanai. Tiklīdz ieslēdzat televizoru un atlasiet HDMI kanālu, kurā ierīce ir iestrēdzis, tūlīt parādīsies attēls, ka hroms ir palaists, un jūs varat sākt konfigurēt.
3. Primārais iestatījums
ChromKasta milzīgā priekšrocība ir tā, ka viņš zina, kā strādāt ar gandrīz visām visbiežāk sastopamajām operatīvajām sistēmām:
- IOS;
- Android;
- Mac OS;
- Logs.
Galvenais hroma pārlūkprogrammas nosacījums.
Pirmajā palaišanas laikā jums būs jālejupielādē jūsu OS piemērota lietojumprogramma no Google vietnes vai Hromium spraudnis.
Vietnes adrese ar atbilstošo programmatūru tiks norādīta ekrānā, vai arī to var apskatīt lodziņa iekšpusē.
Pēc visām šīm vienkāršajām manipulācijām jūs varat sākt primāro iestatījumu.
Galvenais uzdevums ir likt jūsu sīkrīkam un Chromecast redzēt viens otru. Lai to izdarītu, pārliecinieties, vai jums ir Wi-Fi. Pirmā hromcast darbosies kā piekļuves punkts. Jūsu lejupielādētā programma atlīdzinās pieejamos tīklus. Un starp tiem parādīs visu, kas saistīts ar hromcastiem. Ko darīt, ja jums ir daži no tiem. Izvēlieties pareizo un noklikšķiniet uz Connect.
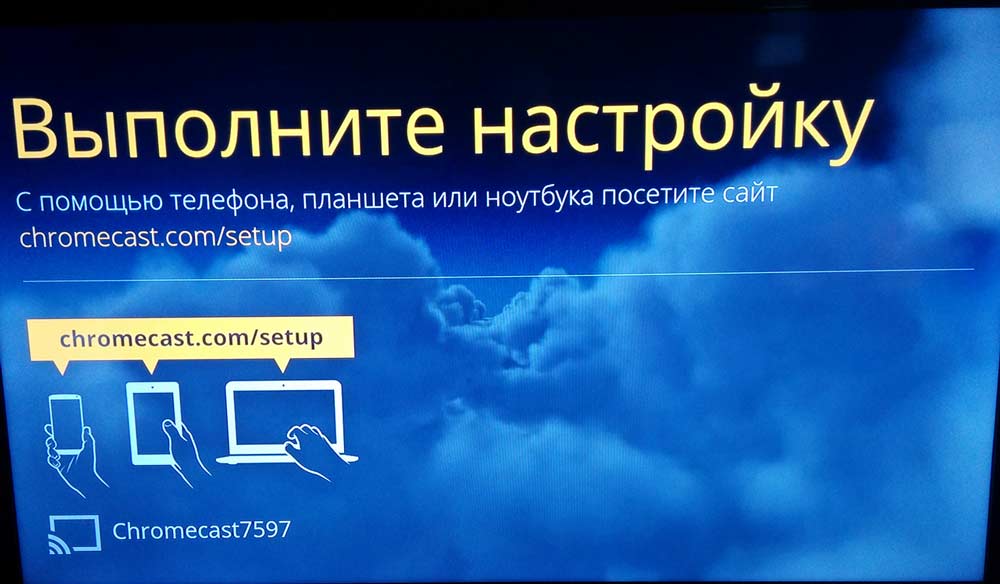
TV ekrānā parādīsies četru digitu identifikācijas kods. Ievadiet to savā ierīcē. Tādējādi mēs sasaistījām šīs divas ierīces. Šī ir papildu aizsardzība pret kļūdu, lai nepievienotos kaimiņu ChromKasta vai, tieši pretēji, lai viņš nevarētu par jums izklaidēties, tāpat kā jūs pārtverat vadību no jums.
Pēc tam, kad esat bijis tāds pats, sākas vissvarīgākais instalācijas solis:
Ir nepieciešams saistīt brīnuma meiteni ar to pašu tīklu, kur ir ierīces, ar kurām jūs kontrolēsit. Tā pati programma parādīs visus pieejamos tīklus, uz kuriem jūs varat izveidot savienojumu.
Šeit, ja vēlaties, varat mainīt pašas ChromKasta nosaukumu.
No brīža, kad sīkrīki nonāca tajā pašā tīklā, jūs varat savienot internetu un sākt pieejamās funkcionalitātes pārskatu vai nekavējoties skatīties video no interneta.
Neapšaubāma priekšrocība ir tā, ka ierīces darbībai ir pilnīgi obligāti pastāvīgi ieslēgt datoru vai viedtālruni. Tas ir tikai stabils savienojums tieši ar Wi-Fi piekļuves punktu, un tad pārējie avoti vairs nebūs nepieciešami.
Piezīme: Chromcast darbojas tikai diapazonā no 2,4 GHz. Ja piekļuves punkts, uz kuru jūs mēģināt savienot to, darbu ar 5 GHz frekvenci, tas vienkārši to neredzēs. Paņemiet šo niansi ar uzmanību.
Ja jums tas ir jāpielāgo vēlreiz, jums ir jāiestata iestatījumi.
Noklikšķiniet uz tā pogas, kas atrodas blakus USB portam, un turiet, līdz zieds zied. Šī procedūra ilgst apmēram 25 sekundes, ne mazāk.
4. Saskarnes un pārvaldība
Ja nav nepieciešams pārraidīt datus no esošajām ierīcēm, tad varat nekavējoties sākt skatīt saturu no interneta.
Mūsu rīcībā tas nekavējoties izrādīsies:
- YouTube;
- Netflix;
- Google Play filmas;
- Google Play mūzika;
- Google+;
- Deezer mūzika;
- Justdankenow;
- Amediateka.
Resursu saraksts pastāvīgi paplašinās.
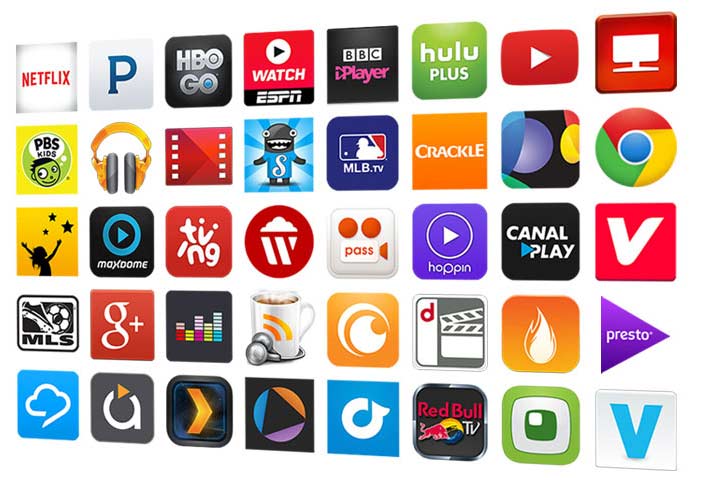
Tālvadības pults vietā tiek izmantota ierīce, no kuras tika pievienota hromcast un konfigurēta.
Lai pārraidītu datus no datora vai tālruņa, jums jāinstalē Google Cast - tas ir pārlūkprogrammas spraudnis. Pēc tā instalēšanas augšējā labajā stūrī parādīsies poga, nospiežot uz kuru dublēšanās sāksies televizora ekrānā ar visu, kas notiek pārraidītā datorā vai viedtālrunī.
Chromecast attiecībā uz daudzām programmatūrām jau ir izlaista, paplašinot savu funkcionalitāti. Šo lietojumprogrammu pārskatīšanu var apskatīt oficiālajā lapā no Google:
https: // www.Google.com/intl/ru_ru/hrome/ierīces/hromecast/lietotnes.Html
5. Papildu saskarņu iestatījumi
Patīkams bonuss būs iespēja konfigurēt fonā attēlus, fotoattēlus vai videoklipus, kas parādīti fonā. Ja atstājat noklusējuma iestatījumus, tad jums tiks parādīti vienkārši skaisti attēli: daba, muzeju atsauksmes pasaulē, mākslas darbi, pilsēta un pat informācija par laika apstākļiem.
Bet ekrānā tiek parādīti arī atlases konfigurēšana tā, lai fotoattēli no personīgas kolekcijas tiktu parādīti.
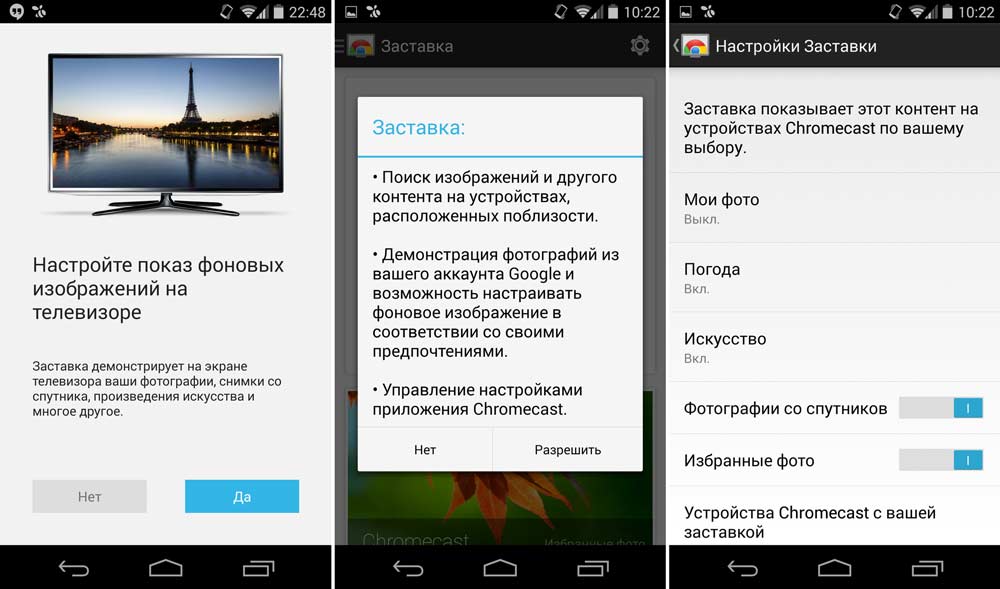
Ar. Secinājums
Ļaujiet Chromcast saukt par pilntiesīgu video atskaņotāju pārstāvi, tas noteikti patiks lietotājiem viņu kompaktuma, viegluma, iestatījumu un lietošanas ērtības dēļ.
Ikviens lietotājs, kurš atrodas vienā mājas tīklā ar Chromecast. Un tieši šī funkcionalitāte var izrādīties vispopulārākā, lai mīļotāji varētu pulcēties kopā ar draugu uzņēmumu un nopietniem uzņēmējiem prezentācijās.

