Kā atrast lielus failus operētājsistēmā Windows 10

- 1071
- 16
- Charles Emard
Es izdomāju, kas tieši ir lielākais vietas daudzums diskā, iespējams, vēlēsities atrast tikai lielus failus. Viens veids, kā to izdarīt, ir izmantot trešās daļas programmas, par kurām atsevišķā rakstā, kā uzzināt, kāda ir vieta diskā logos, bet jūs varat iztikt bez tām.
Šajā instrukcijās par to, kā ar sistēmas palīdzību atrast tikai lielus failus Windows 10, bez lejupielādējot papildu komunālos pakalpojumus.
- Meklējiet lielus failus diriģentā
- Pēc komandrindas
- Lielas mapes Windows 10 parametros
- Video
Diriģenta izmantošana, lai meklētu lielus failus
Pirmais veids ir izmantot vadītāju, tam ir iespēja ātri meklēt visus failus, kuru lielums pārsniedz 1 GB vai, ja vēlaties, 100 MB, vai arī varat iestatīt vēlamo izmēru un manuāli.
- Atveriet diriģentu un tajā - atlasiet atrašanās vietu (kreisajā pusē panelī), kur jums jāatrod lieli faili, varat izvēlēties atsevišķu HDD vai SSD vai visu "šo datoru".
- Meklēšanas laukā augšējā labajā stūrī ievadiet diriģenta logu (bez pēdiņām): "Izmērs: milzis"Failiem vairāk nekā 1 GB vai"Izmērs: liels"Failiem vairāk nekā 100 MB.
- Noklikšķiniet uz Enter un gaidiet meklēšanas rezultātu parādīšanos diriģenta logā.

Vēl viena iespēja, lietojot diriģentu, tiek ievadīta kā filtrs meklēšanai "Izmērs:> 500 MB"(Megabaitu skaitu var mainīt uz jūsu pašu), lai meklētu failus, kuru lielums pārsniedz norādīto.
Jūs varat doties uz mapi ar jebkuru no atrastajiem failiem, noklikšķinot uz tā ar pogu Pareizi peli un atlasot vienumu “Faila atrašanās vieta”, un, ja nepieciešams, jau ir dzēšana, ja nepieciešams. Uzmanība: lai izdzēstu sistēmas failus (ar nosacījumu, ka tas ir iespējams), izmantojiet būvēto Windows 10 vai trešo -partiju programmatūru, kas paredzēta tam, sīkāka informācija: labākās programmas datora diska tīrīšanai.
Meklējiet lielus failus, izmantojot komandrindu
Vēl viena iespēja ir speciālas komandas komandrindā, kas faktiski rīkojas tāpat kā tikko pierādīts, lietojot diriģentu.
- Palaidiet komandrindu, labāk administratora vārdā - tāpēc, piekļūstot sistēmas mapēm, jūs saņemsiet mazāk kļūdu ziņojumu.
- Dodieties uz to uz vēlamo disku, piemēram, ievadiet CDC: \ un noklikšķiniet uz Ievadiet, lai dotos uz diska sakni C. Lai dotos uz diska diska sakni, vienkārši ievadiet, piemēram, tā beplate burtu, D:
- Ievadiet komandu
Forfiles /s /c "cmd /c, ja @FSize GTR 1073741824 Echo @Path"
- Rezultāts tiks izsniegts failu izkārtojumu saraksts, kuru lielums pārsniedz norādīto.
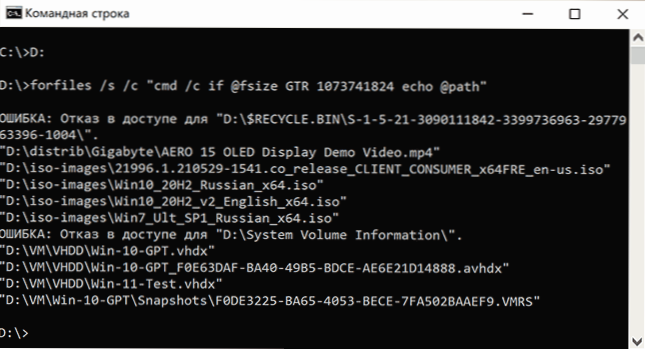
Šajā piemērā kā izmēru izmanto 1 GB, to skaits, kas parādīts no 1024 (kb), divreiz reizināts ar 1024.
Skatīt informāciju par lielām mapēm Windows 10 parametros
Ja jūs apmeklējat Windows 10 parametrus, uz sadaļu “Sistēma” - “atmiņa”, tur jūs redzēsit informāciju par aizņemto vietu diskā un kategoriju sarakstā, un, noklikšķinot uz punkta “parādīt vairāk kategoriju” informāciju kļūt sīkākam.
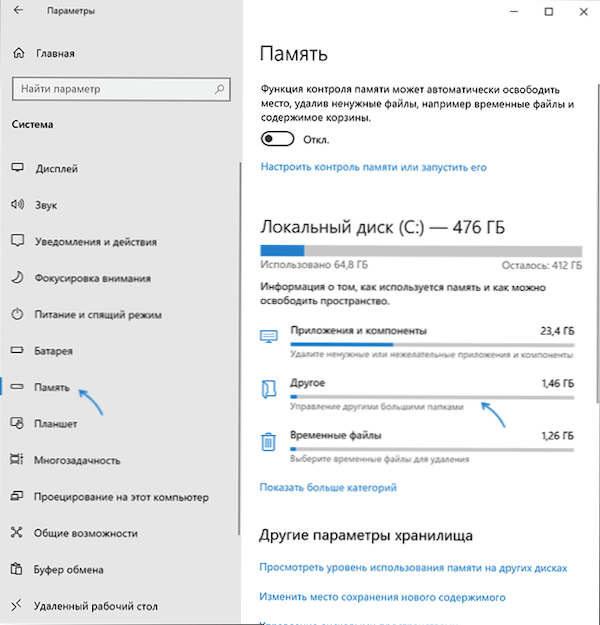
Noklikšķinot uz katra kategoriju vienuma, tam būs pieejama sīkāka informācija par vietu, un, meklējot lielas mapes, kuras nav tieši saistītas ar instalētajām programmām vai sistēmas failiem, būs optimāli noklikšķināt Vienumā "Cits", lai parādītu nepieciešamo informāciju.
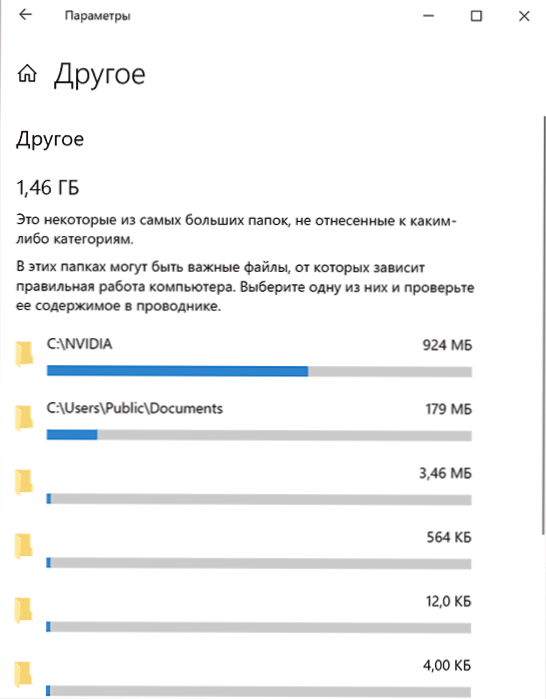
Piemēram, no attēla virs attēla ir skaidrs, ka mapei NVIDIA diskā C saknē ir gigabaits, un tie nav paši autovadītāji, bet tikai uzstādītāji, kas man vairs nav vajadzīgi - mēs izdzēšam.
Video
Es ceru, ka instrukcija bija noderīga. Ļaujiet man jums atgādināt, ka es īpaši neiekļāvu nevienu šo uzdevumu trešo personu līdzekļus, vietnē ir pieejams atsevišķs materiāls.
- « Kairas darbvirsmas vide - alternatīvs Windows 10 darbvirsmas apvalks
- Prezentācijas Windows 11 - kas mums tika parādīts 2021. gada 24. jūnijā »

