Kā jūs varat izplatīt internetu, izmantojot Wi-Fi, izmantojot komandrindu

- 2190
- 580
- Charles McDermott
Komandas līnija lielākoties ir par zemu novērtēta. Daži nezina, kā to izmantot, un kāpēc tas parasti ir vajadzīgs. Citi uzskata, ka komandrinda (CS) ir nepieciešama tikai ārkārtas gadījumos, kad sistēma tiek atjaunota, dažas kļūdas tiek labotas.

Faktiski šīs līnijas iespēja ir daudz plašāka. Turklāt ar savu palīdzību ir pat izveidots piekļuves punkts bezvadu internetam, izmantojot Wi-Fi tehnoloģiju, ir iestatīti nepieciešamie iestatījumi un daudz vairāk.
Lai izveidotu Wi-Fi piekļuves punktu, nav nepieciešami papildu ar datoru savienoti rīki. Ir nepieciešams tikai tas, ka sistēmai ir tīkla adapteri. Šī ir tīkla karte, kā arī Wi-Fi bezvadu adapteris. Kabelis no interneta pakalpojumu sniedzēja ir savienots ar pirmo. Ja dators izpilda šos nosacījumus un atbilst tam, tad tas varēs izdalīt signālu bez jebkādām problēmām.
Tagad jautājumā par to, kā tiek veikti daži iestatījumi, izmantojot daudzu mīļoto komandu komandu palīdzību.
Izplatīšanas iestatījumi
Nav nepieciešams izmantot maršrutētāju, lai bezvadu internetu izplatītu caur dzīvokli vai māju.
Uzdodot jautājumus par to, kā jūs varat patstāvīgi izplatīt Wi-Fi, izmantojot parastu komandrindu, ir svarīgi saprast, ka tas nav iespējams bez iebūvētas Wi-Fi modeļa klātbūtnes.

Iebūvēts Wi-Fi klēpjdatora modulis
Ja jūsu dators ir savienots ar internetu, izmantojot vadu, to var izmantot kā ierīci interneta izplatīšanai citās ierīcēs, ieskaitot viedtālruņus, planšetdatorus un klēpjdatorus. Tas ir pietiekami, lai ieviestu šī režīma iekļaušanu caur CS.
Tehniski šāda iespēja parādījās jau sen. Bet konfigurācijas un iestatījumu process ir mainījušies tikai pēdējos 2-3 gados.
Ja jūs nezināt, kā ieslēgt interneta izplatīšanu, izmantojot Wi-Fi, izmantojot komandrindu, sāciet no šādām instrukcijām:
- Uz tastatūras vienlaikus nospiediet uzvaru un X taustiņus. Tas atvērs izvēlni Iestatījumi un pēc tam atlasiet komandrindu. Un obligāti ar administratora zīmi;
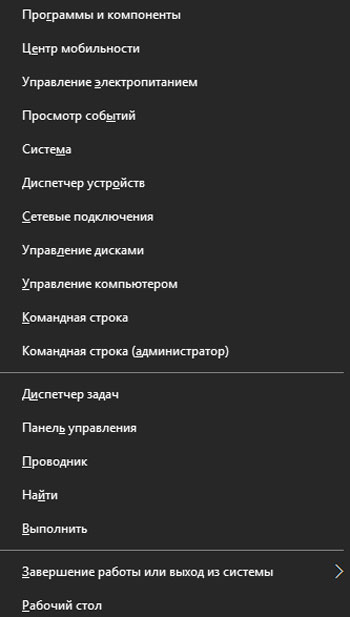
- Tagad šāda komanda kā NetSh WLAN ir iestatīta HostedNetwork režīms = atļaut SSID = Adhoc Key = Parole ir noteikta;
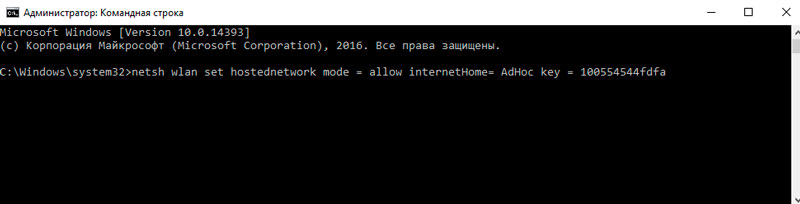
- Šeit SSID vietā jums jānorāda sava tīkla nosaukums un Word parole ar paroli no interneta jānomaina;
- Tagad paliek tikai sākt Wi-Fi. Lai to izdarītu, vadiet līniju, NetSh WLAN start hostedNetwork der līnijai.
Jāatzīmē, ka pirms visu iestatījumu uzsākšanas ir jāpārbauda Ad-HOC režīma atbalsta pieejamība ar datorā izmantoto adapteri, lai nodrošinātu bezvadu tīkla darbu. Precīzāk, atbalstu īsteno šī adaptera virzītājspēks.
Lai to izdarītu, tiek noteikts standarta Netsh WLAN šova autovadītāji, izmantojot CS komandu.
Bet tas ir jūsu bezvadu interneta iestatījums, ko dators izplatīja ar iebūvētu moduli, kas nav pabeigts. Būs jāveic vairākas darbības, kas veiktas, izmantojot standarta, bet sirsnīgi mīļoto komandrindu.
Kopējās piekļuves atklāšana
Pieņemsim, ka jūs nolēmāt izplatīt Wi-Fi no klēpjdatora, un par to jūs izmantojat parastāko komandrindu. Tiesa, palaista administratora vārdā.
Iepriekšējā posmā kļuva skaidrs, kā piekļuves punkts tiek izveidots un savienots. Bet ar to nepietiek. Tagad jums joprojām ir jānorāda vispārēja piekļuve izveidotajam bezvadu internetam. Sakarā ar to citas mājas vai dzīvoklī pieejamas ierīces varēs aktīvi un brīvi izmantot internetu, izmantojot bezvadu tehnoloģiju, izmantojot datoru vai klēpjdatoru.
Lai izplatītu Wi-Fi, strādājot no klēpjdatora caur komandrindu, jums būs jāveic šādas darbības:
- Izmantojot izvēlni "Sākt", atrodiet sadaļu ar nosaukumu "Skats Network Connections". Visi pieejami datora interneta savienojumā tiek parādīti šeit.
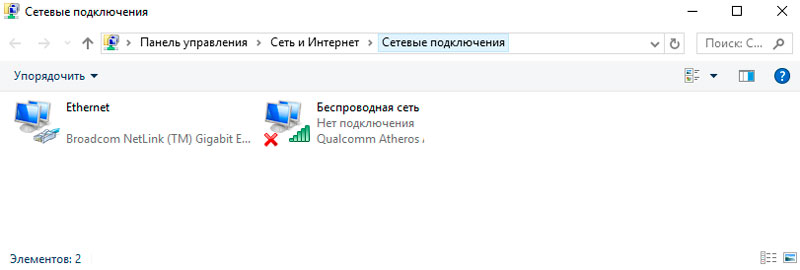
- Atrodiet galveno savienojumu, kas ieviests, izmantojot interneta pakalpojumu sniedzēju. Lielākā daļa parasto mājas interneta lietotāju šajā savienojumu sarakstā parādīs tikai vienu tīklu. Noteikti nav problēmu ar vēlamā savienojuma meklēšanu.
- Izmantojot labo peli, noklikšķiniet uz šī savienojuma ikonas, un kontekstuālajā izvēlnē atlasiet “Properties”.
- Atvērs jaunu logu. Šeit jums vajadzētu noklikšķināt uz cilnes "Vispārējā piekļuve". Šeit jums jāievieto čeka vieta pretī izšķirtspējas punktam citiem tīkla lietotājiem, lai izveidotu savienojumu, izmantojot šo datoru.
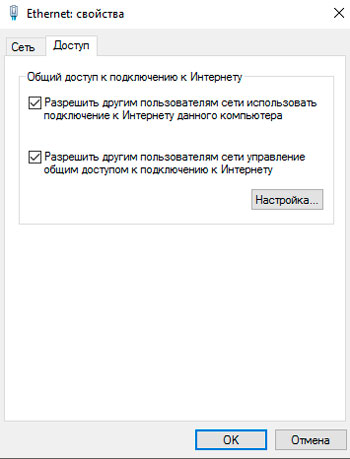
- Saraksts tiks atvērts zem loga. Šeit atrodiet un atlasiet tīkla savienojumu, kuram ir piekļuve internetam, kuru piegādā jūsu pakalpojumu sniedzējs. Pēc tam paliek tikai noklikšķināt uz pogas OK.
Nav nepieciešams izmantot komandrindu tieši šeit. Jūs joprojām iepriekšējā posmā pabeidzāt izveidotā piekļuves punkta palaišanu. Un tagad viņi ir nodrošinājuši iespēju izveidot savienojumu ar tīklu citu datoru un pat mobilajām ierīcēm.
Veicot visas šīs darbības, tīkla savienojumu sarakstā, kas izveidots datorā no vadu interneta, parādīsies jauns bezvadu tīkls.
SVARĪGS. Bezvadu tīkls, kas darbojas caur datoru, darbosies tikai ar nosacījumu, ka pats dators paliek ieslēgts un aktīvs.Ja jūs to izslēdzat, tad internets vairs nebūs dzirdams caur Wi-Fi. Tas lielākoties ir šāda savienojuma galvenais trūkums. Galu galā, kad tiek izmantots maršrutētājs, tas ir, maršrutētājs, pat ar bezvadu internetu, dators joprojām tiek turpināts strādāt.
Tīkla pārvaldība
Iestatot bezvadu tīklu, izmantojot komandrindu, dažiem lietotājiem papildus jāievieš izveidotā tīkla vadība, jāveic dažas izmaiņas, jāveic pielāgojumi pašreizējā konfigurācijā.
Šeit jūs varat atšķirt vairākas iespējas, kuras var parādīt un apskatīt, izmantojot komandrindu:
- NetSh WLAN Show HostedNetwork. Šī komanda ļauj jums apskatīt izveidotā bezvadu piekļuves punkta pašreizējos iestatījumus. Šeit tiks parādīts parametri, piemēram, tīkla nosaukums (SSID), šifrēšanas veids, lietota autentifikācija, pieļaujamais pieļaujamo skaits vienlaicīgi savienotu ierīču skaits. Varat arī uzzināt, cik ierīču šobrīd ir savienotas;
- NetSh WLAN Show HostedNetwork iestatījums = Drošība. Šī ir nedaudz atšķirīga komanda. Tas attiecas uz drošības parametriem un taustiņu savienošanu. Ar savu palīdzību vienā mirklī jūs varat iegūt visu nepieciešamo informāciju, kas saistīta ar izveidotā piekļuves punkta drošību;
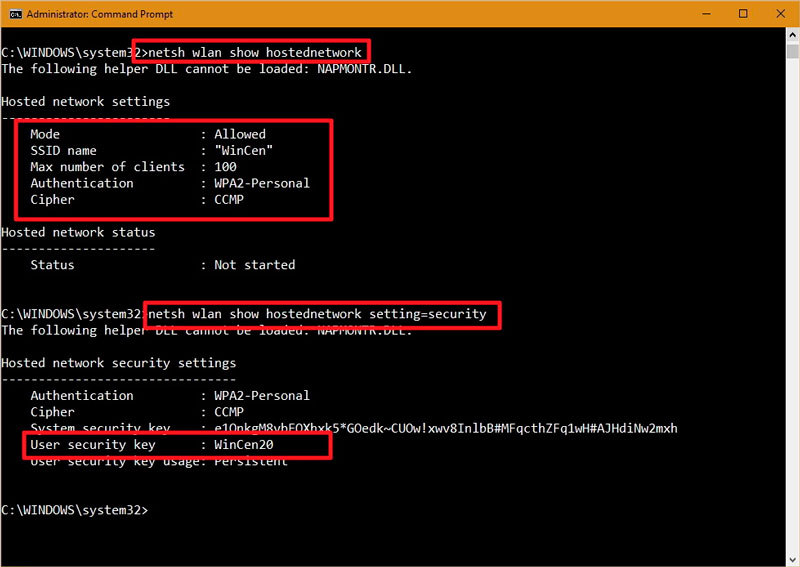
- Neth wlan stop hostednetwork. Daudzos veidos noderīga komanda, jo ir iespējams ātri atvienot izveidoto Wi-Fi tīklu, kas izplatīts caur datoru, kas, savukārt, ir savienots ar internetu, izmantojot kabeli;
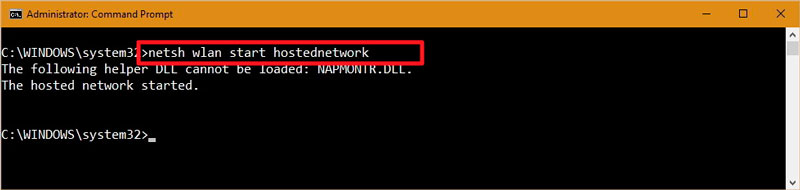
- Neth wlan iestatītā hostedNetwork režīms = nedeva. Jums jābūt glītam ar šo vērtību un vēlreiz neievietojiet komandrindā. Galu galā, ievadot to, pēc tam nospiežot Enter, piekļuves punkts ir pilnībā noņemts. Tīkla nosaukums tiek izdzēsts arī, tas ir, SSID un tīkla piekļuves parole.

Tas ir svarīgi iepriekš ņemt vērā, lai tad nebūtu jautājumu.
Kā iespējot Wi-Fi adapteri
Protams, caur komandrindu. Nav grūti sākt Wi-Fi adapteri.
Papildus vadības panelim, kas pieejams visos datoros ar Windows OS, lietotājs var izmantot arī komandrindas apvalka iespējas vai PowerShell vairāk svaigu Windows versiju.
Izmantojot CS, jūs varat ieslēgt un atspējot tīkla adapterus datoros un klēpjdatoros.
Lai aktivizētu tīkla adapteri, jums nepieciešams:
- Izmantojot izvēlni Start, atrodiet PowerShell rīku (CS analogs jaunās Windows versijās);
- izrakstīt vārdu jauda meklēšanas joslā;
- Sadalījumu sarakstā atlasiet PowerShell un noklikšķiniet uz tā ar labo pogu;
- Atvērtā konteksta izvēlnē atveriet lietojumprogrammu administratora vārdā;
- reģistrēt komandu, lai noteiktu bezvadu tīkla adaptera pašreizējo nosaukumu;
- Komandai ir Get-Netadapater | Format-tabula;
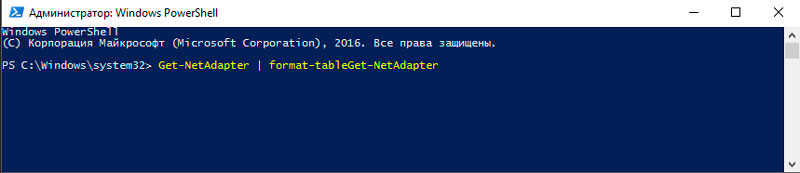
- Atrodiet atvērto logu līniju, kuru sauc par "iespējot -netadapteru -Name";
- Pēc "vārda" norāda sava adaptera nosaukumu;
- Pēc tam pievienojiet apstiprinājumu tai pašai līnijai: $ false;
- Rezultātā iespējot -netadaptera nosaukums Pitbull -confirm: $ false, kur Pitbull ir tikai izvēlētā adaptera nosaukums.
Ar atvienošanos viss ir pēc analoģijas. Proti, jums ir jāizraksta tā pati primārā komanda, lai parādītu adapteri, un pēc tam jāaizstāj iespējot vērtību ar iepriekšējo komandu.
Viss pārējais paliek nemainīgs.
Savienojums ar tīklu
Ir izveidots bezvadu tīkls, piekļuve tam ir atvērta. Tāpēc atliek tikai savienot nepieciešamos sīkrīkus.
Šeit ir rīks, ko sauc par neth, nonāk glābšanā.
- Lai to izdarītu, jums ir jāuzsāk daudzu dievišķo komandrindu. Bet pārliecinieties, ka administratora vārdā.
- Tad tiek noteikta komanda, caur kuru jūs varat uzzināt par visiem pieejamajiem tīkla profiliem. Komanda izskatās kā neth wlan Show profils.
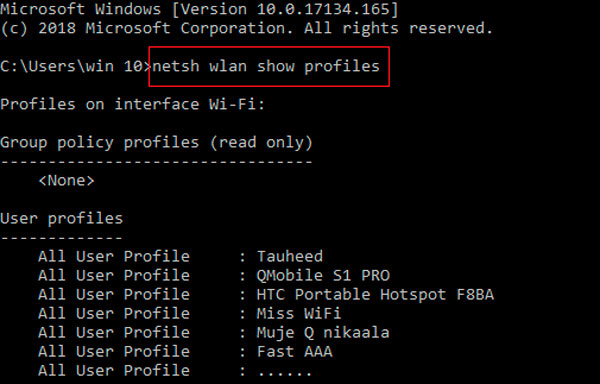
- Nākamajā posmā jums vienkārši jāatceras vai kaut kur jāpieraksta profils ar konfigurācijām, kuras ir plānotas izmantot.
- Tagad jums jāreģistrē neth wlan connect ssid = ssid name = profils.
- Šajā norādītajā komandā, nevis profila un SSID, attiecīgi profila un SSID nosaukums, izdzēšot visu papildu.
NetSh rīka problēma ir tā, ka tas ļauj izveidot savienojumu tikai ar iepriekš izmantotajiem tīkliem. Iemesls ir nepieciešamība norādīt tīkla profilu un izveidot to, izmantojot neth, nav tehniskas iespējas.
Tajā pašā laikā joprojām tika izgudrotas apvedceļu celiņi. Tas ir svarīgi gadījumos, kad tas ir nepieciešams, lai savienotu vairākas ierīces ar vienu bezvadu tīklu. Lai to izdarītu, tiek eksportēts profils ar automātiski izveidotu iestatījumu, kas izveidots pirmā savienojuma laikā, un pēc tam importēts caur to pašu iecienīto komandrindu.
Operāciju secība būs šāda:
- Palaist CS, pārliecinieties, ka administratora vārdā;
- Pierakstiet NetSh WLAN parādīšanas profilu, lai parādītu tīkla profilus;
- Eksportējiet visu, izmantojot eksporta profila nosaukumu = "profils_name" taustiņš = notīrīt mapi = "mape_path", aizstājot nepieciešamās līnijas atbilstoši savienojuma parametriem;
- Importējiet XML failu, lai savienotu citus datorus ar tīklu.
Importa procedūra ir pelnījusi atsevišķu uzmanību. Šeit jums nepieciešams:
- Atkal sākt komandu līniju galvenā lietotāja vārdā, tas ir, administrators;
- Reģistrēt neth wlan Show interfeisu;
- Atcerieties vai pārrakstiet adaptera nosaukumu;
- Dodieties uz neth wlan connect ssid = your_wifi_ssid name = profile_name, aizstājot nepieciešamās vērtības.
Lai izveidotu savienojumu ar bezvadu tīklu, tiek izmantota atbilstošā NetSh wlan connect SSID = jūsu_wifi_ssid name = profila_nosaukums.
Pēc profila pievienošanas datoram jābūt savienotam ar iepriekš izveidoto tīklu un funkcionēt normāli, pilnībā piekļuvei internetam.
Tas skaidri parāda plašās iespējas komandrindai.
Vai esat kādreiz mēģinājis izveidot savienojumu, izmantojot komandrindu? Vai viss izdojās, un ar kādām grūtībām bija jāsaskaras?
Dalieties personīgajā pieredzē, sniedziet padomus komentāros.
Abonējiet, atstājiet atsauksmes un uzdodiet attiecīgus jautājumus!

