Kā mainīt Windows 11 un Windows 10 palaišanas skaņu
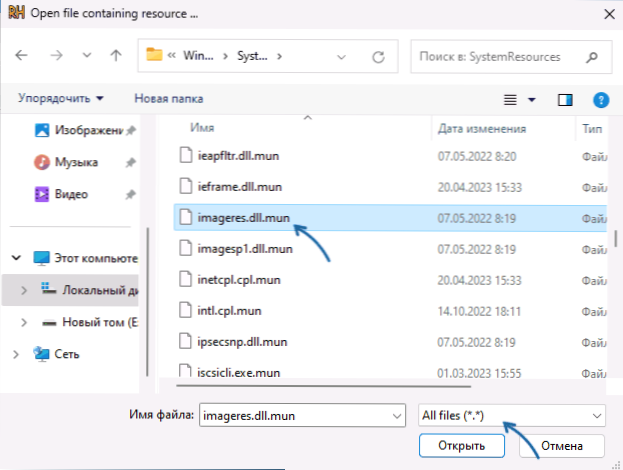
- 1130
- 240
- Juan Beer
Tas nav paredzēts Windows 11 un 10 iebūvētām skaņas maiņas iespējām sākumā: varat to izslēgt un pat pievienot “ieeju Windows”, kas pēc noklusējuma paslēpj cilni “Skaņa”, rediģējot reģistru, bet tā izmaiņas neradīs nevienu vai rezultātu.
Tomēr spēja mainīt Windows 11/10 skaņu pastāv, un tad instrukcijās tiks uzskatīts, kā to izdarīt.
Mainot palaišanas skaņu Windows resursos
Lai mainītu Windows 11 vai Windows 10 palaišanu, jums jāmaina resurss, kas ir WAV fails vienā no sistēmas failiem. Tajā pašā laikā tas jāņem vērā:
- Sistēmas resursu mainīšana - potenciāli nedrošs notikums, viss tiek veikts jūsu atbildībā. Es iesaku vispirms izveidot sistēmas atkopšanas punktu.
- Atjaunojot sistēmas failus, jūsu izmaiņas tiks atceltas, skaņa, ieslēdzot, atgriezīsies noklusējuma stāvoklī.
Palaišanas skaņas maiņas darbības būs šādas:
- Kļūsti par faila īpašnieku
C: \ Windows \ SystemResources \ Imageres.Dll.Munāllūžā
Windows 11 un Windows 10 versijās. Windows 10 līdz versijai 1903. gadījumā vēlamais fails -C: \ Windows \ System32 \ Imageres.Dll
Turklāt es to nenorādīšu, bet ņemu vērā, ka vecās Windows versijas gadījumā visas darbības tiek veiktas ar šo failu. Lai kļūtu par faila īpašnieku, vienkāršākais veids, kā pievienot atbilstošo vienumu konteksta izvēlnei un izmantot to, vai metodes no šī raksta. - Lejupielādējiet resursu hakera utilītu no oficiālās vietnes http: // www.Angusj.com/ ResourceHacker/ un palaidiet to.
- Izmantojot utilītu, atveriet failu no 1. soļa. Lauka dialoglodziņā laukā atlasiet "Visi faili".
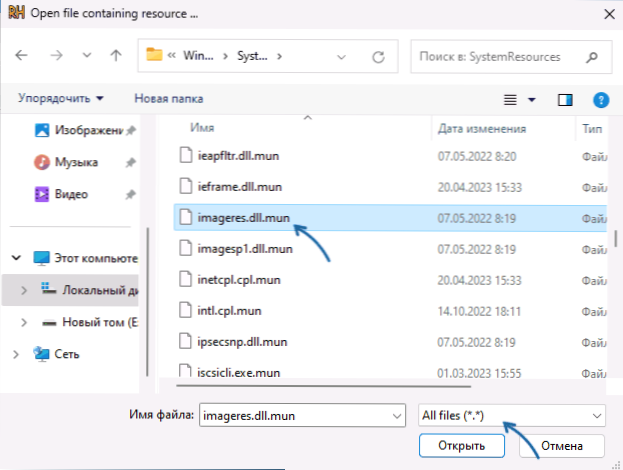
- Kreisajā panelī divreiz noklikšķiniet uz sadaļas “Wave”, pēc tam noklikšķiniet uz resursa faila labās peles pogas iekšpusē un atlasiet “Aizstāt resursu”.
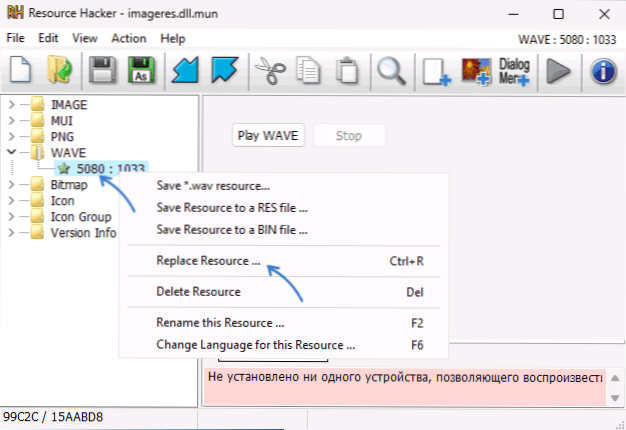
- Norādiet WAV failu, izmantojot pogu SELECT FILE. Es iesaku īsu skaņu - ilgstošu muzikālo failu pārtraukumu un tie netiek pilnībā reproducēti, ja tos instalējat ar skaņu, kas ievada Windows. Ieteicams arī saglabāt WAV failu mapē C: \ Windows \ Media, Un, ja fails tiek lejupielādēts no interneta, vispirms atveriet tā rekvizītus un pārbaudiet, vai “vispārīgas” pogas ir “Atbloķēt šo failu” uz “vispārīgām” pogām “Ja jums tas ir, jūs. Nospiediet pogu "Nomainiet", lai aizstātu failā esošo resursu.
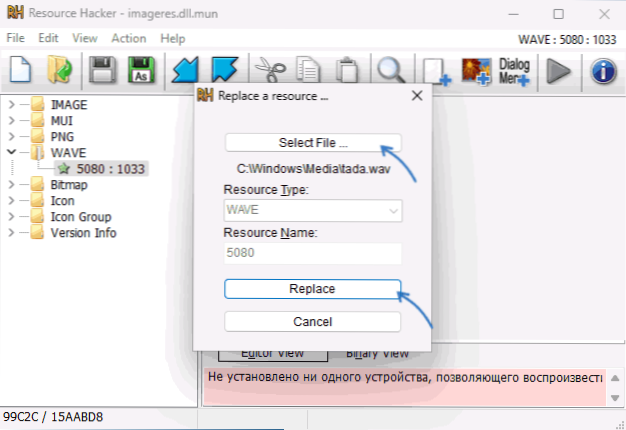
- Resursu hakerā izmantojiet izvēlni Fails - saglabāt kā Un saglabāt failu Tēlnieki.Dll.Munāllūžā uz darbvirsmas.
- Pārdēvējiet sākotnējo failu mapē
C: \ Windows \ SystemResources \ Imageres.Dll.Munāllūžā
Jebkādā veidā vai pārsūtiet to uz citu mapi (lai varētu ātri atgriezties sākotnējā stāvoklī). Kad parādās kļūdas, varat pārstartēt drošā režīmā, ja šajā gadījumā parādās kļūdas, kļūstot par mapes īpašnieku C: \ Windows \ Systemsources \ - Kopējiet modificēto Imageeres failu.Dll.mun no darbvirsmas līdz norādītajai mapei.
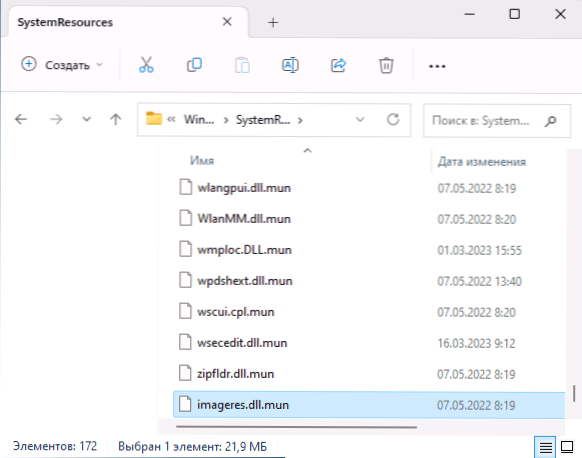
- Nospiediet taustiņus Uzvarēt+r, Ieiet MMSYS.CPL Un noklikšķiniet uz Enter.
- Pārliecinieties, ka atzīme “Lowing Windows palaišanas kausēšanas laikā” ir ieslēgta, ja ne tā, iestatiet atzīmi un noklikšķiniet uz Labi.

Tas ir viss - Windows palaišanas skaņa tika mainīta no standarta uz jūsu izvēlēto.
- « Kā mest videokarti Hyper-V operētājsistēmā Windows 11 un 10
- 2. grupa - cilņu organizēšana cilnēs Windows 11 un 10 »

