Kā mainīt ekrāna izšķirtspēju ar tastatūru
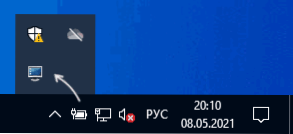
- 756
- 90
- Juan Beer
Ja kāda iemesla dēļ jums bieži ir jāmaina ekrāna izšķirtspēja, katru reizi ievadot attiecīgos Windows 10, 8 parametrus.1 vai Windows 7 var interesēt veidi, kā to realizēt, izmantojot tastatūru. Karstās atslēgas, lai mainītu izšķirtspēju, būs jāizveido neatkarīgi, jo šīs iespējas sistēma nav paredzēta.
Šajā instrukcijā detalizēti par divām salīdzinoši vienkāršām ekrāna izšķirtspējas maiņas metodēm, izmantojot taustiņu kombināciju datorā vai klēpjdatorā, parasti strādājot jaunākajās Windows versijās. Parastās atrisināšanas metodes: kā mainīt Windows 10 ekrāna risinājumu.
- HotKey Resolity Changer
- Karstās izšķirtspējas izmaiņas autohotkey
- QRES, NIRCMD un citi
- Video instrukcija
HotKey Resolution Changer (HRC)
Bezmaksas HotKey Resolity Changer programma tika izveidota īpaši šajā rakstā uzdevumam, tā tiek regulāri atjaunināta, un pat iesācēju lietotājs varēs ar to tikt galā.
HRC lietošanas procedūra un ekrāna izšķirtspējas izmaiņas, izmantojot karstu taustiņus lietderībā, sastāv no šādām darbībām:
- Lejupielādējiet arhīvu ar programmu no izstrādātāja https oficiālās vietnes: // funk.ES/ HRC/ Bet esiet piesardzīgs: norādītajā lapā varat sajaukt saites ar ielādēšanu ar reklāmas blokiem.
- Izpakojiet programmu ērtā vietā datorā un palaidiet to.
- Pirmajā palaišanas laikā jūs redzēsit loga provimināciju, kura būtība ir līdz šim: ja jūsu darbību rezultātā jūs pēkšņi nonākat ekrāna izslēgšanai, izmantojiet Ctrl+Alt+SH atslēgas kombināciju, lai atgrieztu Sākotnējie ekrāna parametri.
- Pēc tam, kad logā no iepriekšējā solis ir noklikšķinājis uz "OK", programma tiks palaista, un tās ikona parādīsies laukā Windows paziņojums. Noklikšķiniet uz tā, lai atvērtu iestatījumus.
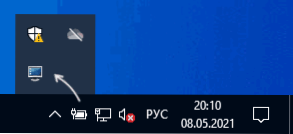
- Iestatījumos mēs iestatām ekrāna atjaunināšanas nepieciešamās atļaujas, krāsu un frekvenci, kuras var iestatīt pēc jūsu ieskatiem.
- Lai iestatītu vēlamo taustiņu kombināciju, noklikšķiniet uz pogas Mainīt blakus kombinācijai, nospiediet atbilstošos taustiņus un apstipriniet šo kombināciju, nospiežot pogu "Iestatīt" (instalēt).

- Pēc noklusējuma HRC ir divi režīmi, bet to skaitu var palielināt, norādot atbilstošo skaitli laukā "Hotkeys" skaits ".
- Izšķirtspējas izmaiņas būs pieejamas programmas ikonas konteksta izvēlnē tējas logos.

Gatavs, jūs varat sākt lietot: Manā testā pēdējā Windows 10 lietderība ir pilnīgi efektīva.
Apsveriet: ja jūs aizverat programmu, galvenās kombinācijas pārstāj darboties, tas ir, tai ir jāpārvēršas paziņojumu apgabalā. Un, lai HotKey izšķirtspējas mainītājs varētu sākt, kad ievadot Windows, būs jāpievieno programma automobiļu ielādēšanai, vairāk par to instrukcijās par Windows 10 programmu automatizāciju (piemērota OS iepriekšējām versijām).
Izšķirtspējas izmaiņu iestatīšana, izmantojot karstās atslēgas Autohotkey
Autohotkey - rīks karstu atslēgu iestatīšanai (un ne tikai, drīzāk - šī ir programmatūra automatizācijas uzdevumiem) ar grandiozām iespējām. Ar savu palīdzību jūs varat panākt pārslēgšanu starp dažādām ekrāna izšķirtspējas no klēpjdatora vai datora tastatūras.
Zemāk ir viena no šādas funkcionalitātes ieviešanas iespējām:
- Lejupielādējiet autohotkey no oficiālās vietnes https: // www.Autohotkey.Com/ un instalēt programmu.
- Noklikšķiniet ar labo peles pogu mapē vai uz darbvirsmas, atlasiet "Izveidot" - "Autohotkey skriptu" un iestatiet faila nosaukumu.
- Noklikšķiniet uz izveidotā faila ar pogu Pareizā pele un konteksta izvēlnē atlasiet vienumu “Rediģēt skriptu”, lai rediģētu skriptu. Skripts ir parasts teksta fails.

- Nākamais kods (kopēšana un ievietošana no jaunās līnijas skripta tekstā) izveidos divas atslēgas kombinācijas: Ctrl+Alt+F1 un Ctrl+Alt+F2, pirmais nosaka izšķirtspēju 4K 3840 × 2160, otrais - otrais - 1920 × 1080, atļauju var mainīt kodā.
!^F1 :: mainīgie (3840, 2160) atgriešanās !^F2 :: Changeresolution (1920, 1080) Return Changeresolution (Screen_Width: = 3840, Screen_Height: = 2160, Color_DePth: = 32) varSetCapacity (ierīce_mode, 156,0) NumpPut (156, ierīce Uint, 0, uint, -1, uint, & ierīce ("MaintisPlaySettingsa, Uint, & Device_Mode, Uint, 0) Return - Pēc koda saglabāšanas skriptu var vienkārši palaist, dubultā nospiežot peli (parādīsies ikona paziņojumu jomā), un galvenā kombinācija sāks darboties. Šādai palaišanai ir nepieciešams instalēts autohotkey datorā.
- Ja vēlaties, jūs varat apkopot skriptu uz exe -file (ar peles labo pogu noklikšķiniet uz skripta faila un vienuma “apkopot” izvēli - šajā gadījumā tas darbosies autonomi, un, ja vēlams, to var pievienot automātiskā slodze.

- Karstās atslēgas ierosinātajā kodā var mainīties, pieejamo atļauju saraksts - vienkārši kopējiet trīs rindas, norāda nepieciešamo izšķirtspēju un norādiet vēlamos taustiņus. Autohotkey izmantoto atslēgu nosaukumi ir parādīti https: // www lapā.Autohotkey.Com/docs/keylist.HTM.
QRES, NIRCMD, displayswitch
Komandas stīgu komunālie pakalpojumi ir pieejami tīklā, kas ļauj mainīt ekrāna izšķirtspēju, populārāko QRE (nav atjaunināts ļoti ilgu laiku) un NIRCMD. Katra no tiem izmantošanas piemērs:
- Qres.Exe /x: 1024 /y: 768
- Nircmd.EXE SetDisplay 1024 768 24 24
Ja Windows izveidojat šādām komandām saīsnes un pēc tam etiķetes īpašībās piešķirsiet karstos taustiņus laukā "ātrs zvana", būs iespējams mainīt izšķirtspēju ar atbilstošo kombināciju.
Displayswitch.EXE ir iebūvēta Windows utilīta (atrodas System32), un ar tā palīdzību jūs varat papildus mainīt ekrānu, ja ir vairāki savienoti monitori un iestatiet to darbības režīmu. Atbalstītie parametri: /iekšējais /klons /paplašinājums /ārējs
Video instrukcija
Ja kaut kas noiet greizi, piemēram, ekrāna izšķirtspēja tika uzstādīta, kuru neatjaunoja monitors, izmantojiet kombināciju, lai atgrieztos sākotnējā režīmā vai pārstartētu datoru drošā režīmā, ja attēls netiek atgriezts.
- « Dllregisterserver ieejas punkts nav atrasts - cēloņi un iespējamie risinājumi
- Kā uzzināt RAM laiku »

