Kā mainīt fotoattēla izmēru Photoshop

- 3917
- 28
- Noah Kiehn
Attēli un fotoattēli ir viens no populārākajiem informācijas pārsūtīšanas veidiem. Mēs regulāri augšupielādējam savus fotoattēlus sociālajos tīklos, attēli un ziņu plūsmas ir piepildītas ar attēliem. Tīmekļa dizaineri izmanto īpašus attēlus, lai izveidotu skaistākās un pievilcīgākās vietnes. Visos gadījumos tiek izmantoti dažādu formātu un izmēru attēli. Par laimi, jūs varat mainīt jebkura fotoattēla izmēru. Adobe Photoshop programmatūras produkts nodrošina lietotājam praktiskas neierobežotas iespējas darbam ar attēliem. Šajā rakstā mēs izdomāsim, kā samazināt vai palielināt attēlu Photoshop. Sāksim. Iet!

Attēla izmēra rīks
Photoshop īsteno īpašu metodi, kas ļauj saglabāt fotoattēla asumu un detaļas ar tā pieaugumu. Šī metode ir versijās, kas nav vecāka par Photoshop CC.
Lai palielinātu vai samazinātu attēlu, sākiet programmu un dodieties uz izvēlni "attēls". Rullīšu sarakstā atlasiet "attēla lielums". Atvērtajā logā un visi nepieciešamie iestatījumi tiks izgatavoti. Jūs varat tajā iekļūt, izmantojot Alt+Ctrl+I atslēgas kombināciju.
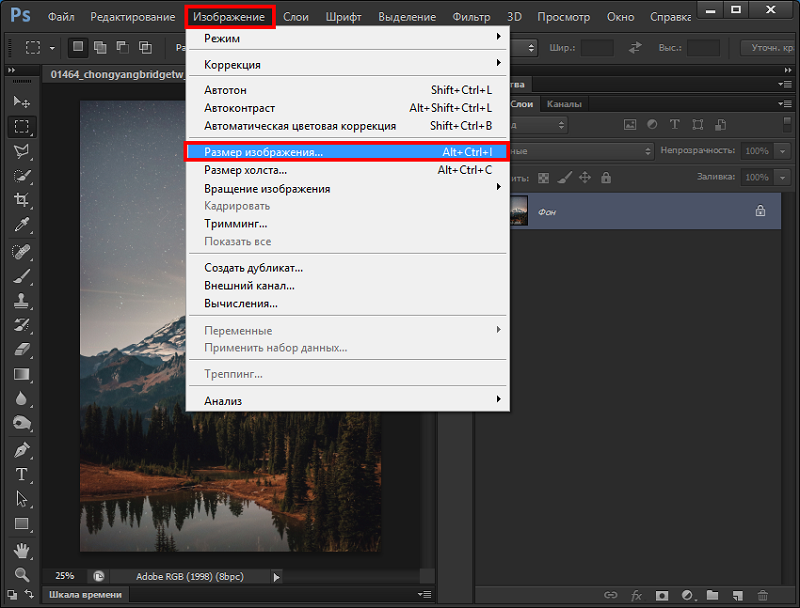
Logā "attēla lielums" pievērsiet uzmanību diviem punktiem: "platums" un "augstums". Jūs varat mainīt to vērtības, lai sasniegtu nepieciešamos parametrus. Ja vēlaties, lai fotogrāfija samazinās vai palielinās proporcionāli, kreisajā pusē noklikšķiniet uz īpašas ikonas saišu veidā. Ja tie ir saistīti, tad, mainoties augstuma vērtībai, platums mainīsies arī proporcionāli. Ja saites ir izšķīdinātas, tad katrs parametrs mainās atsevišķi.
Labajā pusē jūs varat izvēlēties mērīšanas vienību. Pēc noklusējuma ir "pikseļu" komplekts, jo parasti ir visērtākā šī mērīšanas vienība. Zemāk jūs varat iestatīt izšķirtspēju, ko mēra pikseļos collā.
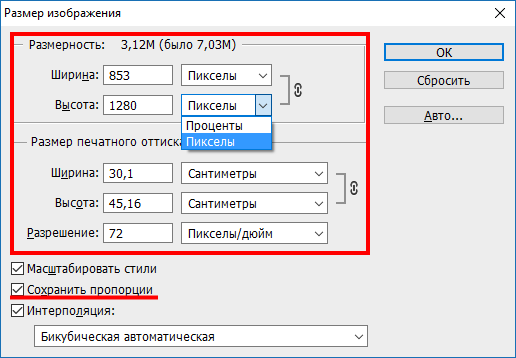
Ja fotoattēlu rediģēšanas procesā vēlaties nodrošināt proporcionālu visu pikseļu pielāgošanu, noteikti atlasiet vienumu “Resapling”. Ja nepieciešams, izvēlnē "Resapling" atlasiet interpolācijas metodi. Lai atlasītu Resapling parametrus, noklikšķiniet uz neliela trīsstūra, pēc kura saraksts parādīsies, kurā jūs varat izvēlēties vienu no vairākiem režīmiem:
- Automātiski (Photoshop izvēlēsies vispiemērotāko metodi pats).
- Saglabāt informāciju (izvēloties šo metodi, tā kļūst pieejama, lai samazinātu troksni).
- Bicubic ar palielinājumu (izmanto interpolāciju, lai iegūtu vienmērīgāku attēlu).
- Bicubic ar samazināšanos (samazina attēlus, palielina asumu).
- Gludāki slīpumi (analizē kaimiņu pikseļu ziedus, ļauj sasniegt gludas krāsas pārejas).
- Kaimiņu pikseļos (šo metodi izmanto skaidru malu saglabāšanai).
- Bilinear (šīs metodes pamatā ir jaunu pikseļu pievienošana esošajiem, skaitot vidējo krāsu).
Ja kopējais pikseļu skaita saglabāšana jūs netraucē, tad varat iztikt bez šī režīma.
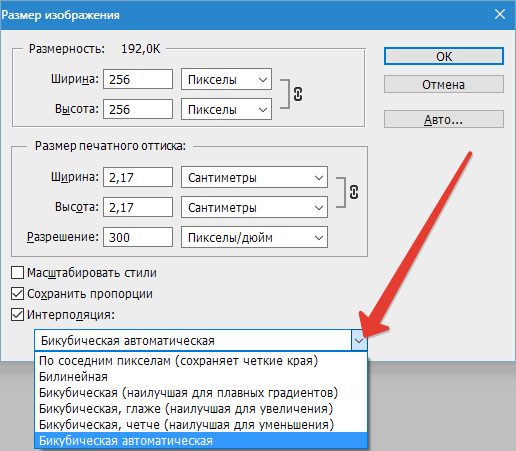
Turklāt jūs varat izvēlēties vēlamo parametru sadaļā "Fit". Pēc noklusējuma "avota lielums". Mainīt šo vienumu nav nepieciešams.
Pēc visu nepieciešamo iestatījumu iestatīšanas noklikšķiniet uz pogas OK, lai izmaiņas stātos spēkā. Pēc tam atliek tikai saglabāt attēlu un baudīt rezultātu.
Rīks "Transformācija"
Izmaiņas izmēros, izmantojot rīku “Image Size”, ir tālu no vienīgā veida, kā veikt nepieciešamos avota fotoattēla pielāgojumus.
Kādu iemeslu dēļ daži aizmirst par pārvērtībām. Šī ir patiešām lieliska iespēja, kas būs noderīga daudziem no tiem, kuri tikai sāk apgūt visas Photoshop iespējas.
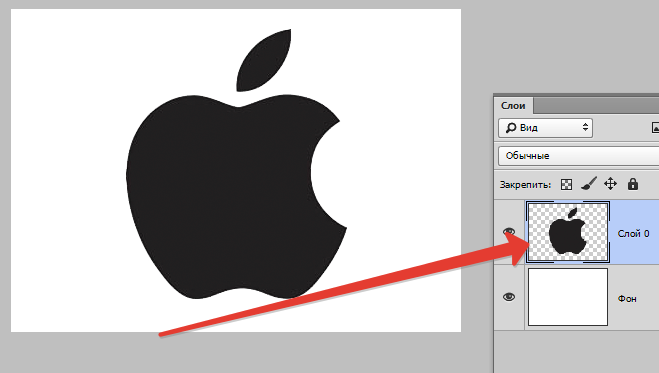
Šī metode ir visrentablāk izmantot šādās situācijās:
- Ir nepieciešams palielināt vai samazināt visa sākotnējā attēla lielumu;
- Ir jāmaina ievietotā attēla izmēri.
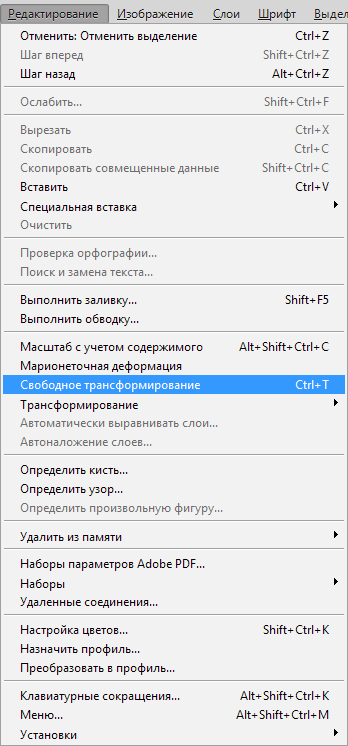
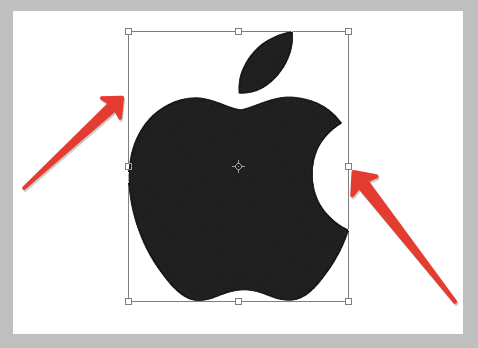
Sāksim ar pieaugumu un samazināsiet visu attēlu. Šeit jums nepieciešams:
- Atveriet attēlu vai fotoattēlu.
- Izmantojot komandu “Rediģēt”, atlasiet opciju “Bezmaksas pārveidošana” vai noklikšķiniet uz CTRL un T pogu kombinācijas.
- Ja šī komanda nav aktīva un to izceļ pelēkā, tad uz fona slāņa ir slēdzene.
- Lai noņemtu fona slāņa bloķēšanu, jums divreiz jānoklikšķina uz tā un logā “jaunais slānis” noklikšķiniet uz OK.
- Pēc pārveidojošā instrumenta atvēršanas ap attēlu parādīsies rāmis. Tās stūros ir īpaši marķieri.
- Nepieciešams vilkt šiem marķieriem. Tādējādi attēls palielināsies vai samazināsies.
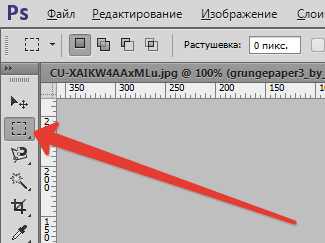
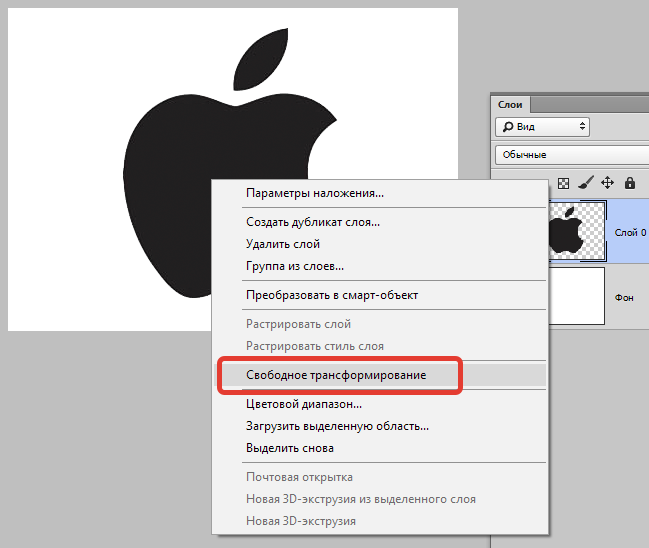
Iestatot nepieciešamos izmērus rediģētajam attēlam, parametru paneļa augšējā daļā noklikšķiniet uz atzīmes attēla. Dažām Photoshop versijām ir kļūda, kuras dēļ šī atzīme paliek neredzama. Šeit jūs varat vienkārši noklikšķināt uz Enter. ESC pogu var atcelt.
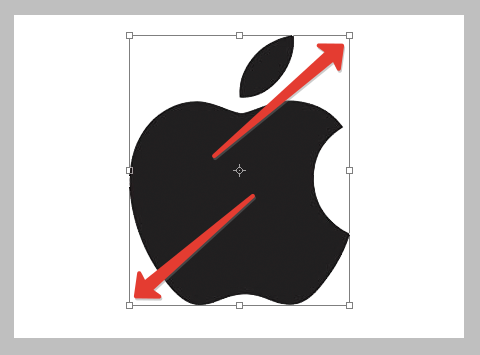
Palielinoties attēlam, daļa attēla kļūst paslēpta, jo tas pārsniedz sākotnējo izmēru. Dažreiz tas ir pat labs rediģēšanai. Bet jūs varat labot situāciju, atverot izvēlni “attēls” un noklikšķinot uz pogas “parādīt visu”.
Ja attēls ir samazināts, parādās šaha fons. Bet jums nevajadzētu uztraukties. Faktiski tas ir tukšums, kas, saglabājot attēlu, automātiski pazūd. Lai gan labāk ir samazināt lieko daudzumu, izmantojot tramdēšanas rīku sadaļā "Attēls".
Padoms. Ja jūs nevēlaties zaudēt rediģētā attēla proporciju, tad, kad marķieris velk, noklikšķiniet uz tastatūras pogas Shift.Tagad uz jautājumu par ievietotā attēla lieluma izmaiņām fotoattēlu redaktorā.

Nav nekā sarežģīta. Jums jāizceļ ievietotais attēls un jāizmanto komanda pārveidošanai. Tāpat kā iepriekšējā gadījumā, jums jānoklikšķina uz marķiera un jāvelk nepieciešamajā virzienā.
Rīks "Kill Size"
Šo metodi diez vai var saukt par vispopulārāko. Bet tas būs noderīgi arī dažiem lietotājiem. Tāpēc ir vērts to ņemt.
Prezentētās metodes nianse ir tāda, ka mainīsies rediģētās fotogrāfijas izšķirtspēja. Tajā pašā laikā pats attēls, tas ir, sākotnējais attēls nemainīsies. Programma vienkārši samazinās daļu no pārmērības, ja veicat samazināšanas procedūru. Vai nu pievienojiet fona krāsu. Tas jau kļūs aktuāls, ja attēls palielināsies.
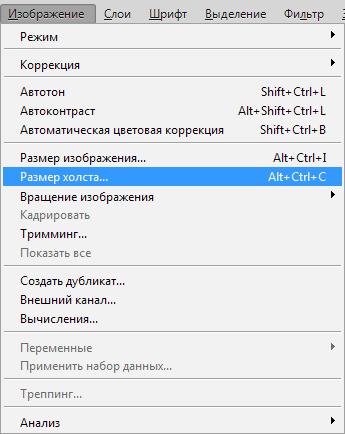
Pieņemsim, ka sākotnējā attēlā izšķirtspēja ir 800x800 pikseļi. Jums jānoklikšķina uz izvēlnes "Image" un jāizvēlas rīks "Canvas izmērs". Šeit ir iestatīts atbilstošais nepieciešamais izmērs. Piemēram, 600x600 pikseļi.
Attēla pārveidošanas rezultātā tiks noņemti 200 papildu pikseļi. Griešana notiks attēla augstumā un garumā.
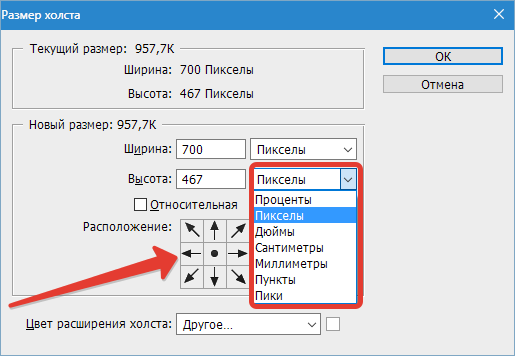
Turklāt izvēlnē Iestatījumi varat izvēlēties, kur tieši pārmērība tiks nogriezta, ja noklusējuma opcija jums nav piemērota. Tāpēc no visām sejām tiks sagriezta tikai noteikta puse.
Sagūstošs
Lai veiktu rediģētās fotogrāfijas vai attēla aprūpi, jums jāizmanto rīks ar nosaukumu "Rāmis". Ir svarīgi atzīmēt, ka tas lielā mērā atgādina cita iepriekš apskatītā rīka darbības principu. Proti, "audekla izmērs".
Pēc palīdzības paša attēla izmērs nemainīsies. To samazina, samazinot, vai arī papildu tukšumi tiek iegūti ar palielinājumu.
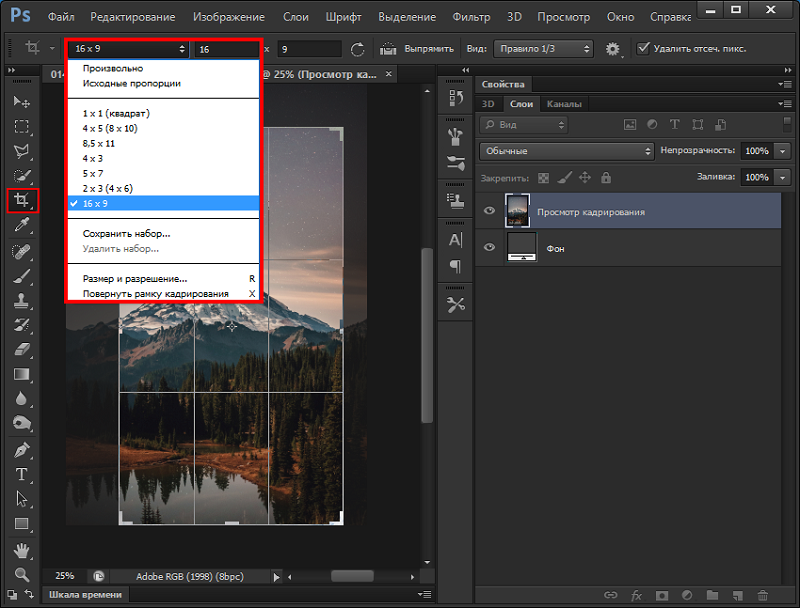
Lieluma samazinājums, nezaudējot kvalitāti
Tas ir ārkārtīgi nepatīkami, kad kopā ar attēla lielumu tā kvalitāte mainās. Turklāt izmaiņas notiek sliktāk.
Mainiet izmēru, neietekmējot kvalitāti, jūs varat. No 4 ņemtām metodēm tikai 2 rīki ir spējīgi uz to. Tas ir "kadrinēšana" un "audekls".
Izmantojot šādus rīkus, attēls faktiski mainās, bet satura mērogs paliek nemainīgs. Bet tad jums ir jāziedo daļa no rediģētā attēla, atbrīvojoties no tā daļas.
Tagad jūs zināt, kā viegli un ātri palielināt vai samazināt attēlu Photoshop. Rakstiet komentāros, ja šis raksts jums bija noderīgs, un uzdodiet jautājumus, kas interesē apskatīto tēmu.

