Kā mainīt DNS serveri operētājsistēmā Windows 10, 8.1 un Windows 7

- 1273
- 269
- Ms. Evan Haag
Ja rodas problēmas ar tādu vietņu atvēršanu kā err_name_not_resolved un daudzas citas ir viena no pirmajām ieteiktajām darbībām, lai mainītu DNS serveri Windows savienojuma rekvizītos. Cita servera izmantošana var darboties ātrāk (un precīzāk) nekā jūsu pakalpojumu sniedzēja DNS serveris, tādējādi paātrinot lapu ielādi. Arī daži serveri nodrošina nevēlamas trafika filtrēšanas funkcijas.
Šajā instrukcijā detalizēti par to, kā mainīt DNS serveri operētājsistēmā Windows 10, 8.1 un Windows 7 - viena universāla metode visām šīm sistēmām un viena papildu, tikai Windows 10. Rakstā ir arī populāri ātri un droši DNS serveri. Ir pieejama arī atsevišķa instrukcija: veidi, kā mainīt DNS serveri operētājsistēmā Windows 11
- Mainiet DNS serveri operētājsistēmā Windows
- Papildu veids, kā mainīt DNS serveri operētājsistēmā Windows 10
- Populāru DNS serveru adreses
- Video instrukcija
Mainiet DNS serveri operētājsistēmā Windows
Ja jums jāmaina DNS serveris operētājsistēmā Windows 10, 8.1 vai Windows 7 Izmantojiet šādas darbības, kas ir piemērotas visām šīm OS versijām:
- Nospiediet Win+R taustiņus uz tastatūras, ievadiet NCPA.CPL Pie loga "izpildīt" un noklikšķiniet uz Enter.
- Logā, kas atveras, nospiediet savienojošo peles pogu, ko izmanto, lai piekļūtu internetam, un konteksta izvēlnē atlasiet vienumu “Properties”.

- Savienojuma komponentu sarakstā atlasiet “IP versija 4” vai “TCP/IPv4” un noklikšķiniet uz pogas “Properties”.
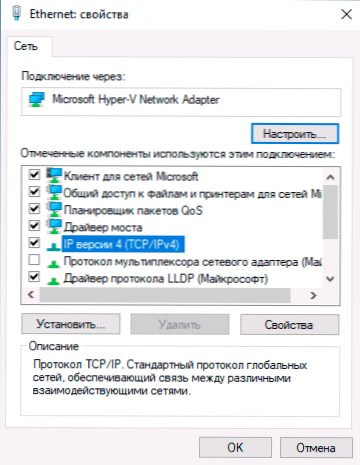
- Iestatiet adreses "Izmantojiet šādus DNS serverus" un norādiet nepieciešamās adreses.
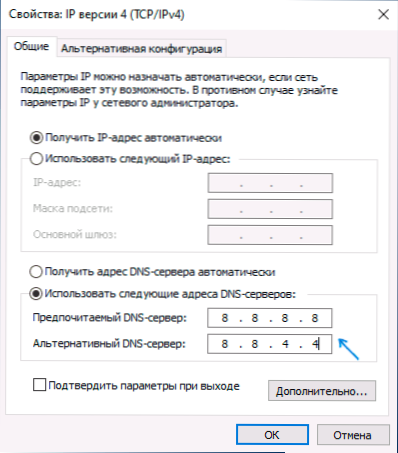
- Pielietojiet iestatījumus ar pogu OK.
- Ja nepieciešams (parasti nav neviena), mainiet tādā pašā veidā DNS IP versijai 6.
Pēc DNS parametru maiņas tas nav nepieciešams, bet ieteicams atiestatīt DNS kešatmiņu.
Process tiks pabeigts šajā jautājumā, un, atverot vietnes internetā, jūs izmantosit doto DNS servera adresi.
Vēl viens veids, kā mainīt DNS serveri operētājsistēmā Windows 10
Windows 10 ir papildu metode, kā mainīt DNS serveri interneta savienojumam:
- Dodieties uz parametriem - tīklu un internetu, kreisajā pusē, atlasiet savienojuma veidu (Ethernet, Wi -fi), par kuru jums jāveic izmaiņas.
- Noklikšķiniet uz aktīvā tīkla nosaukuma.
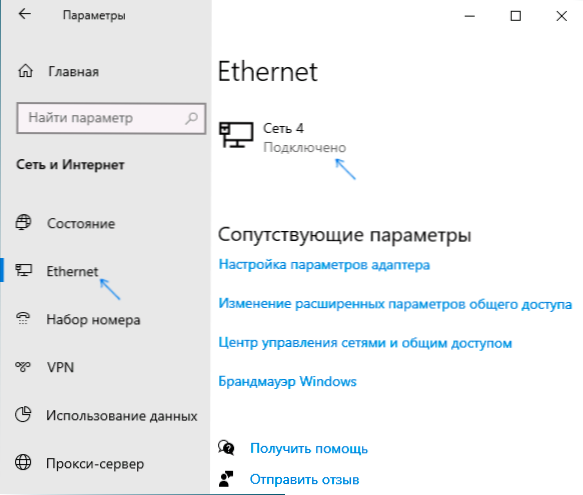
- Saldā nākamā lapa uz leju līdz sadaļai "IP" parametri un noklikšķiniet uz pogas "Rediģēt".
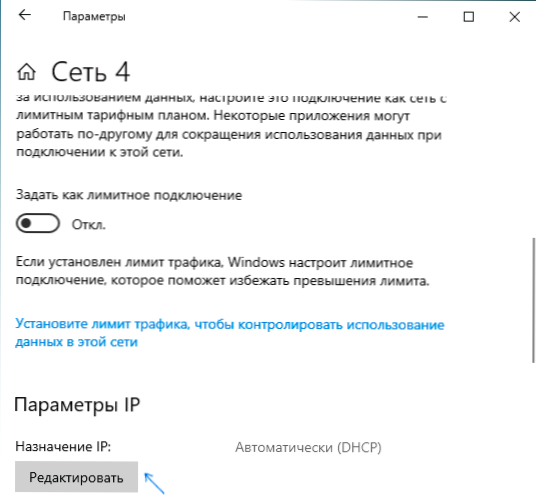
- Tā vietā, lai “automātiski” iestatīt “manuāli”.
- Ieslēdziet IPv4, ritiniet uz leju un instalējiet vēlamā un papildu DNS servera vēlamos parametrus, saglabājiet iestatījumus.
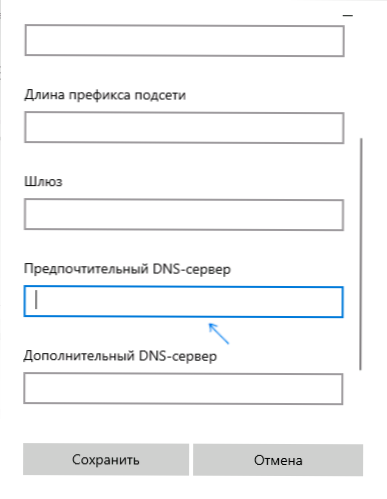
- Ja nepieciešams, iestatiet DNS IPv6 (parasti nav nepieciešams).
Kā arī iepriekšējā gadījumā, ieteicams notīrīt DNS kešatmiņu pēc iestatījumu piemērošanas.
Populāru DNS serveru adreses
Daudzi slaveni interneta uzņēmumi nodrošina piekļuvi saviem DNS serveriem: jūs varat tos ievadīt parametros, un tos izmantos jūsu savienojums. Starp populārajiem DNS serveriem:
- Google - 8.8.8.8 Un 8.8.4.4 (IP versijai 4.), 2001: 4860: 4860 :: 8888 Un 2001: 4860: 4860 :: 8844 (IP versija 6).
- Jandekss - 77.88.8.8 Un 77.88.8.Viens (Yandex nodrošina arī papildu iespējas savam DNS, jūs varat lasīt vairāk DNS lapā.Jandekss.ru).
- Mākoņdate - Viens.Viens.Viens.Viens Un Viens.0.0.Viens (IPv4), 2606: 4700: 4700 :: 1111 Un 2606: 4700: 4700 :: 1001 (IPv6).
Video instrukcija
Es ceru, ka jūsu gadījumā viss darbojās. Ja, atverot vietnes, jūs nolemjat mainīt DNS serveri kļūdu dēļ, es iesaku mēģināt ievadīt kļūdu tekstu šajā vietnē: man, iespējams, ir jūsu problēmas risinājums.

