Kā mainīt krāsu krāsu operētājsistēmā Windows 10

- 2994
- 954
- Charles McDermott
Vietnē Windows 10 ir mainījušās vai pilnībā pazudušas daudzas iespējas attiecībā uz personalizāciju, kas atrodas iepriekšējās versijās. Viena no šīm lietām ir izvēlētā apgabala izlādes iestatīšanas krāsa, atlasītais teksts vai atlasītie izvēlnes vienumi
Neskatoties uz to, joprojām ir iespējams mainīt atsevišķu elementu izlādes krāsu, kaut arī nav acīmredzams veids. Šajā instrukcijā - par to, kā to izdarīt. Tas var būt arī interesants: kā mainīt Windows 10 fonta izmēru.
Windows 10 atlases krāsu maiņa reģistra redaktorā
Windows 10 reģistrā ir sadaļa, kas ir atbildīga par atsevišķu elementu krāsām, kur krāsas ir norādītas trīs skaitļu formā no 0 līdz 255, atdalot ar atstarpēm, katra no krāsām atbilst sarkanai, zaļai un zilai (RGB).

Lai atrastu nepieciešamo krāsu, varat izmantot jebkuru grafisko redaktoru, kas ļauj jums izvēlēties patvaļīgas krāsas, piemēram, iebūvēto krāsu redaktoru, kas parādīs nepieciešamos numurus, kā tas ir iepriekš redzamajā ekrānuzņēmumā.
Jūs varat arī ieviest “krāsu paleti” vai jebkuras krāsas nosaukumu jandeksā, tiks atvērta savdabīga palete, kuru var pārslēgt uz RGB (sarkanu, zaļu, zilu) un izvēlēties nepieciešamo krāsu.
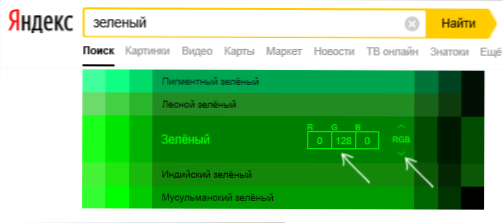
Lai reģistrētajā redaktorā instalētu atlasīto Windows 10 atlases krāsu, jums jāveic šādas darbības:
- Nospiediet Win+R taustiņus uz tastatūras (Win - Windows Emblem taustiņš), ievadiet Regedit Un noklikšķiniet uz Enter. Reģistra redaktors tiks atvērts.
- Dodieties uz reģistra sadaļu
Dators \ hkey_current_user \ vadības panelis \ krāsas
- Reģistra redaktora labajā panelī atrodiet parametru Izcelt, Nospiediet to divreiz un iestatiet nepieciešamo vērtību, kas atbilst krāsai. Piemēram, manā gadījumā tas ir tumši zaļš: 0 128 0
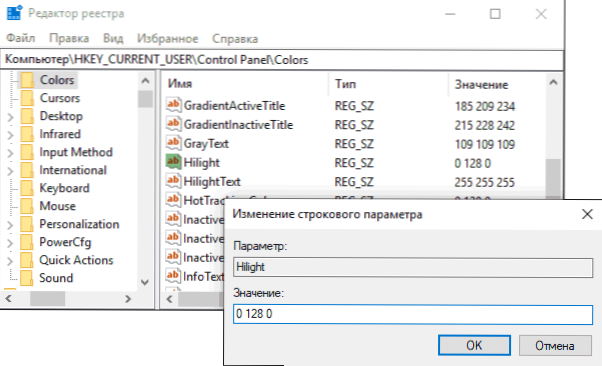
- Atkārtojiet to pašu parametra darbību Hottrackingcolor.
- Aizveriet reģistra redaktoru un restartējiet datoru, vai atstājiet sistēmu un dodieties vēlreiz.
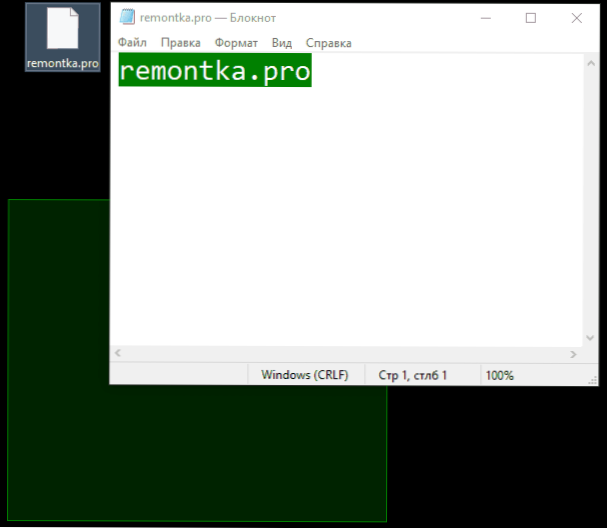
Diemžēl tas ir viss, ko šādā veidā var mainīt operētājsistēmā Windows 10: rezultātā peles izlaišanas krāsa uz darbvirsmas un teksta krāsa izceļ (un pēc tam ne visās programmās). Ir vēl viena "būvēta" metode, bet jums tas nepatiks (aprakstīts sadaļā "Papildu informācija").
Izmantojot klasisko krāsu paneli
Vēl viena iespēja ir izmantot vienkāršu trešdaļu -parilitātes komunālo pakalpojumu klasisko krāsu paneli, kas maina tos pašus reģistra parametrus, bet ļauj jums vienkārši izvēlēties vēlamo krāsu. Programmā ir pietiekami, lai atlasītu nepieciešamās krāsas pie izcelšanas un hottrackingcolor punktiem, un pēc tam nospiediet pogu Lietot un piekrist izejai no sistēmas.
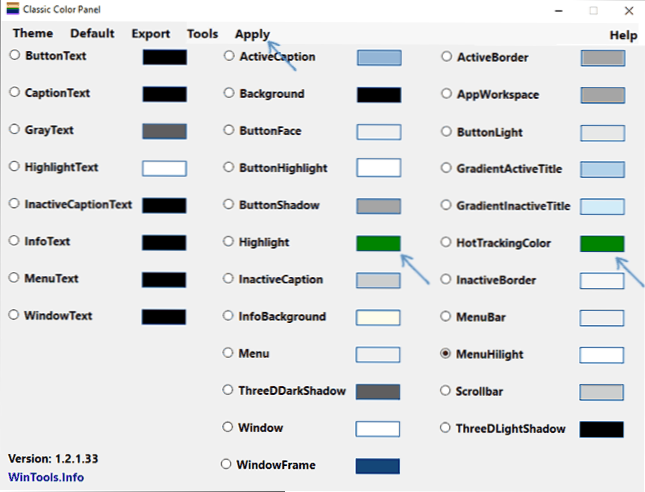
Pati programma ir pieejama bez maksas izstrādātāja https: // www vietnē.Wintools.Informācija/indekss.PHP/klasiskās krāsas panelis
Papildus informācija
Beigās vēl viena metode, kuru jūs, visticamāk, neizmantojat, jo tā ietekmē visas Windows 10 interfeisa izskatu. Šis ir augsts kontrasta režīms, kas pieejams parametros - īpašas iespējas - augsts kontrasts.
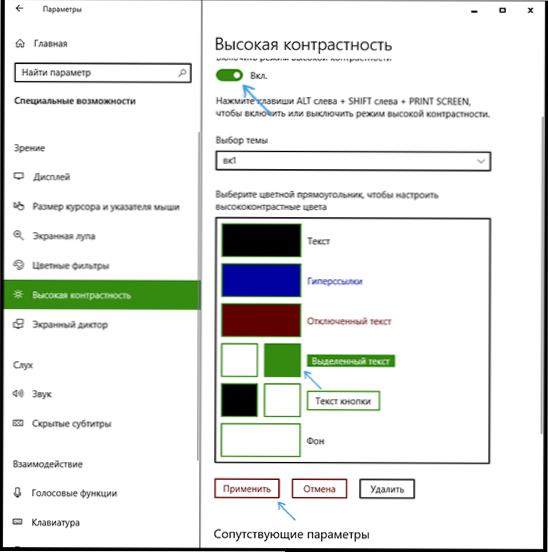
Pēc tā ieslēgšanas jums būs iespēja mainīt krāsu vienumā “Atlasītajā tekstā” un pēc tam noklikšķiniet uz “Lietot”. Šīs izmaiņas attiecas ne tikai uz tekstu, bet arī ar ikonu vai izvēlnes vienumu izlaišanu.
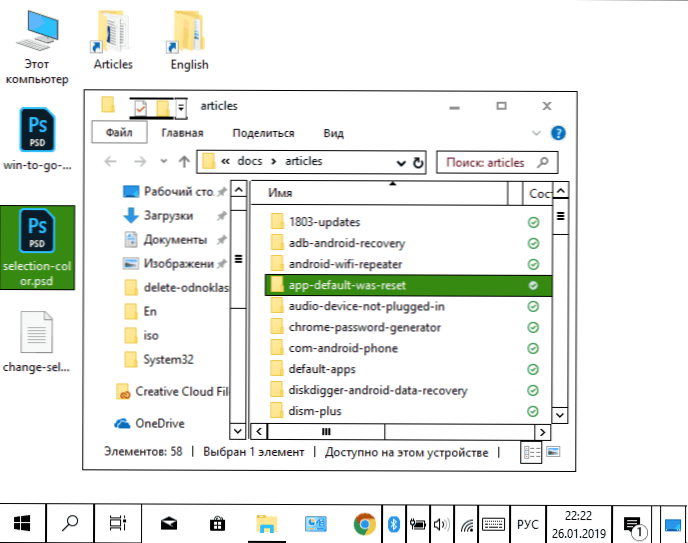
Bet neatkarīgi no tā, kā es mēģināju konfigurēt visus augstās kontroles dizaina shēmas parametrus, es to nevarēju padarīt tā, lai tas būtu patīkami acīm.
- « Attēla pārraide no Android un iPhone uz datoru ApowerMirror
- Kā piespiedu kārtā izslēgt Samsung viedtālruni »

