Kā mainīt burtu burtu operētājsistēmā Windows 10
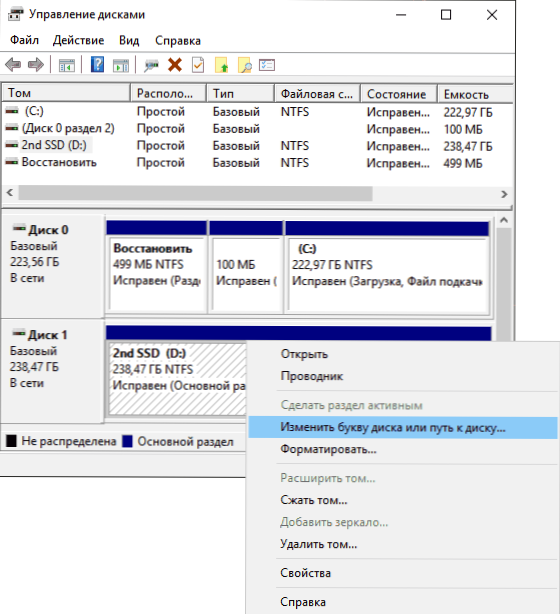
- 3176
- 350
- Alejandro Moen
Ja neesat apmierināts ar disku burtiem, automātiski piešķirti Windows 10 vai tie ir mainījušies pēc sistēmas pārinstalēšanas/atjaunināšanas, varat tos viegli mainīt. Tas attiecas gan uz cietajiem diskdziņiem, gan SSD (vai drīzāk par tiem sadaļām), kā arī USB diskdziņiem (bet ir arī atsevišķa instrukcija: kā mainīt zibatmiņas diska burtu operētājsistēmā Windows).
Šajās instrukcijās divi vienkārši veidi, kā mainīt Windows 10 diska burtu, kas izveidots -nozīmē. Paturiet prātā, ka diska sadaļas sistēmas burts (disks C :) šādā veidā mainīsies. Tas var būt arī noderīgs: Windows pēc instalēšanas vai atjaunināšanas neredz otro diska vai diska sadaļu.
Pirms sākuma es vēlos pievērst jūsu uzmanību uz vienu punktu: ja jūs maināt burtu burtu, uz kura tika instalētas visas programmas (izmantojot instalētājus), vai sistēmas faili un mapes tika pārvietoti, pēc tam, kad ir mainot burtu, kaut kas var pārtraukt startēšanu vai darbību Paredzamā veidā, jo saites Windows 10 reģistrā un citās vietās norādīs veco burtu burtu.
- Mainiet diska vēstuli diska pārvaldībā
- Uz komandrindas
- Video instrukcija
Diska vēstules maiņa "Diska pārvaldības" utilīta "Windows 10
Viens no vienkāršākajiem veidiem, kā mainīt burtu burtu operētājsistēmā Windows 10.
Darbības, mainot vēstules vēstuli, būs šādas:
- Nospiediet taustiņus Uzvarēt+r (Win - tastatūras atslēga uz tastatūras, ievadiet Disks.MSC Pie loga "izpildīt" un noklikšķiniet uz Enter. Otrais veids, kā atvērt disku vadību.
- Nospiediet labo pogu uz šī diska (diska sadaļa), kura burts ir jāmaina un atlasiet "Mainiet burtu burtu vai ceļu uz disku". Konteksta izvēlni var izraisīt gan disku sarakstā “diska vadības” augšējā daļā, gan apakšējā daļā, kur diskā ir sadaļu grafisks attēlojums.
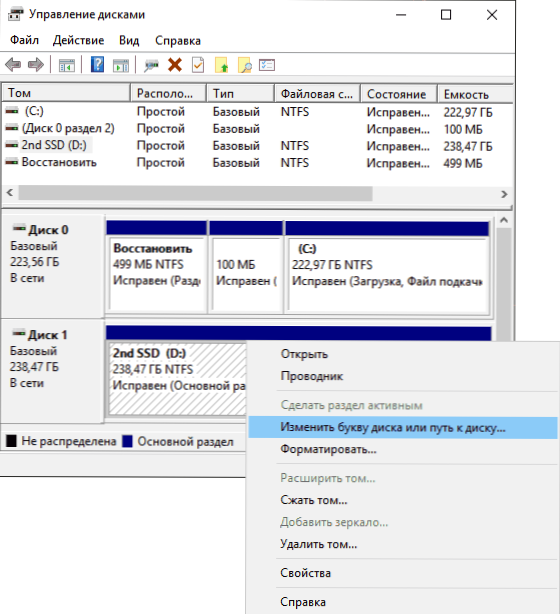
- Nākamajā logā atlasiet pašreizējo diska burtu un noklikšķiniet uz pogas "Mainīt".
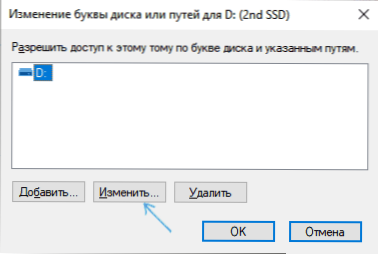
- Norādiet vēlamo jauno diska vēstuli un noklikšķiniet uz Labi.
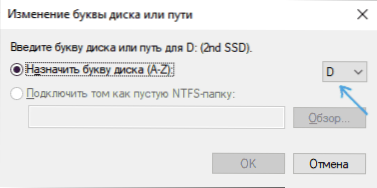
- Apstipriniet vēstules izmaiņas (parādīsies vairāki brīdinājumi, ka vēstules vēstules maiņa var radīt problēmas ar programmu palaišanu).
Ja jums jāmaina burti starp diviem diskiem, piemēram, D maiņa uz E un E - uz D (līdzīgi kā citām burtiem un ierīcēm):
- Dzēsiet burtu E (diskus kontrolē, lai izvēlētos "Mainīt burtu burtu vai ceļu uz disku", atlasiet burtu, noklikšķiniet uz "Dzēst").
- Piešķiriet diska D vēstuli E.
- Piešķiriet disku bez vēstules (kas bija e) burts D.
Parasti pietiek ar šo burta burta maiņas metodi, bet ir arī cits veids: to visu var izdarīt, izmantojot komandrindu.
Diska burta maiņa, izmantojot komandrindu DiskPartā
Diska sadaļas burta maiņa DiskPart komandrindas utilītā nav ļoti grūts uzdevums. Bet, ja jūs esat iesācēju lietotājs un neesat pārliecināts, ka saprotat veikto darbību aprakstu un loģiku, es iesaku jums būt ļoti uzmanīgam vai atteikties no šīs metodes: pastāv iespēja iegūt problēmas ar piekļuvi svarīgiem datiem (viņi to darīs NAV PĀRSKATĪT, bet Diriģentā atkal būs jāizvērtē papildu darbības).
Lai mainītu Windows 10 diska burtu, izmantojot komandrindu, izpildiet šādas darbības:
- Administratora vārdā palaidiet komandrindu.
- Izmantojiet šīs komandas (pēc komandas ievadīšanas, noklikšķiniet uz Enter, lai to izpildītu).
- Disks
- Uzskaitiet sējumu (Šīs komandas izpildes rezultātā pievērsiet uzmanību sējuma skaitam, kura burts mums jāmaina, tad - n).
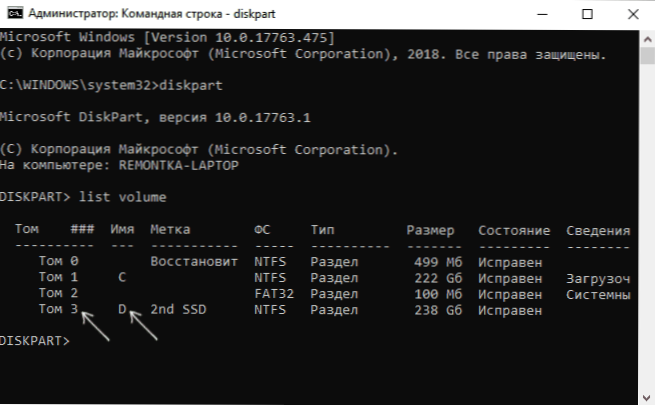
- Atlasiet sējumu n (Izmantojot šo komandu, mēs pēc numura izvēlamies sadaļu, uz kuras tiks izveidotas turpmākas komandas).
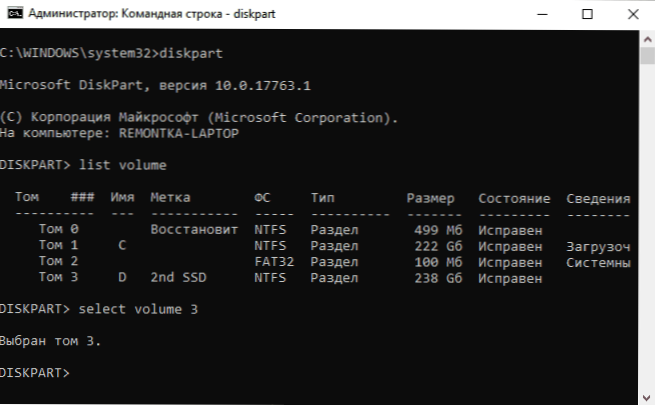
- Piešķirt vēstuli = vēstule (Mēs iestatām bezmaksas vēstuli pēc saviem ieskatiem, vecais automātiski tiks izdzēsts no šīs diska sadaļas).
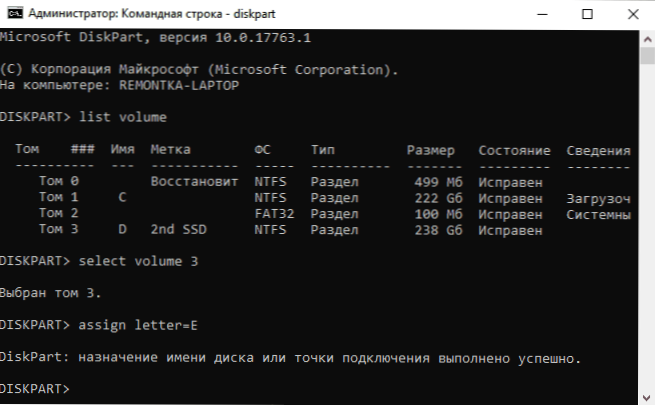
- Izeja
- Aizveriet komandrindu.
Gatavs, diska burts tiek mainīts. Ja jums jāpiešķir diska vēstule, kas šobrīd ir aizņemta ar citu sadaļu, vispirms to izdzēsiet, atlasot sadaļu (kā 5. komandā) un izmantojot komandu Noņemt burtu = izdzēsts_, Pēc tam veiciet 5-6 soļus, lai ieceltu atbrīvoto vēstuli, un beigās ieceliet jaunu vēstuli tādā pašā veidā, kā tā tika izdzēsta (pretējā gadījumā tā netiks parādīta diriģentā).
Video instrukcija
Es ceru,. Papildu materiāli pētījumiem: kā tīrīt nevajadzīgu failu disku C, kā palielināt disku C diska D dēļ.
- « Kā mainīt noklusējuma videokarti spēlēm un programmām operētājsistēmā Windows 10
- Gigabyte Aero 15 OLED 2021 - Remontka pārskats.Profesionāls »

