Kā salabot pogu, kas nav strādājošs, Windows 10

- 2638
- 829
- Lionel Bashirian
Salīdzinoši nesen Microsoft ir izlaidis jaunu Windows 10, piedāvājot jaunināt uz šo sistēmas versiju bez maksas. Tomēr pēc atjaunināšanas instalēšanas daudzi lietotāji saskārās ar nepatīkamu problēmu - poga "Sākt" periodiski pārtrauca darbu, kas ievērojami traucēja ērtam darbam sistēmā. Par laimi, risinājums tika atrasts, tāpēc nesteidzieties sajukums. Šajā rakstā mēs apsvērsim, kā rīkoties, ja sākuma poga nedarbojas Windows 10. Izdomāsim to. Iet!

Šādas darbības traucējumu iemesli var būt atšķirīgi, tāpēc problēmas risinājumiem ir vairāki risinājumi. Ieteicams izmēģināt katru no tiem, līdz būs tāds pats, kas jūs ietaupīs no šīs nepatīkamās problēmas.
Pirmā iespēja ir restartēt Windows vadītāju. Tas tiek darīts šādi. Vispirms sāciet "uzdevuma dispečeru". To var izdarīt, izmantojot Ctrl+Alt+Del vai Ctrl+Shift+ESC taustiņus. Atvērtā atvērēja logā noklikšķiniet uz "Lasīt vairāk", pēc tam dodieties uz cilni "Procesi". Procesu sarakstā jums jāatrod "diriģents", noklikšķiniet uz tā ar labo peles atslēgu un atlasiet "Restart". Ja šī metode nav palīdzējusi, pārejiet uz nākamo.
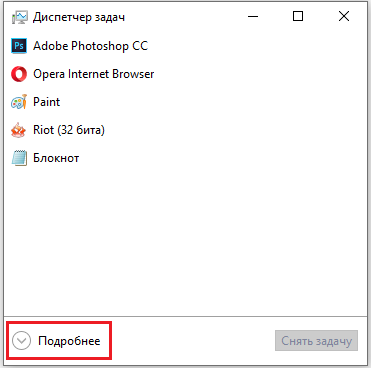
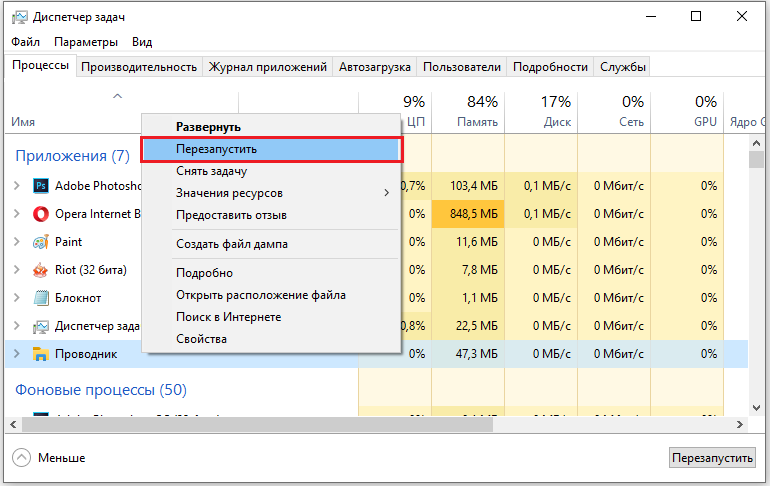
Otrais problēmas risinājums ir izmantot iebūvēto utilītu Windows PowerShell, kas dod ļoti plašas iespējas konfigurēt un strādāt ar sistēmu. Lai atvērtu PowerShell, izmantojiet Win+R atslēgas kombināciju un pēc tam ievadiet PowerShell laukā "Open", kas parādās. Jūs varat arī palaist utilītu, izmantojot "uzdevumu pārvaldnieku". Atrodoties dispečera logā, atveriet izvēlni "File" un noklikšķiniet uz "Atlaist jaunu uzdevumu". Atbilstošajā jomā ievadiet PowerShell un atzīmējiet punktu "Izveidojiet uzdevumu ar administratora tiesībām". Tagad, kad jūs nokļuvāt komunālo pakalpojumu logā, pierakstiet komandas:
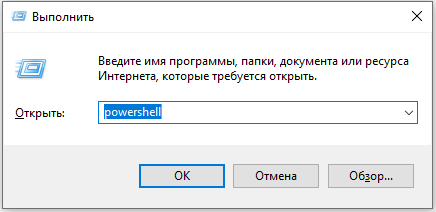
Get -appxpackage -allusers | Foreach add -appxpackage -disabledeldmentmode -rigister $ ($ _.InstallLocation) \ AppxManifest.Xml ”
Neaizmirstiet nospiest taustiņu Enter, lai sāktu veidot komandas. Ja logā ir vairāki atlasīti ieraksti, tad tas ir labi. Aizveriet lietderību un nekautrējieties pārbaudīt, vai sākuma poga darbojas. Darbības traucējumiem vajadzētu pazust. Ir vērts atzīmēt, ka šī metode palīdz lielākajā daļā gadījumu. Bet pastāv iespēja, ka tas būs maz. Nelietojiet izmisumu, jo ir vēl vairāki veidi, kas palīdzēs jums atbrīvoties no darbības traucējumiem.
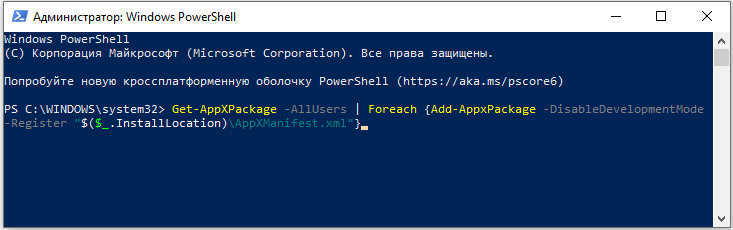
Trešā pieeja - sazinieties ar reģistru. Reģistrs ir pēdējā vieta sistēmā, kurā jums jākāpj, ja esat nepieredzējis lietotājs, tomēr, ja nekas nepalīdz, tas ir vienīgais pareizais risinājums. Veicot jebkādas izmaiņas Windows reģistrā, jums vajadzētu būt pēc iespējas uzmanīgākam un rūpīgākam, jo radītā kļūda var radīt nopietnas problēmas operētājsistēmā. Lai pārietu uz reģistra redaktoru, noklikšķiniet uz galvenās kombinācijas WIN+R. Parādās logā “izpildīt” rakstiet Regedit ieraksta laukā. Reiz reģistrējoties, atlasiet mapi "HKEY_CURRENT_USER". Tālāk atrodiet tajā sadaļu "programmatūra". Sadaļā "Programmatūra" ir mape "Microsoft", kas arī ir jāatver. Tad dodieties uz "Windows" katalogu. Tajā jūs atradīsit mapi “CurrentVersion” ar Explorer katalogu iekšpusē. Dodoties uz to, atveriet sadaļu "Advanced". Visbeidzot, iekļūstot vēlamajā reģistra apgabalā, pārbaudiet EnablexamlStartMenu faila pieejamību loga labajā pusē. Ja šāda faila nav, tukšā zonā noklikšķiniet uz pogas labās peles un atlasiet parametru "Dword (32 bits)". Jūsu priekšā tiks atvērts neliels logs, kurā jums jāinstalē "0" laukā "Vērtība". Atstājiet aprēķinu sistēmu. Pēc tam nospiediet pogu OK. Šeit ir pabeigts reģistra rediģēšanas process. Pārlādēt datoru tā, lai izmaiņas, lai startētu un pārbaudītu sākuma veiktspēju. Problēmai vajadzētu pazust.
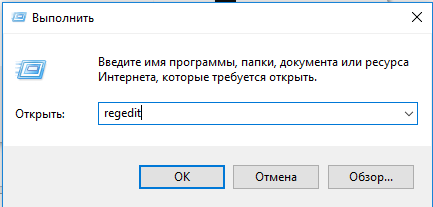
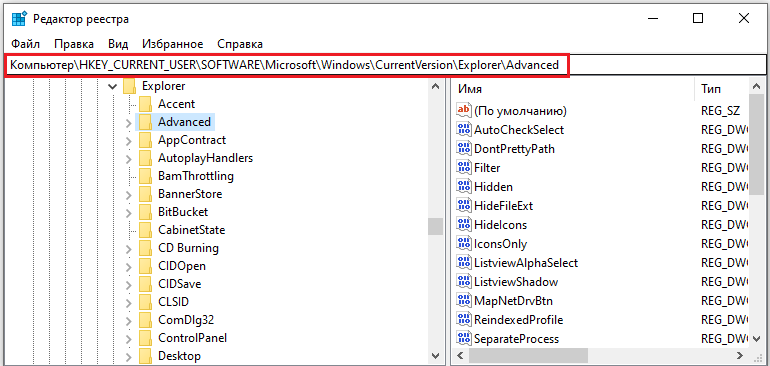
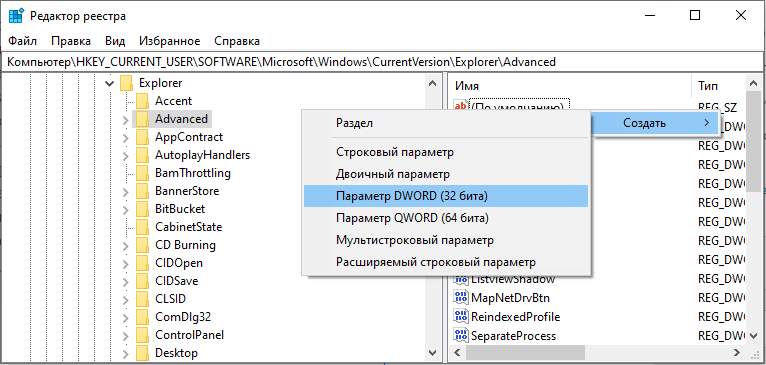
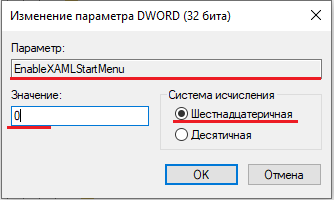
Gadījumā, ja pat pēdējā metode, visticamāk, nepalīdzēja lietotāja mapes krievu vārdā. Par laimi to var pārdēvēt. Pirmkārt, ir jāiekļauj administratora konts. Kā tas ir izdarīts? Palaidiet komandrindu administratora vārdā (nospiediet WIN+R un ievadiet "CMD"). Atvērtajā komandrindas logā pierakstiet komandu:
Neto lietotāja administrators (vai administrators) /aktīvs: jā
un nospiediet taustiņu Enter, lai to izpildītu.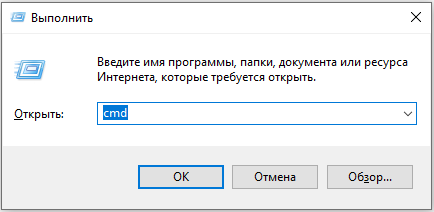
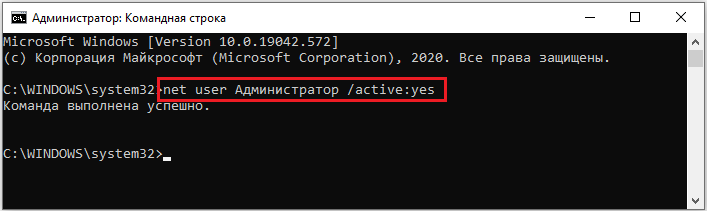 Tagad jums jāatstāj no tekošā konta un jāiet saskaņā ar kontu "Administrators". Ja izmantojat Pro versiju vai korporatīvo, rīkojieties šādas darbības:
Tagad jums jāatstāj no tekošā konta un jāiet saskaņā ar kontu "Administrators". Ja izmantojat Pro versiju vai korporatīvo, rīkojieties šādas darbības:
- Dodieties uz "datoru pārvaldību".
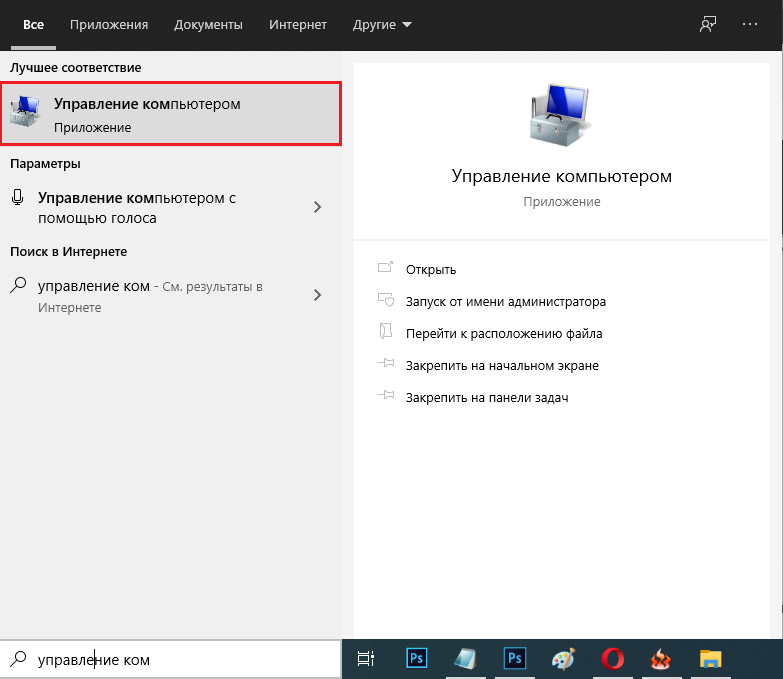
- Atlasiet sadaļu “Vietējie lietotāji”.
- Atveriet mapi "lietotāji".
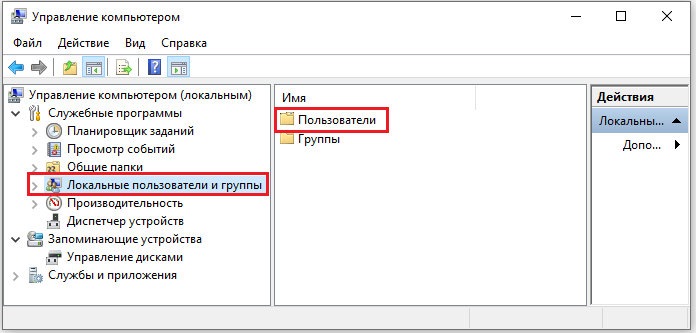
- Izvēloties vēlamo kontu loga labajā pusē, noklikšķiniet uz tā ar pogu Pareizā pele un noklikšķiniet uz “Pārdākt”.
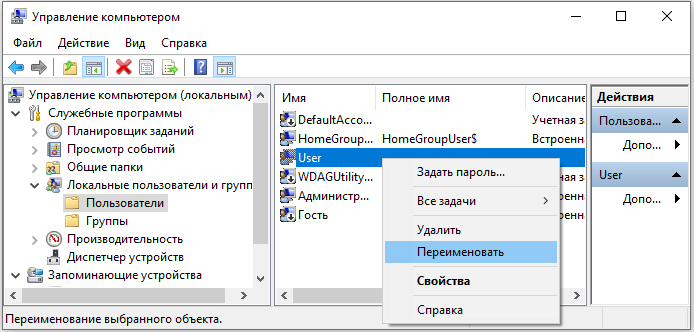
- Norādiet latīņu valodas pareizo vārdu.
Ja jums ir mājas (mājas) versija, tad darbību algoritms būs šāds:
- Atveriet mapi "lietotāji" mapi (vai "lietotāji") diskā C c.
- Pārdēvējiet mapi, kas atbilst nepieciešamajam kontam.
- Tālāk atveriet reģistra redaktoru un sekojiet tam: HKEY_LOCAL_MACHINE - programmatūra - Microsoft - Windows NT - Pašreizējā versija - ProfilElist.
- Starp mapēm ar kontu identifikatoriem atrodiet to, kas atbilst jums; To var redzēt starp labajā pusē esošo failu sarakstu, sadaļā "Vērtība".
- Noklikšķiniet uz vēlamā faila un mainiet vārdu laukā "Vērtība".
- Atveriet izvēlni "Rediģēt" un noklikšķiniet uz "Atrast".
- Ievadiet C: \ lietotāji \ vecās mapes nosaukums.
- Ja tiek atrastas mapes, kas satur veco vārdu, pārdēvējiet tās.
- Meklējiet, līdz atrodat un pārdēvējat visas sadaļas.
Lūdzu, ņemiet vērā, ka reģistra rediģēšana jāveic arī korporatīvajām un profesionālajām Windows versijām, izņemot 6., 7., 8., 9. punktu - tās jāveic tikai mājas versiju īpašniekiem.
Ja neviena no ierosinātajām metodēm nepalīdzēja atrisināt problēmu, jums ir jāinstalē sistēma.
Tagad jūs zināt, ko darīt, ja Windows 10 sākuma poga ir pārstājusi noklikšķināt, bet izvēlne netiek atvērta. Izmēģiniet katru opciju, un noteikti ir tāda, kas palīdzēs labot problēmu. Rakstiet komentāros, vai šis raksts palīdzēja jums tikt galā ar darbības traucējumiem un uzdot jautājumus par apskatīto tēmu.

