Kā izmantot datora veselības pārbaudi, lai pārbaudītu datora saderību ar Windows 11
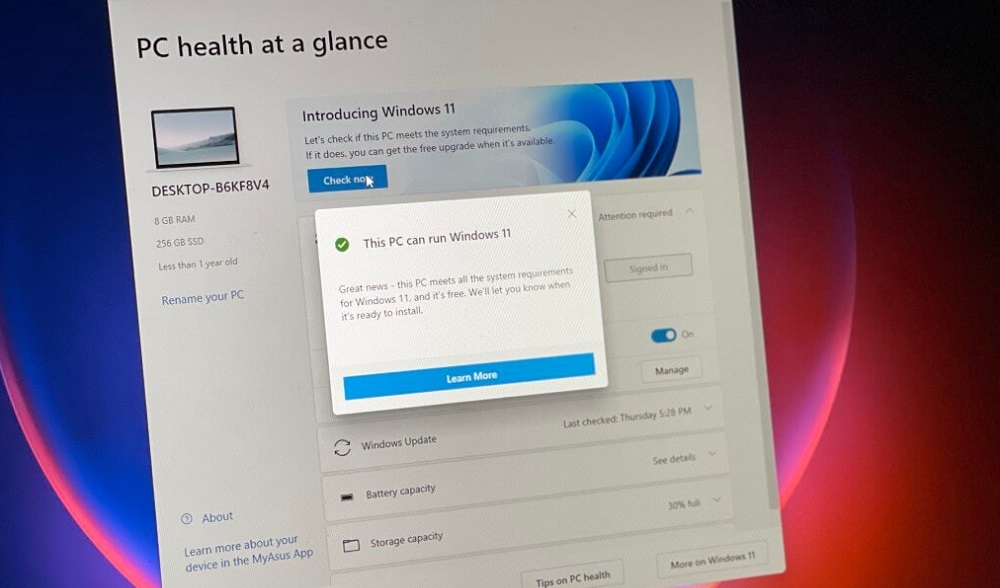
- 3202
- 612
- Irvin Toy
Liekas, ka EPIC ar jaunās operētājsistēmas versijas izlaišanu no Microsoft, šķiet, tuvojas pēdējā posmā. Mūsdienās ikviens var iegādāties datoru ar iepriekš instalētu sistēmu, un tiem, kas vēlas migrēt no “desmitiem”, Microsoft, es iesaku jums pārbaudīt, vai viņu dators atbilst Windows 11 specifikācijām. To var izdarīt manuāli, iepazīstoties ar jauno vienumu minimālajām sistēmiskajām prasībām, taču daudziem lietotājiem var būt jautājumi par ne pārāk labi dokumentētām prasībām. Jo īpaši par TPM drošības moduļa atbalstu, nevis zemāku par 2. versiju.0.
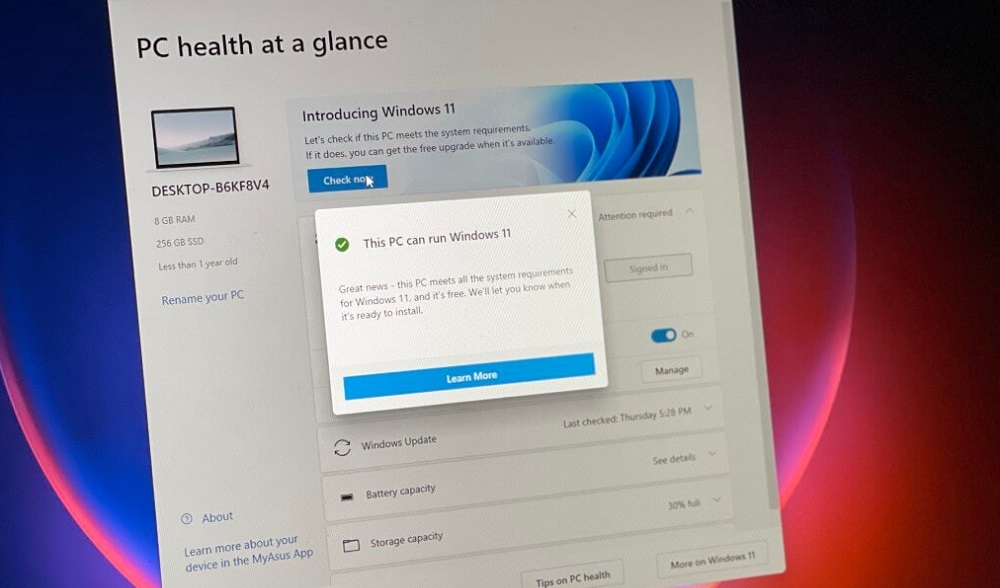
Šai lietotāju kategorijai uzņēmums ir izstrādājis atsevišķu komunālo pakalpojumu, ko tā vēl nekad nebija darījusi. Un, man jāsaka, pirmā pankūka iznāca vienreizēja: Sūdzību dēļ lietotājiem gandrīz tūlīt pēc saites ar programmu publicēšanu, tā tika noņemta uzlabojumiem. Šis rīks šobrīd ir pieejams atkal, un mēs mēģināsim izdomāt, kā to izmantot.
Kā pārbaudīt saderību ar Windows 11 PC Health Check
Vispirms jums vajadzētu iepazīties ar minimālajām sistēmas prasībām datoram, kura īpašnieks plāno pārslēgties uz jaunu OS versiju. Tie ir šādi:
- 64 bitu procesors vai SOC ar pulksteņa frekvenci vismaz 1 GHz un kodolu skaits no 2 vai vairāk;
- 4 GB RAM;
- vismaz 64 GB brīvas vietas diskā;
- Uefi ar drošu bagāžnieku;
- TPM0 drošības modulis;
- saderīgs ar DirectX 12 video adapteri;
- monitors ar izšķirtspēju vismaz 720p (klēpjdatoriem - ar diagonāli 9 ");
- Microsoft konta pieejamība.
Savietojamo procesoru sarakstu var atrast, noklikšķinot uz saites oficiālajā vietnē.
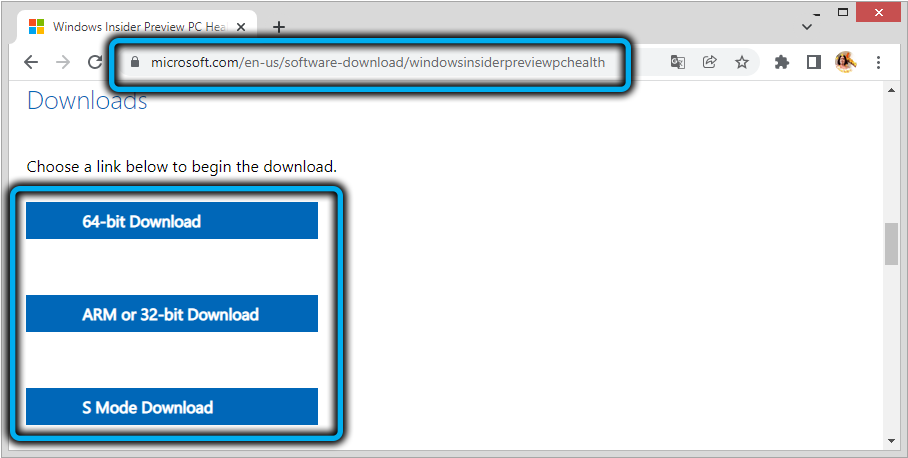
Ja jums ir šaubas par to, vai datora īpašības ir atbildīgas par uzskaitītajām prasībām, ir jēga izmantot datora veselības pārbaudi no Microsoft, kas ir pieejama šajā saitē.
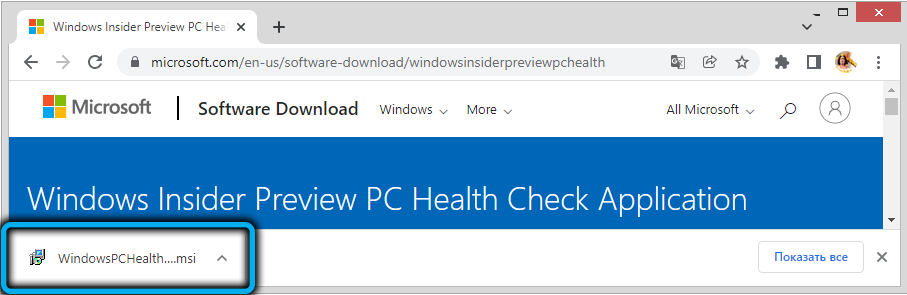
Programmas instalēšana tiek veikta standarta veidā: noklikšķiniet uz WindowsPChelThchecksetup faila.MSI, kas parādīsies pārlūka zemākā statusa rindā, piekrīt licences līguma noteikumiem un noklikšķiniet uz pogas "Instalēt".
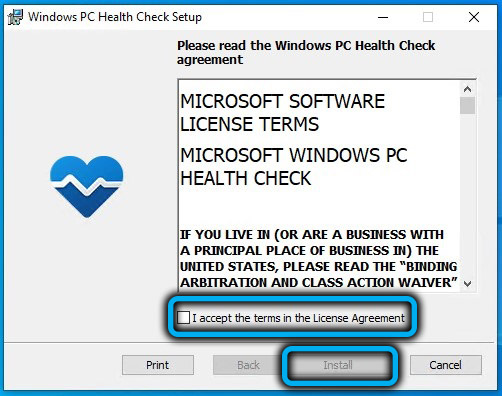
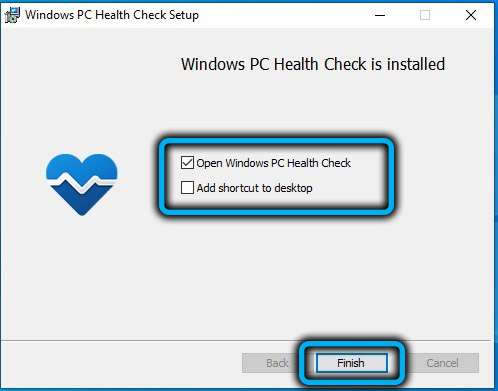
Pēc utilītas uzsākšanas noklikšķiniet uz pogas "Pārbaudiet tūlīt", un pēc kāda laika programma informēs jūs par to, vai jūsu dators ir piemērots pārslēgšanai uz Windows 11.
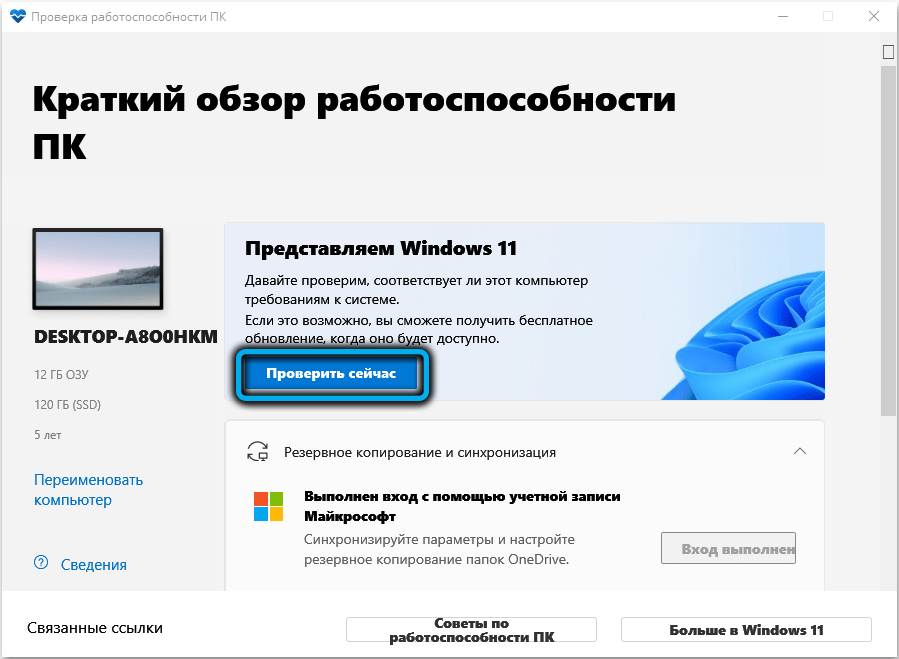
Ja rezultāts ir pozitīvs, jūs saņemsit paziņojumu, ka drīz kļūs pieejams atjauninājums, lai pārslēgtos uz jaunu operētājsistēmas versiju.
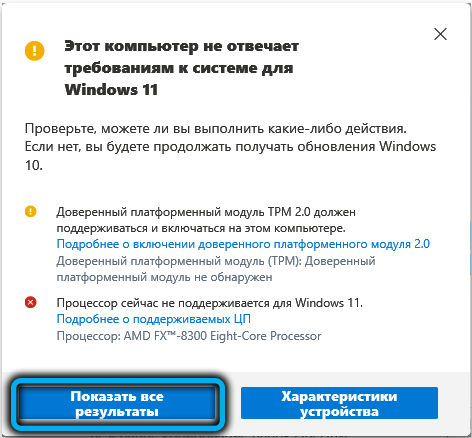
Ja ziņojums ir pretējs (dators nav savienojams ar Windows 11), jums jānoklikšķina uz pogas "Uzziniet vairāk", lai uzzinātu informāciju, kāpēc jūs nevarat migrēt uz Windows 11.
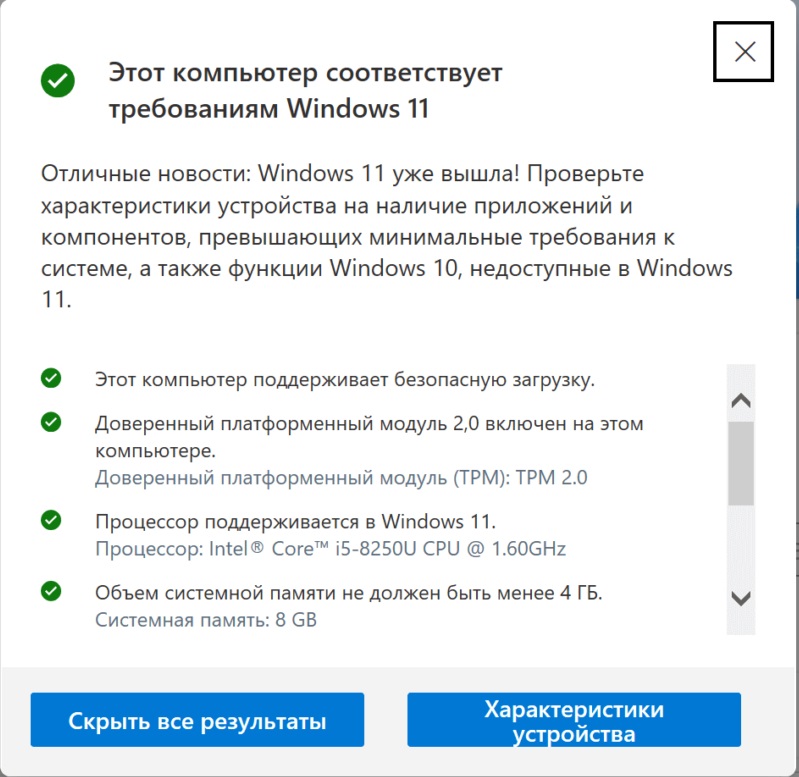
Ko darīt, ja datora veselības pārbaude nesākas
Kā daudzi lietotāji atzīmē, pat pēc izsmalcinātības, lietderība ne vienmēr darbojas pareizi, un dažos gadījumos tā nemaz nesākas. Iemesli, kāpēc atverot datora veselības pārbaudes programmu, rodas kļūda var būt atšķirīga:
- Datora mazspēja;
- Tīkla nepieejamība;
- darbības traucējumi dienestā;
- Izmantojot veco lietderības versiju.
Ja jums ir kritiski svarīgi pārbaudīt datora savietojamību ar Windows 11, bet patentētā programma nesākas vai rodas kļūdas, mēs pievēršam jūsu uzmanību nelielam metožu pārskatam, kas palīdzēs tikt galā ar problēmu, ka tā ir radies.
Datora/klēpjdatora restartēšana
Ja dators ilgstoši strādā, neapstartot, tā atmiņa ir aizsērējusi, kas ietekmē funkcionēšanas stabilitāti. Lielākā daļa lietotāju apzinās, ka vienkārša atsāknēšana palīdz atrisināt problēmu - dators atkal kļūst izveicīgs.
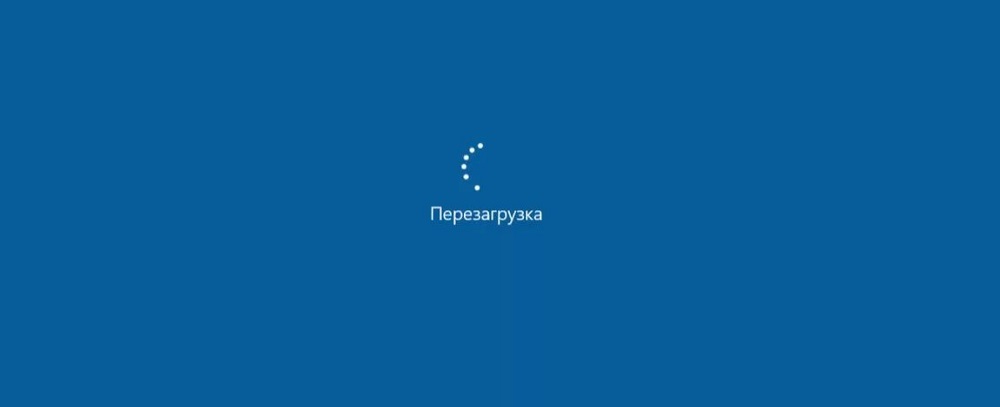
Var izrādīties, ka kļūdu, uzsākot personālo datoru veselības pārbaudi.
Tīkla pieejamības pārbaude
Ja internets neizdodas, iespējams, ka lejupielādētajā failā ir kļūdas, kas neļauj tam normālai palaišanai vai instalēšanai. Šādos gadījumos jūs varat izmantot ātrāko pakalpojumu.Tīkls, kas pārbaudīs jūsu interneta savienojumu un noteiks, cik tas ir stabils. Kā opciju jūs varat mēģināt atvērt citas pārlūkprogrammas cilnes, lai pārliecinātos, ka vietnes ir ielādētas, kā parasti, vai, tieši pretēji, ļoti lēni, vai vispār neatveras.
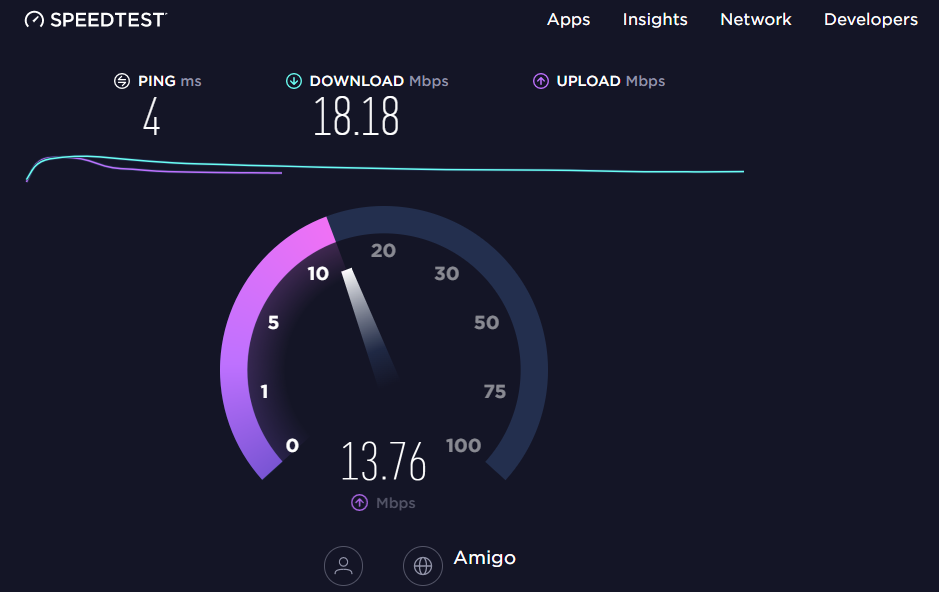
Pēdējā gadījumā sazinieties ar savu pakalpojumu sniedzēju un aprakstiet problēmu, un pēc tās atrisināšanas mēģiniet sākt programmu vēlreiz.
Sistēmas failu atkopšana
Ja papildus kļūdai, uzsākot datora veselības pārbaudes utilītu, jūsu dators parāda ne pārāk stabilu darbu, iespējams, sabojāti sistēmas faili ir vainīgi, jo Windows atjaunošanai ir vesels rīku arsenāls.
Jūs varat mēģināt izmantot vienu no tiem:
- Palaidiet komandrindu, nospiežot Win+R kombināciju un ievadot CMD komandu (vai izmantojot Win+X kombināciju);
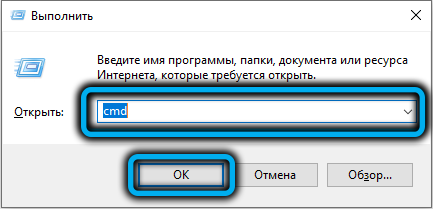
- Termināla logā ievadiet DEMM /Online /Cleanup-Image /Restorelth komandu, apstipriniet, ka ievadiet, nospiežot;
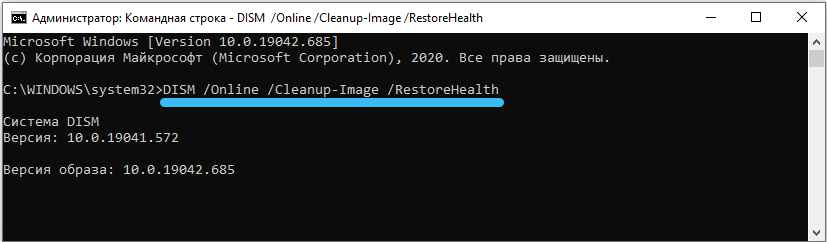
- Kad komanda trenējas, aizveriet termināļa logu, atkārtoti ielādējiet datoru un pārbaudiet, vai tas palīdz novērst problēmu.
Pārinstalēt programmu
Kā jūs atceraties, viens no neveiksmīgas datora veselības pārbaudes uzsākšanas iemesliem var būt kļūme, lejupielādējot failu datorā, tāpēc jums vajadzētu mēģināt atkārtoti instalēt utilītu. Lai to izdarītu, vispirms ir jāizdzēš lietojumprogrammas problēmas versija. To var izdarīt standarta veidā, nonākot "parametros" un pēc tam "lietojumprogrammās".
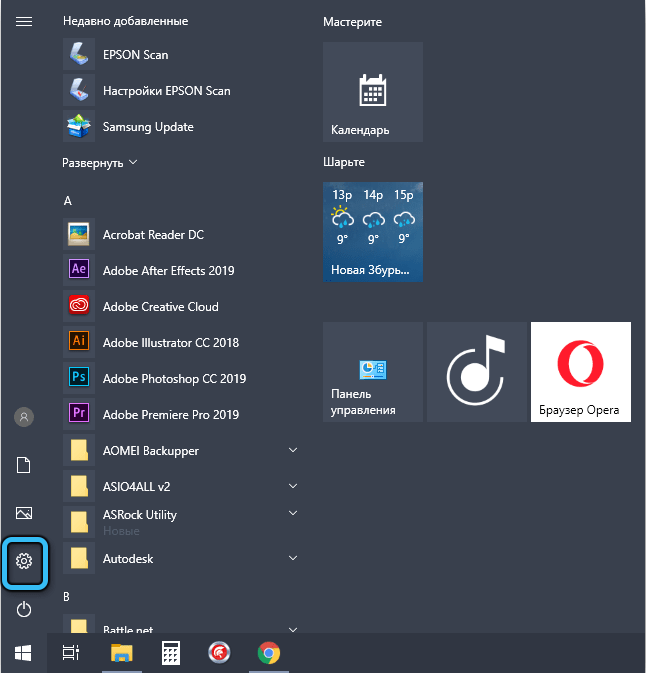
Pēc tam mēs dodamies uz oficiālo Microsoft vietni un atkārtoti lejupielādējam instalētāju ar sekojošu lietderības instalēšanu.
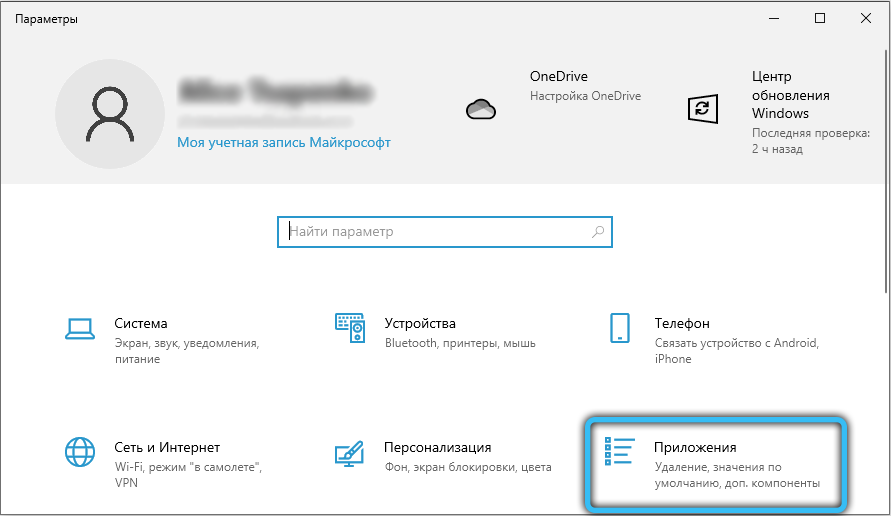
Ja programma sāk normāli, tad pēc dažām sekundēm varat uzzināt, vai jūsu dators ir piemērots pārslēgšanai uz Windows 11.
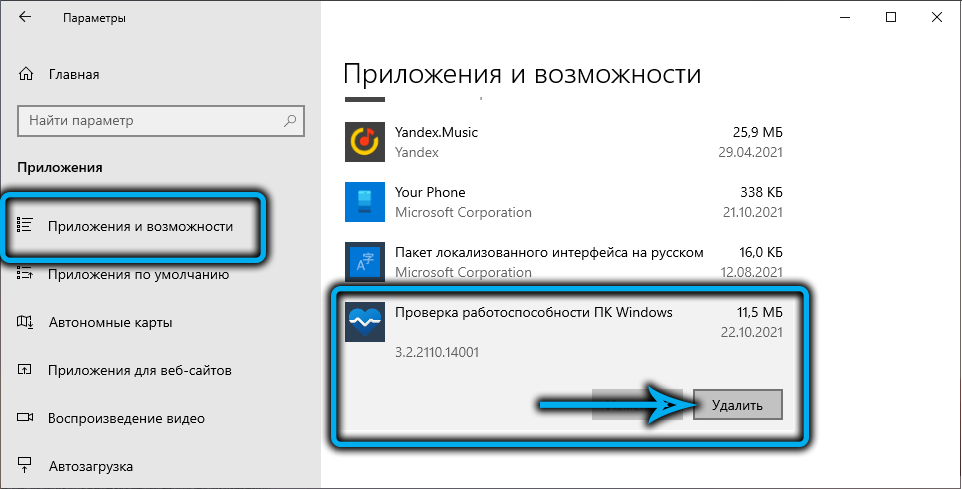
Izslēdzot internetu
Vēl viens iemesls neveiksmīgai personālo datoru veselības pārbaudes sākumam, lietotāji zvana mēģinājumam tūlīt pēc tam, kad ražotāja vietnē ir jāsāk atjaunināt uz jaunu programmas versiju. Un rezultātā šis mēģinājums nezināmu iemeslu dēļ ir neveiksmīgs. Microsoft pārstāvji apgalvo, ka viņi zina par problēmu un strādā pie tās, bet līdz šim ir, tas ir,.
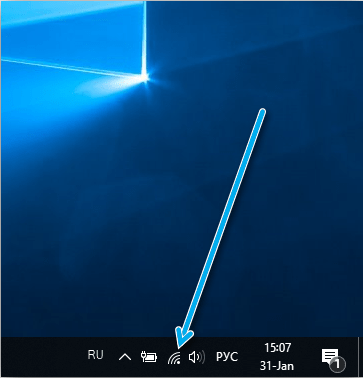
Šādos gadījumos utilītas palaišanas laikā jūs varat ieteikt, lai izslēgtu piekļuvi tīklam, PC Health Check turpinās darboties standarta režīmā.
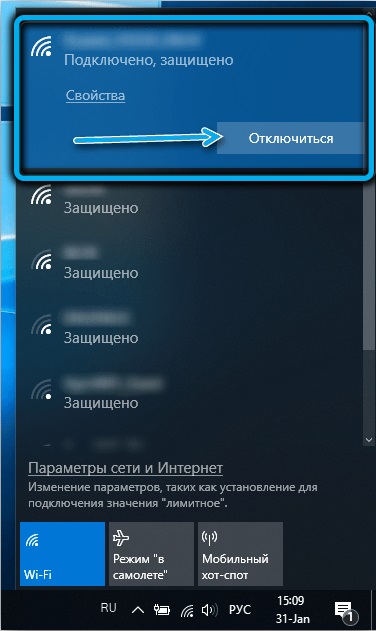
Pēc kāda laika mēģinājuma atkārtot programmu
Ja arī programma nevēlas sākt ar internetu, tad jums vienkārši jāgaida. Notiek, ka serveri liela apmeklētāju vai hakeru uzbrukumu dēļ ir pārslogoti, tāpēc tiek bloķēta to lietderības pievilcība.
Tāpēc mēģiniet sākt datora veselības pārbaudi vēlāk, piemēram, pēc dažām stundām - parasti šoreiz ir pietiekami, lai tehniskie speciālisti tiktu galā ar lielu slodzi tīkla aprīkojumā.
Ja neviens no iepriekšminētajiem nepalīdzēja, mēs sniegsim vēl dažus pierādījumus. Varbūt viens no viņiem darbosies:
- Dodieties uz "uzdevumu pārvaldnieku" procesu procesā, atrodiet personālo datoru veselības pārbaudi tur, noņemiet procesu no atmiņas un pēc tam mēģiniet atkārtoti startēt programmu;
- Palaidiet visu personālajā datorā instalētās pretvīrusu programmas skenēšanu - ja tas atklāj draudus, novērš tos, izmantojot piedāvātās metodes, un pēc tam restartējiet datoru un mēģiniet atkal sākt lietderību;
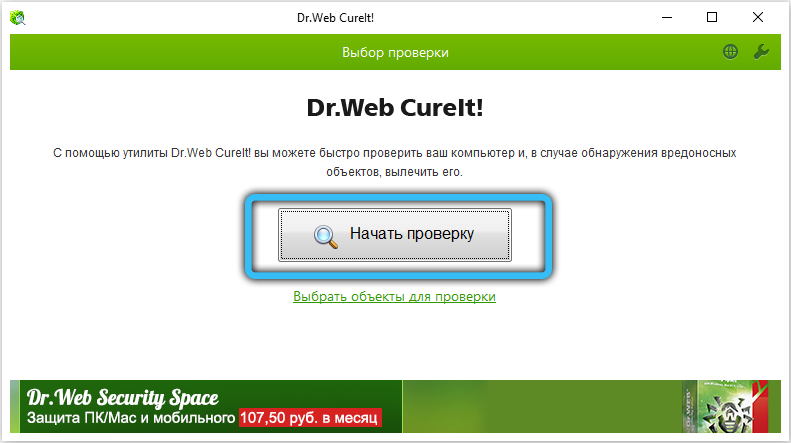
- Iespējams, ka jūsu dators izrādījās pārslogots, pateicoties lielajam palaisto programmu skaitam, un, pārbaudot datoru veselību. Izmēģiniet tieši vai ar uzdevumu dispečera palīdzību, lai aizvērtu nevajadzīgas programmas vai procesus, tādējādi atbrīvojot datora resursus.
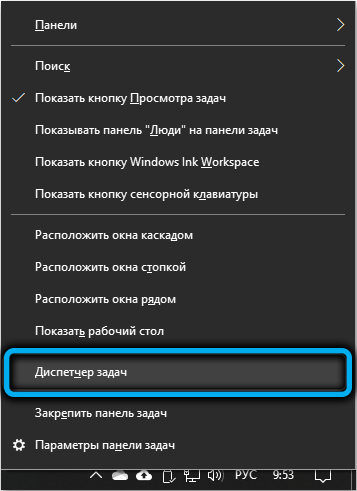
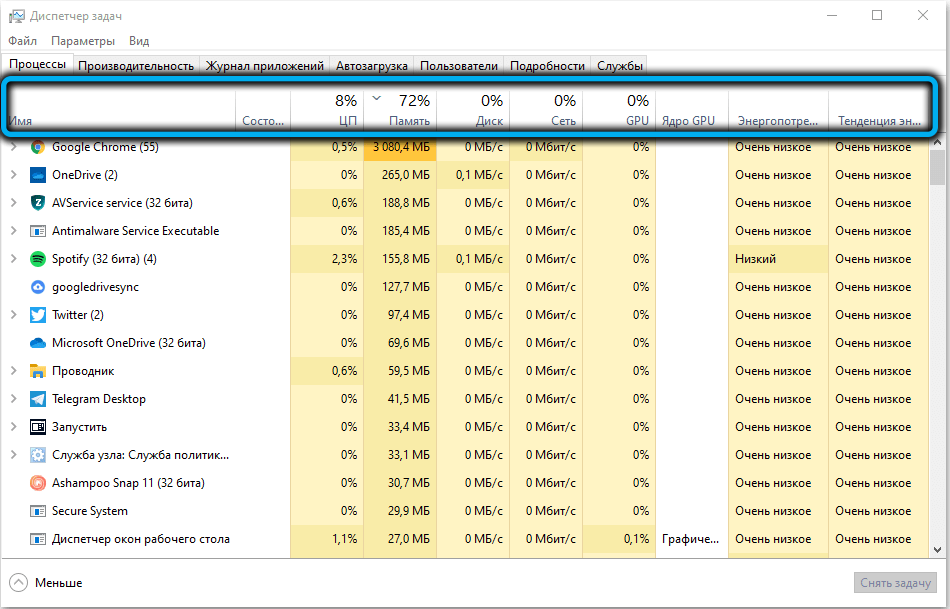
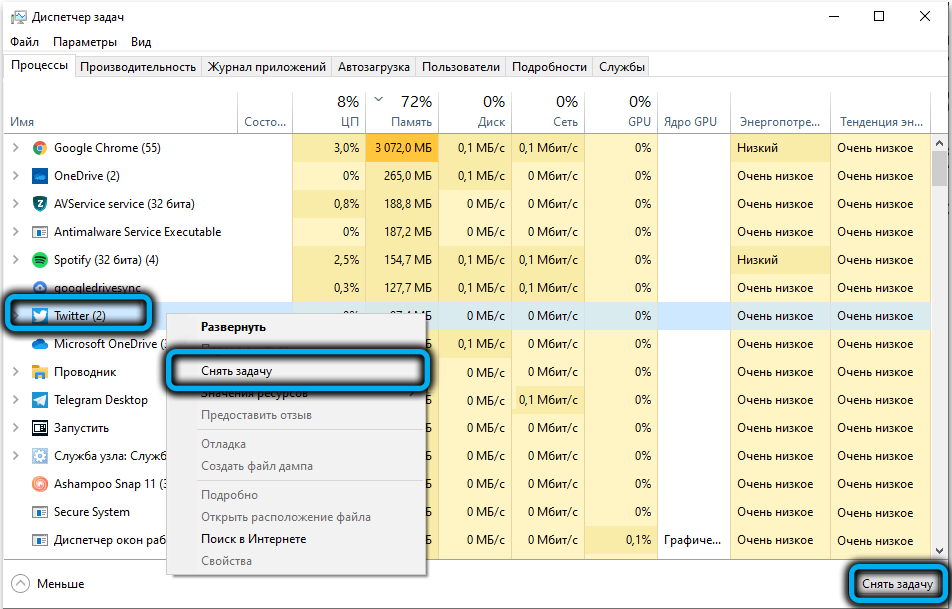
Ņemiet vērā: ja jums izdevās atrisināt problēmu ar datora veselības pārbaudes uzsākšanu, bet tā darba rezultāts izrādījās sarūgtināts, tas nav pēdējais teikums. Tīklā jau ir daudz materiālu, kas izskaidro, kā datorā instalēt Windows 11, kuru šī lietderība noraida. Atliek piebilst, ka maz ticams, ka darbs pie jaunās operētājsistēmas, ja tas nav saistīts ar deklarētajām sistēmas prasībām.
- « Kur grozs ir paslēpts Samsung tālruņos, kā to atrast un notīrīt
- Kā lasīt ziņojumus WhatsApp bez atsauces paziņojuma par lasīšanu »

