Kā tiek veikta formulu izveidošana Excel

- 2973
- 316
- Irvin Toy
Kopš tā parādīšanās biroja paketē, Exel ir kļuvis par pastāvīgu darba instrumentu tiem, kas analizē un strukturē datus. Gadu gaitā, pateicoties šī produkta pastāvīgajai attīstībai un uzlabošanai, visi to varēja izmantot - no “progresīviem” līdz parastākajiem cilvēkiem. Kurss par vienkāršošanas darbu ar Microsoft datiem tiek izteikts, pastāvīgi vienkāršojot darba metodes, saglabājot funkcionalitāti, tāpēc ir saprotams, ka Excel lietotājs kļūst par jaudīgu rīku.

Aprēķinu veikšanai tiek izmantotas gatavas funkcijas
Neskatoties uz to, daudzām funkcijām vēl nav izdevies vienkāršot. Tas nenozīmē, ka viņiem jums būs vajadzīgas programmēšanas prasmes vai zināšanas par augstāku matemātiku. Lai gan makro pareizrakstība var jums parādīt šādus nosacījumus, bet principā viņiem ir augsts ienākšanas slieksnis. Jūs varat izmantot lielāko daļu biroja funkcionalitātes, izmantojot klikšķus ar peli un īsām komandām no tastatūras.
Formulu izveidošana Excel
Lai apstrādātu vērtības un to diapazonus - no banālas summas līdz matemātiskās statistikas metodēm, piemēram, vidējā vai modes, tiek izmantotas formulas. Šis ir ļoti elastīgs un vienlaikus vienkāršs rīks, ko plaši izmanto kopā ar nosacītu formatējumu, veidojot tabulas ar datiem. Vienkāršākajā gadījumā parasto teksta ierakstu izmanto, lai rakstītu formulu šūnā. Lai veiktu, piemēram, vērtību pievienošanu no vairākiem laukiem, jūs varat rakstīt tieši šūnā "= summas ()" un iekavās norāda vērtību adreses, izmantojot punktu ar komatu. Vai, ja tie atrodas blakus viens otram, norāda sākotnējo un galīgo caur kolu. Un, piemēram, salabot šūnu šajā formulā, lai kolonna vai līnija nemainītos, kopējot formulu uz citu, novietojiet zīmi "$" vēlamā simbola priekšā. Tad exel nemainīs šo ekranēto simbolu, mainot citus.
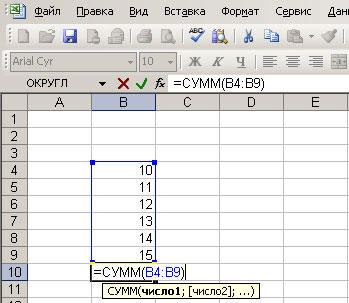
Principā jūs varat ieviest jebkuru formulu. Tā kā Excel uztur teksta ierakstu, jums jau iepriekš jāzina tikai nepieciešamās vērtības, kuras jūs aizstāsit. Bet, ja tas ir pieņemami vienkāršām darbībām, tad vairāk vai mazāk grūti tas jau ir grūti, jo jums ir jāatceras pārāk daudz parametru. Tāpēc ir vieglāk izmantot programmā iebūvēto formulas dizaineru. Lai to izsauktu, lapas augšējā daļā jānoklikšķina uz pogas, pa kreisi no šūnas vērtības ieejas lauka kreisās puses.
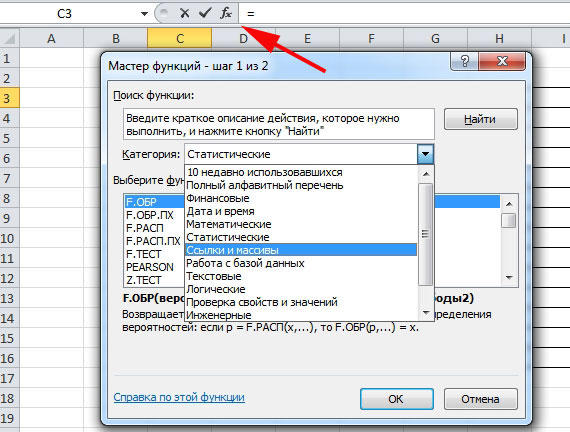
Tiks parādīts dialoglodziņš, kurā lietotājs varēs izveidot datu apstrādes noteikumu. Loga kreisajā pusē ir kategoriju pasūtīto formulu saraksts. Ir matemātiskas, statistikas, teksta grupas utt. D. Izvēloties nepieciešamo, noklikšķiniet uz tā ar pogu Kreisais pele. Vērtību aizpildīšanas forma tiks parādīta dialoglodziņa labajā pusē. Tajā jūs varat norādīt datu diapazonus vai noteiktas atsevišķas adreses. Lai to izdarītu, noklikšķiniet uz pogas Ievades lauka labās daļas, logs izslēgsies, un jūs iegūsit piekļuvi Excel lapas darba daļai. Tā kā šajā režīmā jūs varat izvēlēties gan atsevišķas vērtības, gan to diapazonus, nepieciešamo vērtību ieviešana nebūs grūti. Pēc tam vēlreiz nospiediet to pašu pogu, un logs atjaunos iepriekšējo izmēru. Ja formulai nepieciešama vairāk nekā viena datu kopa, bet vairākas, pēc tam atkārtojiet aprakstīto procedūru nepieciešamo reižu skaitu.
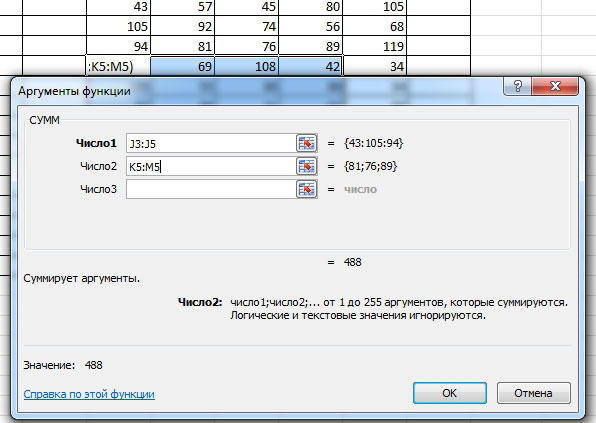
Šajā jomā, starp citu, darbojas arī ekranēšanas noteikumi. Tāpēc, ja jūs izmantojat šīs šūnas saturu citiem un tajā pašā laikā vēlaties ietaupīt datu vērtības, neaizmirstiet ievietot dolāra zīmi pareizajās vietās.
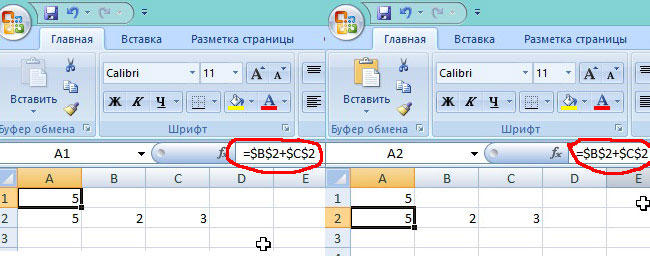
Kad ieeja dizainerī ir pabeigta, noklikšķiniet uz Labi. Šajā posmā Excel pārbauda ieviestās vērtības tipu un citu kļūdu sarakstei, tāpēc tas var izmest kļūdas tekstu. Ar to jūs varat saprast, kas tieši jāmaina, lai formula darbotos tā, kā jūs no tā gaidāt. Ja nav kļūdu, logs tiks aizvērts, un vērtība parādīsies šūnā. Dažreiz gadās, ka viens no norādītajiem diapazoniem vēl nav aizpildīts, bet šūnai piešķirtais saturs atbilst nepieciešamajam. Tad pārbaudes posmā nebūs kļūdu, bet vērtība tiks aprēķināta bez tā, tāpēc esiet piesardzīgs.

Formulas noņemšana
Excel datus var mainīt. Un, ja tabulas struktūra ir mainījusies, iespējams, dažas formulas vairs nav vajadzīgas. Vai nu ir pazudusi vajadzība pēc lieluma aprēķināšanas, vai arī tagad to aprēķina citā failā un T. D. Tad šī formula ir jānoņem, jo Excel mēģinās to saskaitīt katru reizi. Lai noņemtu saturu no šūnas, vienkārši atlasiet to un noklikšķiniet uz Dzēst. Tā ir pilnīga tīrīšana, un tajā nebūs nekādu datu. Ja vēlaties saglabāt formulu, lai pēc tam, kad tā tiek izmantota, šūnas vērtībā varētu vienkārši noņemt vienādu zīmi, no kuras sākas jebkura formula. Tad viss viņas ķermenis tiks uzskatīts par tekstuāliem datiem un neveiks nekādas darbības.
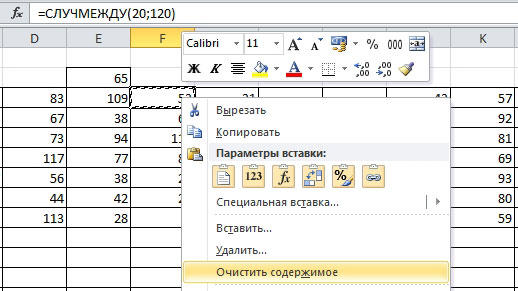
Secinājums
Izstrādātas formulas Excel ļauj jums strādāt ar datiem, analizēt tos un mainīt, pamatojoties uz citiem datiem. Tas ir ļoti elastīgs un vienlaikus vienkāršs rīks, kas, izmantojot iebūvētus līdzekļus, var būt efektīvs gandrīz jebkura lietotāja rokās.

