Ikonu izskata maiņa logos
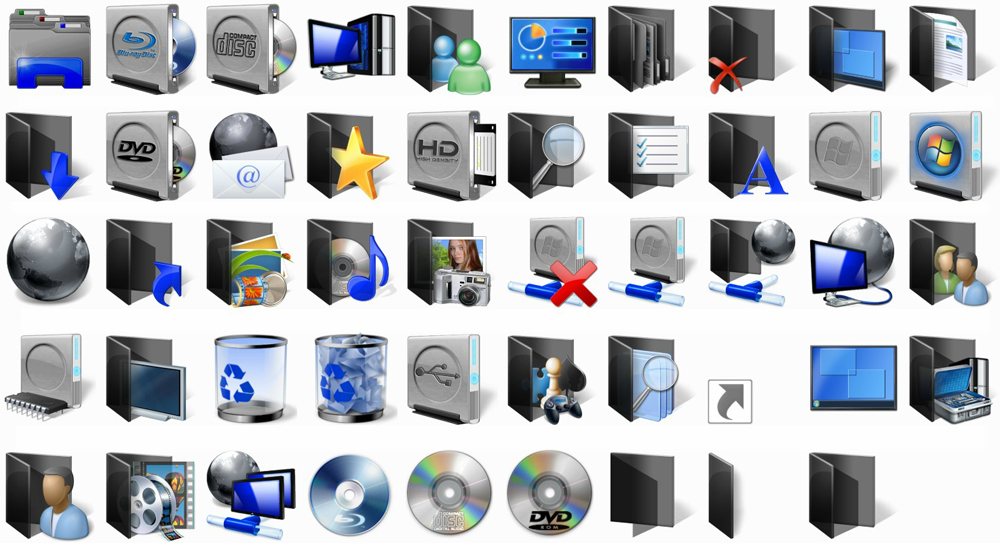
- 2598
- 774
- Alejandro Moen
Ja jums ir apnicis ikonu standarta dizains Windows 10 un 7, to var mainīt. Kam vajadzīgas monotonas mapes, kas neatšķiras no otra? Galu galā viņi var izvēlēties atsevišķas ikonas. Grāmatām - skaļums skaistā iesiešanā, dokumentiem - papīra kaudze ar klipu, mūzika - piezīmes, spēlēm - kursorsviru. Ja jūs to pašu darāt ar saīsnēm un sistēmas katalogiem, jūs saņemat unikālu dizaina tēmu. Saprast, kā mainīt ikonas Windows 7 un citās versijās. Jūs varat pats izlemt, kā izskatīsies galddatora elementi.
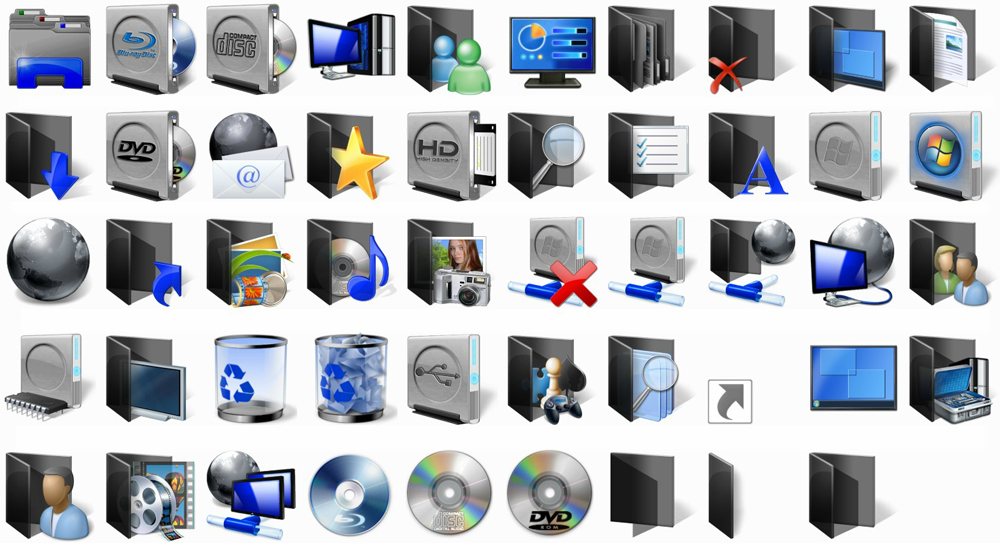
Kādi attēli ir piemēroti ikonām?
Attēlam ir vairākas prasības. Viņai jābūt:
- Kvadrāts.
- Formātā .ICO.
- Piemērots izmērā (16 × 16, 32 × 32, 48 × 48 vai 256 × 256).
Attēlu var pielāgot un samazināt iebūvētajā grafiskajā redaktora logos - Paint. Tas ir visās sistēmas versijās: 7-ke un 8-ke, un 10-ke.
- Atrodiet to izvēlnē Sākt - programmas - standarta.
- Nospiediet failu - atvērt (zilā poga kreisajā pusē).
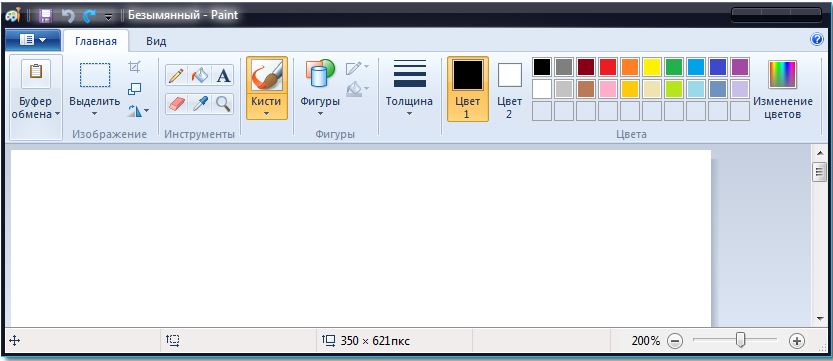
Krāsu programmas logs
- Norādiet ceļu uz zīmējumu.
- Kad tas tiek atvērts, noklikšķiniet uz pogas "Mainīt izmēru".
- Ja attēls sākotnēji nav kvadrāts, noņemiet izvēles rūtiņu no izvēles rūtiņas "Saglabāt proporcijas". Tātad attēlu var ļoti izkropļot. Tāpēc labāk ir izvēlēties iepriekšējas ikonas, kurām ir vienādas puses. Vai sagrieziet sākotnējā modeļa malas (ja jums nepieciešama tikai kompozīcijas funkcionālā daļa).
- Iestatiet piemērotu izmēru pikseļos. 256 × 256 ir maksimāli iespējamais. Tas ir paredzēts lieliem monitoriem.
- Saglabājiet iegūto attēlu .Png (fails - saglabāt kā).
Tagad jums jāmaina faila formāts, ja tas sākotnēji nav .ICO. Šī ir visu versiju standarta Windows ikona (XP, Vista, 7, 8, 10). Ātrai pārveidošanai ir piemērota vienkārša lietderība "Aveiconifier2".
- Atrodiet to internetā un lejupielādējiet to.
- Izlaist.
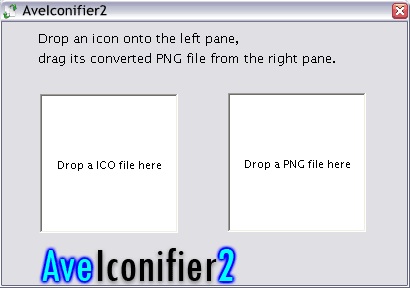
Aveiconifier2
- Logā, kurā teikts "PNG" velciet avota zīmējumu. Pārnes to tieši no vadītāja.
- Tuvumā parādīsies attēls. Viņa jau būs iekšā .ICO. Izlejiet to no pārveidotāja tādā pašā veidā kā PNG fails.
Lai mainītu paplašināšanu, varat izmantot arī ICOFX programmu.
Fands ikonas
Lūk, kā mainīt mapju ikonas operētājsistēmā Windows 10. Metode ir būtiska citām uzvaru versijām.
- Katalogā noklikšķiniet uz labās peles pogas. Labāk nepieskarieties sistēmas datiem. Izvēlieties kādu no jūsu direktoriju.
- Punkts "īpašības".
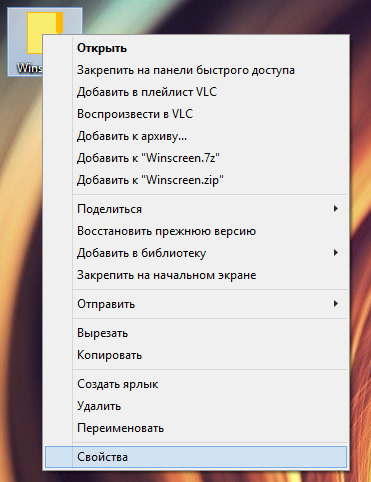
Noklikšķiniet uz Properties
- Cilne "Iestatījumi".
- Poga "Mainīt ikonu".
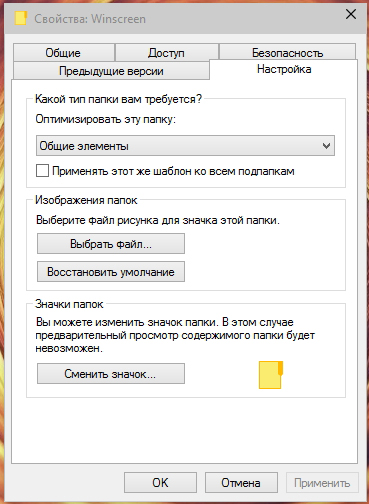
Noklikšķiniet, lai mainītu ikonu
- Tiks parādīts WIN, kas jau ir pieejams, saraksts. Jūs varat izmantot jebkuru no tiem.
- Ja vēlaties instalēt savas ikonas, noklikšķiniet uz pogas "Pārskats".
- Norādiet ceļu uz ICO failu.
Tagad mape izskatīsies savādāk.
Etiķetes ikonas
Ja mapes izskatās garlaicīgas, ka etiķetes ikonas sākotnēji ir dažādas. Bet pēkšņi jums nepatīk attēls? Vai tiek izsists no vispārējā stila? 10., 8. un 7. Windows šos zīmējumus var arī pielāgot sev.
- Noklikšķiniet ar objekta peles labo pogu.
- Punkts "īpašības".
- Cilne "etiķete".
- Poga "Mainīt ikonu".
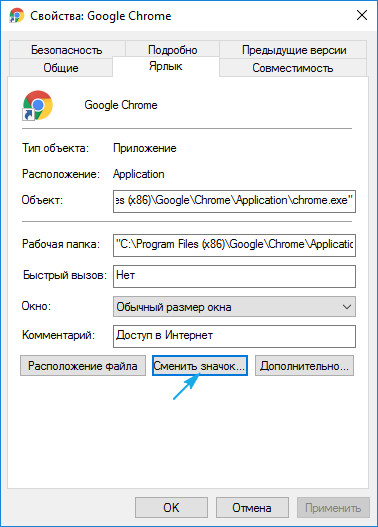
Noklikšķiniet, lai mainītu ikonu
- Tāpat kā mapju gadījumā, jūs varat izvēlēties ikonas no saraksta vai izmantot savu (nospiediet “Review” un norādiet ceļu).
Sistēmas katalogi
Katalogu joslas "dators", "grozs", "lietotāji", "tīkls" nevar mainīt caur "rekvizītiem". Bet ir cits veids.
- Atveriet "vadības paneli".
- Izvēlne "Personalizācija" (kategorijā "Dizains un personalizācija").
- Kreisajā pusē būs sadaļa "Darbvirsmas ikonu maiņa".
- Tur jūs varat ievietot savas ikonas sistēmas mapēm.
- Win 10, šī izvēlne ir personalizēta - tēmas.
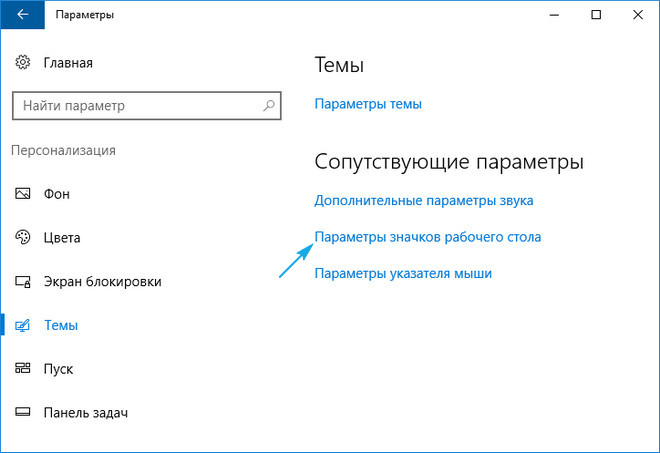
Ikonas parametri operētājsistēmā Windows 10
Programmas
Ir utilītas, kas maina ikonas automātiskajā režīmā:
- Ikonpackager.
- Tēmas avota ielāps.
- Ikonfils.
Tīmeklī jūs varat atrast resursus ar ikonu kolekcijām. Apskatiet ekrānuzņēmumus un atlasiet, kas jums nepieciešams.
Lāpstu maiņa uzreiz visās mapēs
Caur reģistru jūs varat pārtaisīt visu mapju ikonas vienlaikus. Piemēram, ja jums nepatīk Win 10 parādīšanās un vēlaties izveidot katalogus, piemēram, Windows 7.
Ir bīstami rediģēt ierakstus reģistrā. Labāk ir ierobežot sevi ar tematu projektēšanu. Bet, ja jūs joprojām nolemjat to darīt, izveidojiet rezerves kopiju.
- Dodieties sākt - uzstāties.
- Atvērtā logā ievadiet "Regedit" bez pēdiņām un noklikšķiniet uz "OK". Parādīsies reģistra redaktors.
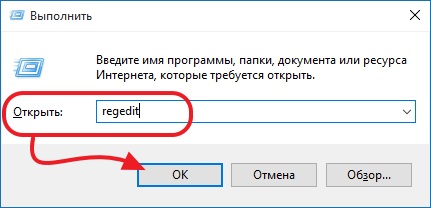
Komanda "Regedit"
- Nospiediet failu - eksportu.
- Nāciet klajā ar rezerves vārdu un norādiet, kur to saglabāt. Ja kaut kas noiet greizi, jūs varat tos visus atjaunot.
Tagad rūpējieties par ikonu maiņu.
- Reģistrā atveriet mapi "HKEY_LOCAL_MACHINE"
- Dodieties uz "programmatūru".
- Tad Microsoft \ Windows \ CurrentVersion \ Explorer.
- Noklikšķiniet uz peles labās pogas, lai "Explorer".
- Punkts "Izveidot - sadaļa".
- Padariet viņam vārdu "čaulas ikonas". Ja šāds katalogs jau ir sarakstā, atveriet to.
- Loga labajā pusē izsauciet konteksta izvēlni un atlasiet "Izveidot - parametrs Stock" ".
- Rakstīt 3. tips (trīs).
- Noklikšķiniet uz peles labās pogas atbilstoši jaunizveidotajam parametram "3" ("trīs").
- Punkts "Mainīt".
- Sadaļā "Vērtība" norādiet ceļu uz ikonu ar faila nosaukumu un paplašinājumu.
- Ja jums ir 64 bitu sistēma, atkal atveriet mapi HKEY_LOCAL_MACHINE \.
- Bet šoreiz dodieties uz WOW6432NODE \ Microsoft \ Windows \ CurrentVersion \ Explorer
- Un atkārtojiet visas iepriekš aprakstītās darbības.
- Pārlādēt datoru un novērtēt jauno ikonas veidu.
Rediģējiet reģistru tikai tad, ja jūs labi pārzināt šo lietu. Jauks vienu parametru un kļūdas rodas.
Ja jums nepatīk, kādas mapes un etiķetes izskatās, to ikonas var mainīt. Nepieciešami tikai noteikta formāta attēli. Tātad jūs izveidosit skaistu galddatoru.

