AutoCAD skalas maiņa

- 3398
- 730
- Hubert Buckridge DDS
Jebkuras dizaina programmas mērogs ir viens no vissvarīgākajiem terminiem, viena no vissvarīgākajām zīmējuma vizuālās noformējuma īpašībām un viena no visbiežāk izmantotajām operācijām. AutoCAD ir visa sistēma skalas pārvaldībai, bet pirms jūs izlemjat, kā palielināt zīmējuma mērogu AutoCAD vai kā to samazināt, jums ļoti skaidri jāiedomājas, kāpēc tas tiek darīts un kādā režīmā pati programma.

Mērogošanas pamati AutoCAD
Tāpēc iesācējiem mēs nosakām mērogošanas pamatpunktus lietišķajā lietojumprogrammā.
Pirmkārt, tiek pieņemta tik pilnīgi pamatota, ārkārtīgi vienkārša un dabiska ideja - šeit ir visi izmēri “viens pret vienu”. Tas ir pietiekami, lai vienkārši iestatītu mērīšanas vienību un iestatītu "zīmējuma robežas" izveidotajās vienībās. Ja tas ir ēkas projekts, tad teiksim, milimetros, 10 000 līdz 20 000, un pēc tam visus objektus izveidojiet atbilstoši šiem izmēriem, kas iet "no teritorijas". Tas ir ļoti ērti, jums nav nepieciešams mērogot visus šos izmērus galvā, lai samazinātu un nodotu priekšmetus uz papīra, jo dizaineri ar zīmuļiem rokās aiz kulminācijas darīja vecajos labajos laikos. Tas ievērojami paātrina attīstības procesu un padara to dabiskāku.
Otrkārt. Ekrāns, protams, nav gumija un tas pats 10 000 līdz 20 000 mm. Ekrānā pikseļos, protams, viens pret vienu netiks parādīts. Tātad mēs iegūstam pirmo gadījumu, kad risinām problēmu, kā mainīt skalu AutoCAD - lai ērti parādītu zīmējumu uz ekrāna, lai laiku pa laikam dažas tās detaļas būtu pieejamākas analīzei un darbam. Mēs veicam šo darbu "modeļu" režīmā.
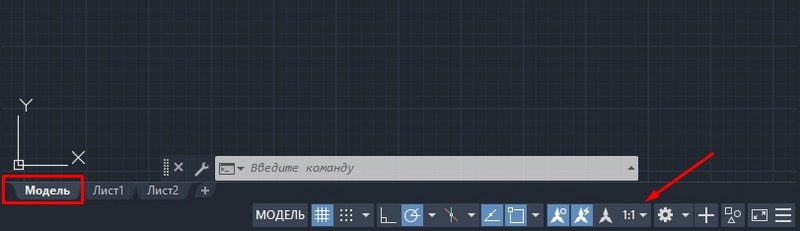
Trešais. Zīmējuma mērogs praksē ir vairāk par drukāto formu. To var izdarīt divos veidos - vai arī jau norādīt skalu tieši pirms zīmoga, kas ir jāatzīst par pārāk veiksmīgu pašu izstrādātāju ideju (jūs varat atcerēties sakramentālu no Munhauzes - "Ne visu zeltu, ka to spīdēt "), vai, norādot tipa" mērogu ". Jums ir tikai ļoti svarīgi pieņemt darba ideoloģiju, kurā notiek programma:
- Visa attīstība jāveic "modeļa" režīmā.
- Visa iespiestā attīstības veida sagatavošana, ieskaitot papildu specifikāciju tabulas, ieskaitot to pašu ietvaru - šī jau ir “Liszt” režīma prerogatīva.
- Tabulas un rāmjus var izveidot "modeļos", attīstību, zīmēšanu var veikt "lapā", bet, ja šīs darbības patiešām tiek veiktas, citādi kā pārpratumu par automašīnas crock būtību, to nevar saukt par - Šī sajaukšana citādi nav līdzīga "Dieva dāvanas un olšūnu sajaukšanai", un otrā gadījumā.
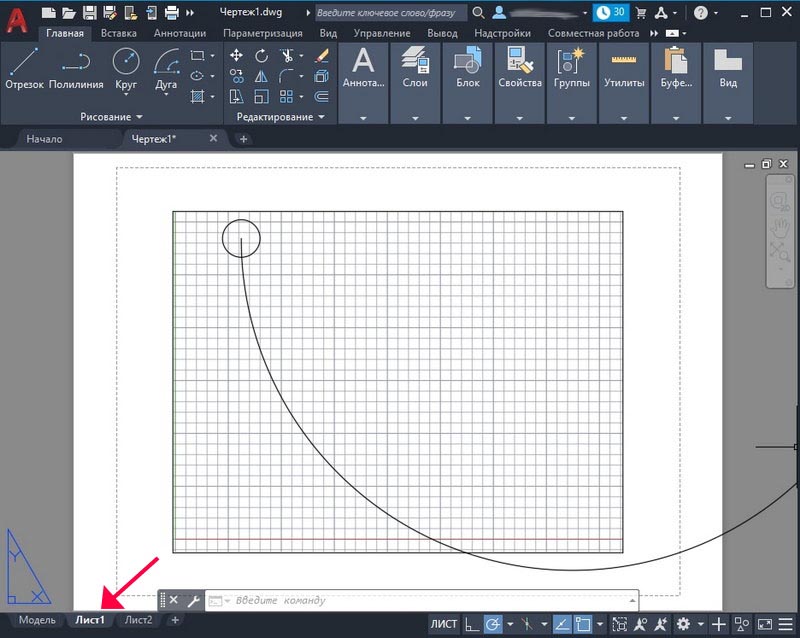
Tagad, kad šīs provizoriskās piezīmes ir izteiktas par izmaiņām zīmējuma mērogā automašīnā automašīnā, jūs varat sākt analizēt visas mērogošanas metodes.
Vizuālā attēlojuma mēroga maiņa ekrānā - režīms "Modelis"
Tātad, mēs stingri strādājam reālā izmērā un attēlojam visus objektus "viens pret vienu". Bet noteikti būs nepieciešams laiku pa laikam noņemt darba zonu vai tuvināt to. Tam ir paredzēta visa instrumentu sistēma. Visi no tiem tiek savākti vai tālummaiņas rīkjoslā (pēc noklusējuma nav parādīts, bet pieejams, izmantojot izvēlni Rīki/“rīkjoslas”) vai ar pogām “Zoom Window”, kas sākotnēji bija ekrānā, uz rīku galvenās rīkjoslas galvenās rīkjoslas.
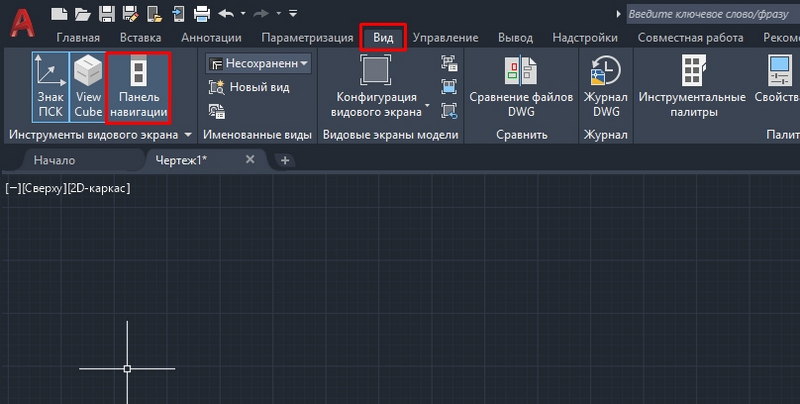
Protams, ir ērtāk izmantot sarakstu. Paneli parādīt divu vienkāršu iemeslu dēļ:
- Un ekrānā viss, ko vēlaties, nederēs, un AutoCAD jau ir pilns ar noderīgiem rīkiem, starp tiem konkurence par pastāvīgu vietu ir ļoti augsta;
- un galu galā ne "piesārņojiet" ekrānu ar liekām pogām, kurām ir citas piekļuves metodes.
Sākot nopietnu darbu AutoCAD sistēmā, visiem, protams, vajadzētu izveidot savu darba disciplīnu šajā programmā, globālā izpratnē un vietējā. Jo īpaši, kādi mērogošanas instrumenti, kas izmantojami, ir visaptverošākie un piemērotākie.
Bet viens rīks - "Zoom Realtime" - šķiet, ka tas būtu jāizmanto visiem. Šī mērogošana reālā laikā. Jūs vienkārši izvēlaties rīku. Tajā pašā laikā pele pārvēršas par “lupu” ar “mīnus zīmi” 3. kvadrantā ap “lupa” un ar zīmi “Plus” 1. kvadrantā. Tagad, pārvietojot peli uz leju - pa kreisi, mēs samazinām mērogu, pārvietojot to uz augšu - pa labi, mēs to palielinām.
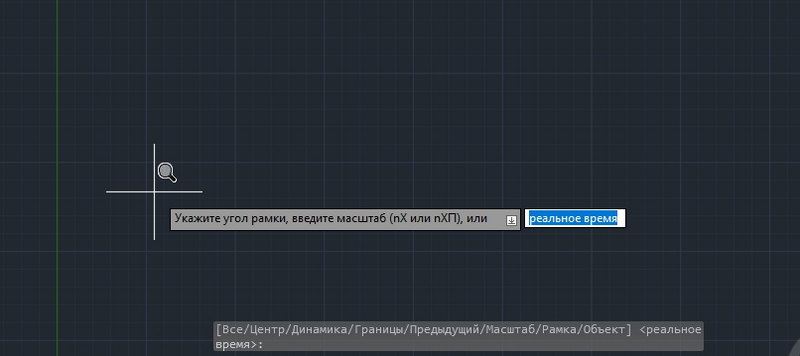
Tā kā tik vienkāršs risinājums jautājumam par to, kā konfigurēt skalu AutoCAD, tiek izmantots ļoti bieži, sākotnēji šis rīks jau atrodas galvenajā rīkjoslā - pa kreisi no pogas ar krītošu mērogošanas komandu komplektu.
Jums bieži ir jāiestata skala, jums arī bieži ir jāizveido "tālāk", jāsamazina, palielinās, atgriežas iepriekšējā formā. Lai neatcerētos, kāda mēroga iepriekšējā tika nodrošināta arī īpaša poga - "Zoom Iepriekš" - pāreja uz iepriekšējo skalu.
Mēroga galveno komandu sistēmas sistēma AutoCAD sastāv no šādiem komplektiem:
- Zoom logs - skalas iestatīšana, iestatot loga fragmentu “aprakstot”, rīkam ir nepieciešama prasme un izpratne par iegūtās skalas attiecību un paša loga izmēru, bieži vien bieži ir vieglāk vienkārši piemērot reāllaika maiņu;
- Tuvuma dinamika - izmaiņas skalā "dinamikā", lai vietne, kas iekrīt šajā taisnstūrī, pēc iespējas tiek parādīta ekrānā, kamēr viss zīmējums pirmo reizi tiek parādīts ekrānā un izmantojot taisnstūri (kura izmērs ir lielums ir arī iestatījis lietotājs), jūs varat norādīt nepieciešamo zonu;
- Zoom skala - norādot skaitļa skalu komandrindā: "2" - mēs dubultojamies; "0.5 " - Divreiz samaziniet;
- Tālummaiņas centrs - skalas uzstādīšana centrā un rādiusā - ir nepieciešama arī prasme, un to var veiksmīgi aizstāt ar reāllaiku;
- Tuvināt - palielina skalu;
- Zoom Out - mēs nosakām samazināšanas mērogu;
- Tuviniet visu - šāda skala tiek automātiski atlasīta, ka viss zīmējums tiek novietots ekrānā tā izveidotajās robežās, ja daži objekti pārsniedz (kas kategoriski nav tā vērts), tad šis rīks padara visus ekrāna objektus;
- Zoom paplašinās - izvēlēties pēc iespējas augstāku mērogu, bet visi objekti tiek novietoti ekrānā.
Visi iepriekš minētie rīki vienā vai otrā veidā var atrast savu vietu reālā darba praksē. Bet, kā rāda pieredze, visvairāk izmantotie ir reāllaiki, visi un logs. Bieži vien šie trīs ir pietiekami.
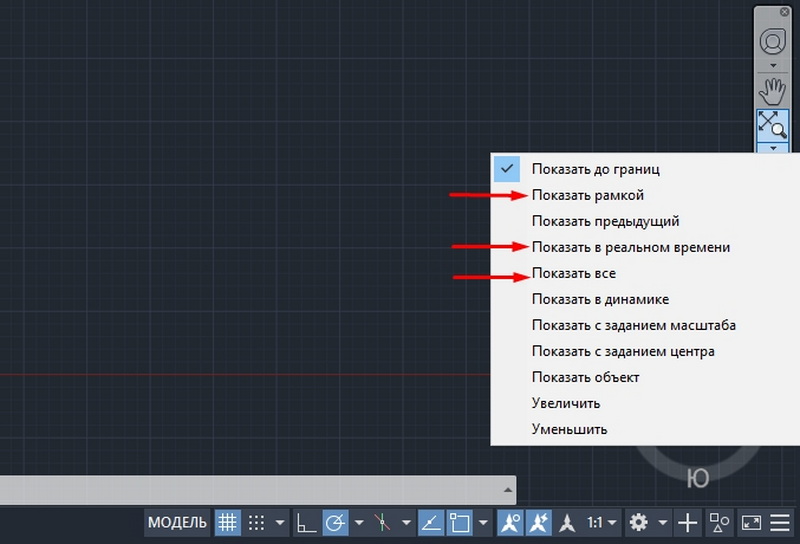
Vēl daži komentāri
Mainot skalu, mēs bieži mainām zīmējuma vizuālo veiktspēju - pareizā vieta nav centrā vai pat “aizbēga” ārpus ekrāna malas. Šajā situācijā visu palīdz rīks “Pan Realtime”, lai pārietu uz centru - tas vienmēr atrodas galvenajā panelī komplektā.
Carcade izcilā funkcija ir spēja sadalīt ekrānu vairākās sugu logos, katrā logā katrā logā var ievietot tā paša zīmējuma sadaļu. Tātad katram sugas logam (šī ir pašas programmas terminoloģija) var būt savs mērogs, kas padara ideju par sugu logiem īpaši vērtīgu.
Strādājot ar sarežģītiem zīmējumiem, bieži strādājot ar kaut kādu “sīkumu”, jums pastāvīgi jābūt ekrāna skatam, kas atrodas acu priekšā. Tam ir paredzēts īpašs logs - "Aerial View". Logs ļauj jums pastāvīgi redzēt visu attīstību un ir pieejams, izmantojot izvēlni "Skats"/"gaisa skats". Ļoti noderīga iespēja, bet ... lieliem ekrāniem. Šeit, "29 collas", viņa ir ļoti laba, uz "17" viņa tikai satver ekrānu, bet tā nekādā gadījumā neievēro to atcerēties jebkurā gadījumā.
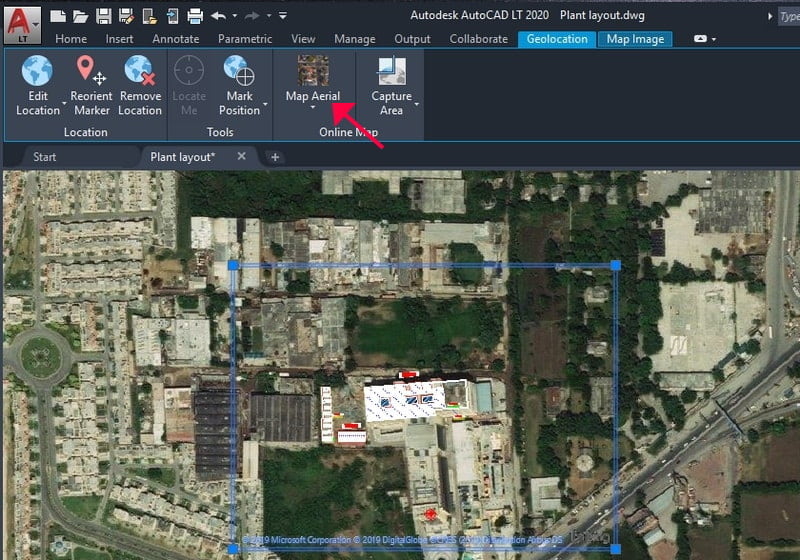
Tieši mērogošana, iestatot drukāšanas parametrus
Un atkal mēs nonākam pie nepieciešamības izprast "iekšējos" motīvus, kas pārvietoja izstrādātājus. Bez viņu izpratnes šīs programmas nopietnās izmantošanas panākumi ir ļoti apšaubāmi.
Tas tieši attiecas uz zīmējuma mērogošanu, drukājot. Faktiski visi šādi iestatījumi ir izstrādāti, lai veiktu "lapas" režīmu. Bet, protams, iestatot pašu blīvējumu, to var izdarīt, ja atbilstošo logu jau izraisa “Ctrl+P” (tas, protams, ir karsti taustiņi, pats rīks atrodas “failā”/“ Sižets “Izvēlne, lai gan ir arī vairāk“ šaurs ” -" File "/" lapas iestatīšana "). Tikai kāpēc rodas jautājums.
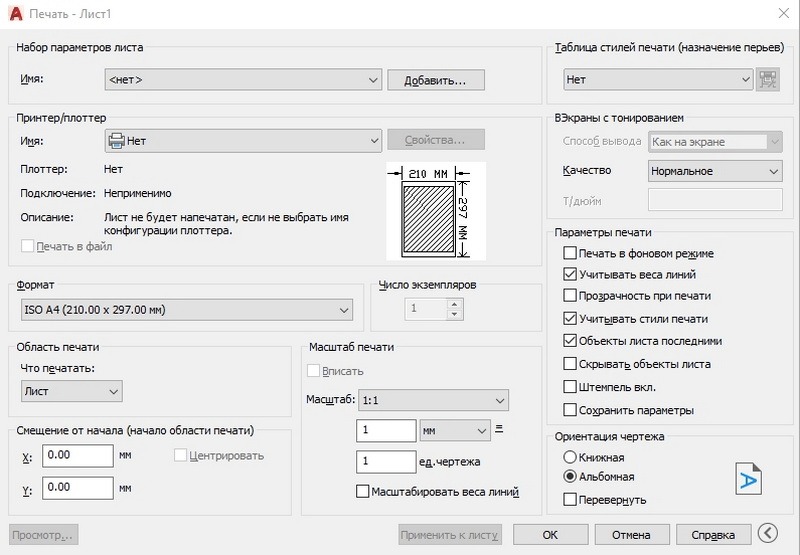
Jebkurā gadījumā šeit ir "zemes gabala skalas" iestatījumu grupa, kas palīdzēs salīdzināt zīmējuma vienības ar "milimetriem" uz papīra. Turklāt jūs varat iestatīt noteiktu apgabalu, kas tiks parādīta drukāšanai, izvēlēties vairāk nekā divus desmitiem fiksēta skalas, lai palielinātu vai samazinātu.
Jebkurā gadījumā jums ir jāsaprot, ka darbam ar šiem iestatījumiem ir nepieciešama prasme un pieredze, lai precīzi korelētu izvēlētās papīra lapas lielumu un pašu objektu lielumu.
Mērogošana "lapas" režīmā
Patiesi gūt labumu no mērogošanas var būt jūtams "lapas" režīmā, kad reālā lokšņu slānī tiek sagatavoti pabeigtu drukāšanas projektu veidi. Faktiski visas mērogošanas metodes šajā režīmā viens pret vienu sakrīt ar modeļa režīma metodēm, ņemot vērā vienu ārkārtīgi svarīgu brīdi: uz "lapas" ir arī iespējams (un tas ir nepieciešams un nepieciešams) izveidot tipus, šie veidi:
- peldošs - visā lapā (atšķirībā no sugām "modeļa" režīmā);
- Tie var būt pārklāšanās - arī atšķirībā no "modeļa" sugu grīdu izmantošanu ir labāk izvairīties, bet bieži vien jūs nevarat iztikt bez šīs iespējas, it īpaši, ja ņemat vērā, ka sugām var būt patvaļīga forma;
- var būt dažādas skalas - neaizstājama iespēja (tāpat kā “modeļa” režīmā).
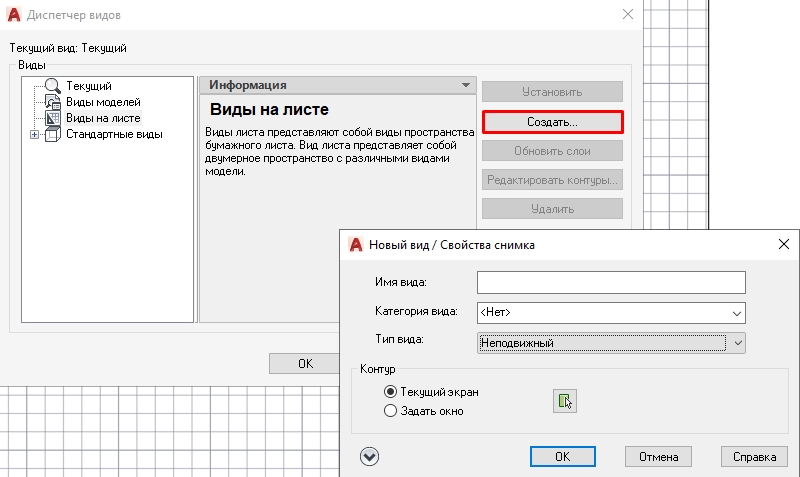
Lūdzu, ņemiet vērā, ka, strādājot ar uzrādītajiem rīkiem režīmā "lapa", ir ļoti svarīgi vispirms izvēlēties darba skatu. Ja suga nav izvēlēta, darbs notiek ar lapu kopumā tā vizuālajai attēlošanai.
Jebkurā gadījumā katra rīka prakse un katra rīka darba kārtības rūpīga izsekošana palīdzēs tikt galā ar katra rīka darbību. Tie nav vienādi, parasti drukāšanai, mums ir nepieciešams fiksēts standarta skala, šis rīks un lietošana - "Zoom Scale". Bet tuvāk apskatiet citus.
Vēl viena ļoti interesanta detaļa ir paslēpta šajos instrumentos - viņi spēj “mācīt” šo programmu, izprotot tā darba procesus un izvirzītos rasējumu iesniegšanas noteikumus - aizraujoša mācība cilvēkiem, kuri ir zinātkāri, gatavi meklēt un eksperimenti.

