Windows 10 failu vēsture

- 620
- 180
- Jan Purdy
File Vēsture-funkcija saglabāt iepriekšējās dokumentu un citu failu versijas operētājsistēmā Windows 10 (pirmo reizi parādījās 8-ke), kas, netīšām izmaiņām, nejauša dzēšana vai pat strādājot ar Sipper vīrusu, ātri atjauno jūsu datus Viņu iepriekšējais stāvoklis.
Pēc noklusējuma (ja jūs to ieslēdzat), failu vēsture operētājsistēmā Windows 10 veido dublējumus visiem failiem lietotāju mapēs (darbvirsma, dokumenti, attēli, mūzika, video) un saglabā iepriekšējos nosacījumus neierobežotam laikam. Par to, kā konfigurēt un izmantot Windows 10 failu vēsturi, lai atjaunotu datus, un tas tiks apspriests pašreizējās instrukcijās. Raksta beigās jūs atradīsit arī videoklipu, kas parāda, kā iespējot failu vēsturi un to izmantot.
Piezīme: Lai darbotos datorā vēstures funkcijā, ir nepieciešama atsevišķa fiziskā piedziņa: tas var būt atsevišķs cietais disks, USB zibatmiņas disks vai tīkla disks. Starp citu: ja jums nav neviena no iepriekšminētajā, varat izveidot virtuālu cieto disku, uzstādīt to sistēmā un izmantot failu vēsturei.
Windows 10 failu vēstures iestatījumi
Failu vēsturi nesenajās Windows 10 versijās var konfigurēt divās vietās - vadības paneļos un jaunajā interfeisā "parametri". Vispirms es aprakstu otro variantu.
Lai iespējotu un konfigurētu failu vēsturi parametros, izpildiet šādas darbības:
- Dodieties uz parametriem - atjauninājumiem un drošībai - arhivēšanas pakalpojumiem un pēc tam noklikšķiniet uz pogas "Pievienot disku". Būs jānorāda atsevišķs disks, uz kura tiks saglabāta failu vēsture.

- Pēc diska norādīšanas es iesaku ievadīt papildu parametrus, nospiežot atbilstošo saiti.
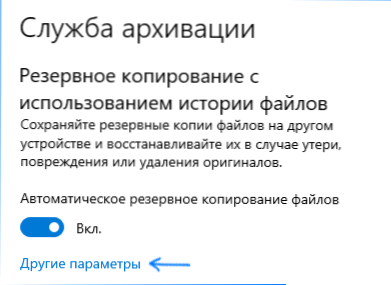
- Nākamajā logā varat konfigurēt, cik bieži failu (vai arhīvu datu manuāli) vēsture tiek saglabāta, pievienojiet vai izslēdziet mapes no vēstures.
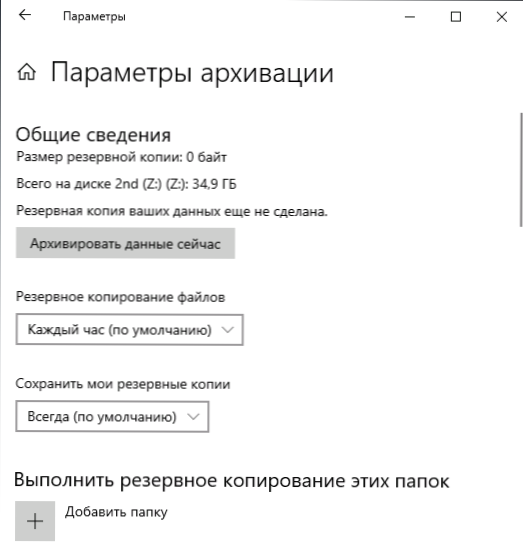
Pēc veiktajām darbībām atlasīto failu vēsture tiks automātiski saglabāta saskaņā ar iestatītajiem iestatījumiem.
Lai iespējotu failu vēsturi, izmantojot vadības paneli, atveriet to (piemēram, izmantojot uzdevumjoslas meklēšanu), pārliecinieties, vai ikonas ir instalētas vadības panelī skata laukā, nevis “kategorija”, Atlasiet “Vēstures vēstures” faili. Lai gan tas ir iespējams un vieglāk - ievadiet meklēšanu "faila vēstures" uzdevumos un palaidiet no turienes.
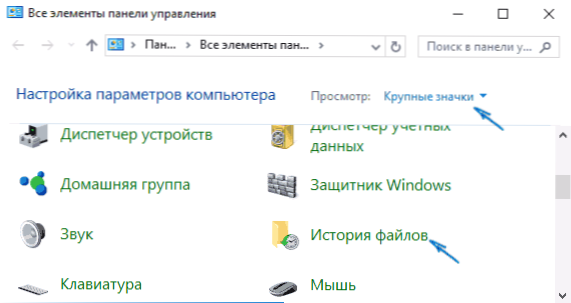
Logā “Failu glabāšanas glabāšana” jūs redzēsit pašreizējo funkcijas stāvokli, piedziņu klātbūtni, kas piemērota failu vēstures saglabāšanai un, ja šobrīd funkcija ir atvienota, poga “Iespējot”, lai to ieslēgtu.
Tūlīt pēc noklikšķināšanas uz pogas "Ieslēdziet" tiks aktivizēta failu vēsture un sāksies jūsu failu un dokumentu rezerves un dokumentu sākotnējā saglabāšana no lietotāja mapēm.
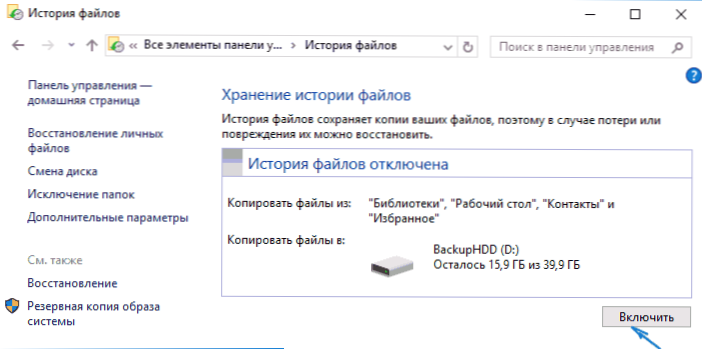
Nākotnē mainīto failu kopijas tiks saglabātas vienu reizi stundā (pēc noklusējuma). Tomēr, ja vēlaties, varat mainīt šo pagaidu intervālu: dodieties uz "papildu parametriem" (kreisajā pusē) un iestatiet vēlamo intervālu failu un krātuves kopiju saglabāšanai.
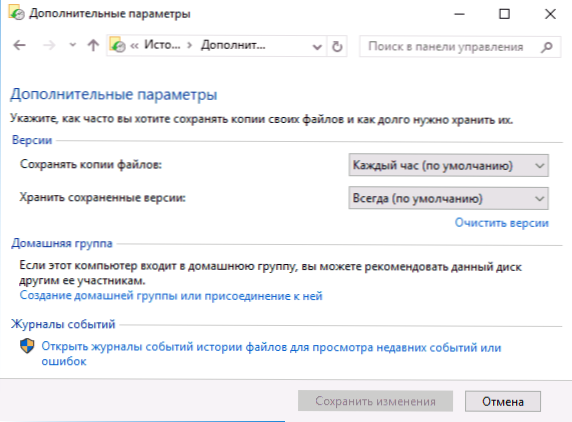
Izmantojot vienumu “Mapju izslēgšana” failu vēsturē, varat noņemt atsevišķas mapes no dublējuma: Tas var būt noderīgi, ja vēlaties saglabāt vietu diskā, ko izmanto failu vēsturei, bet neskaitot, bet aizņemt daudz vietas, datus. Piemēram, mapju saturs "mūzika" vai "video".
Faila vai mapes atkopšana, izmantojot faila vēsturi
Tagad par failu vēstures izmantošanu, lai atjaunotu izdzēstu failu vai mapi, kā arī, lai atgrieztu viņu iepriekšējo versiju. Apsveriet pirmo iespēju.
- Dokumentu mapē tika izveidots teksta dokuments, pēc kura es nedaudz gaidīju, kamēr faila vēsture atkal saglabās dublējumus (vispirms intervālu ievietoju 10 minūtes).
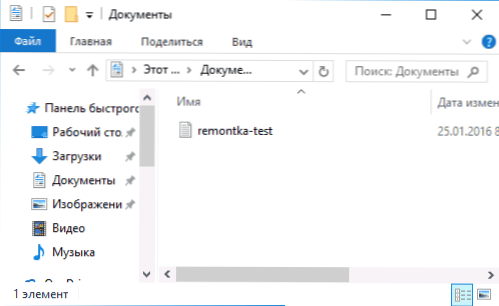
- Šis dokuments tika noņemts garām grozam.
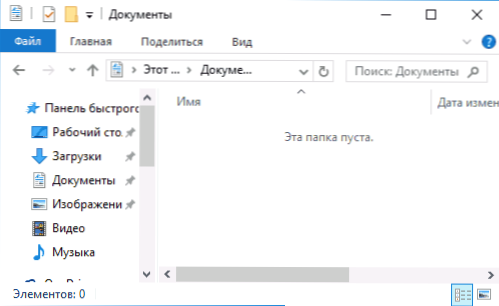
- Diriģenta logā noklikšķiniet uz “Sākums” un noklikšķiniet uz faila vēstures ikonas (ar žurnāla parakstu, kas, iespējams, netiks parādīts).
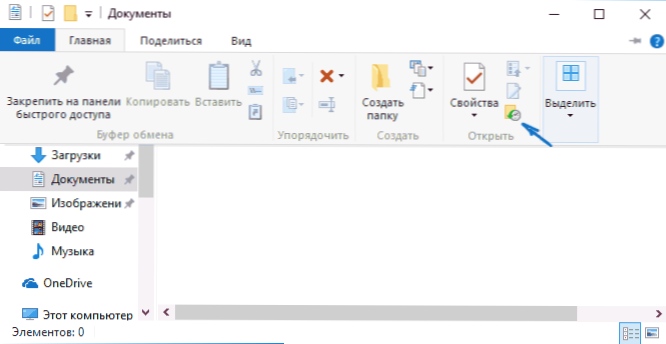
- Logs tiek atvērts ar saglabātām kopijām. Tas redzams arī izdzēstu failu (ja jūs izgriezāt labo un labo, varat redzēt dažas failu versijas) - atlasiet to un noklikšķiniet uz atkopšanas pogas (ja ir vairāki faili, tad varat atlasīt visus vai tos, kas nepieciešami jāatjauno).
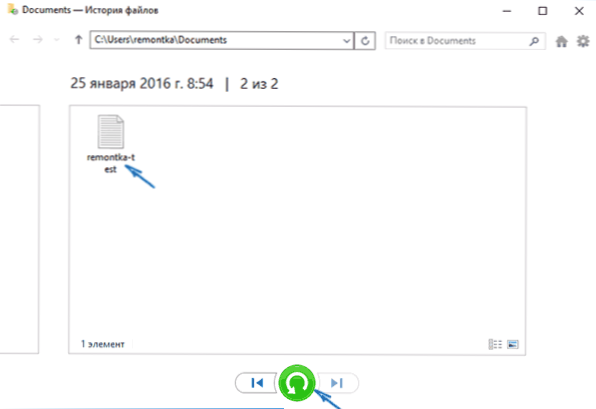
- Tūlīt pēc tam atver logu ar jau atjaunotiem failiem un mapēm iepriekšējā vietā.
Kā redzat, ļoti vienkārši. Līdzīgi Windows 10 failu vēsture ļauj atjaunot iepriekšējās dokumentu versijas, ja tie tika mainīti, taču šīs izmaiņas ir vajadzīgas, lai atgrieztos atpakaļ. Pamēģināsim.
- Svarīgi dati ir iekļauti dokumentā, tuvākajā nākotnē šo dokumenta versiju saglabās failu vēsture.
- Svarīgi dati no dokumenta tika nejauši izdzēsti vai mainīti.
- Līdzīgi, izmantojot faila vēstures pogu uz cilnes “Mājas” rindā “Galvenā” (atvērta mapē, kas mums nepieciešama), mēs skatāmies uz stāstu: Izmantojot “kreiso” - “Right” pogas, varat skatīties dažādas versijas no failus un divreiz noklikšķinot uz tā - tā saturs katrā versijā.
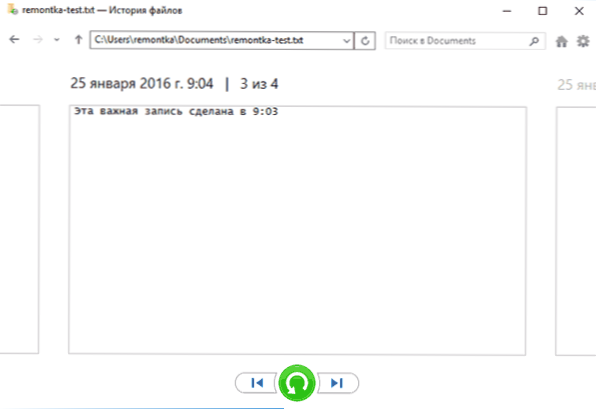
- Izmantojot pogu "Atjaunot", atjaunojiet svarīga faila atlasīto versiju (tajā pašā laikā, ja šāds fails jau ir mapē, jums tiks piedāvāts aizstāt failu mērķa mapē).
Kā iespējot un izmantot Windows 10 failu vēsturi - video
Beigās ir parādīts neliels video ceļvedis, kurā aprakstīts iepriekš aprakstītais.
Kā redzat, Windows 10 failu vēsture ir diezgan viegli izmantojama rīka, kuru var izmantot pat iesācēju lietotāji. Diemžēl šī funkcija ne vienmēr ir iekļauta, un tā nesaglabā datus visām mapēm. Ja gadījās, ka jums ir jāatjauno dati, uz kuriem nav piemērojama failu vēsture, izmēģiniet labākās programmas, lai atjaunotu datus.
- « Kā atiestatīt iPhone un atsaistīt to no iCloud
- SPPSVC programmatūras aizsardzība.EXE ielādē procesoru - kā to labot »

