Kļūdu tīmekļa kameru korekcija 0xa00f4244

- 1437
- 453
- Hubert Buckridge DDS
Sakarā ar Windows 10 atjauninājumiem daži autovadītāji var pārtraukt darbu pie datora. Ekrānā dažreiz tiek parādīts paziņojums par kļūdu ar kodu 0xa00f4244. Šī problēma liek domāt, ka sistēma nevar atrast un sākt kameru datorā. Mēs runāsim par to, kā novērst 0xa00f424444 problēmu.

Kļūdas cēloņi 0xa00f4244
Protams, kļūda 0xa00f4244 rodas dažādās kļūmēs sistēmas un paša datora darbībā. Viens no visizplatītākajiem ir šāds iemesls:
- Antivīruss bloķēja kameru.
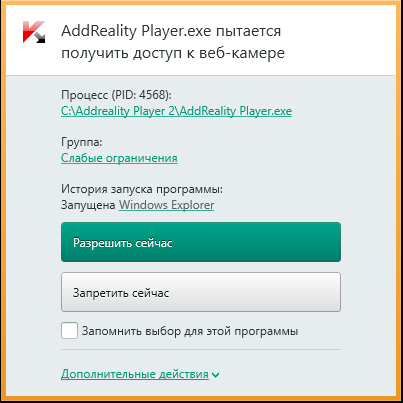
- Veci ierakstu ierīces draiveri.
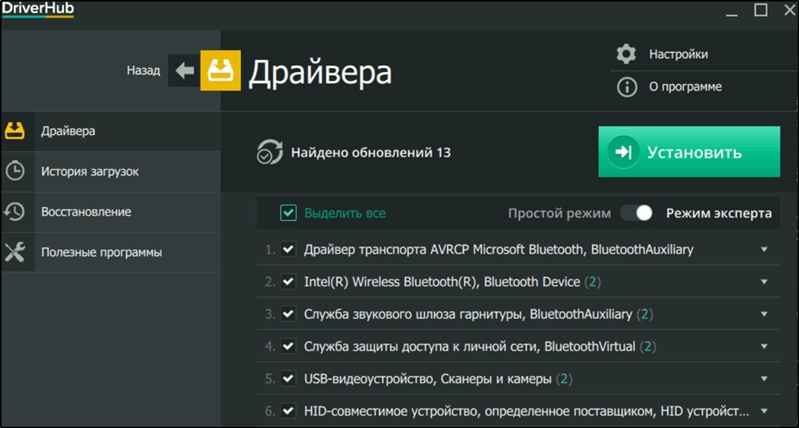
- Kabeļa bojājumi, kas savieno datoru.
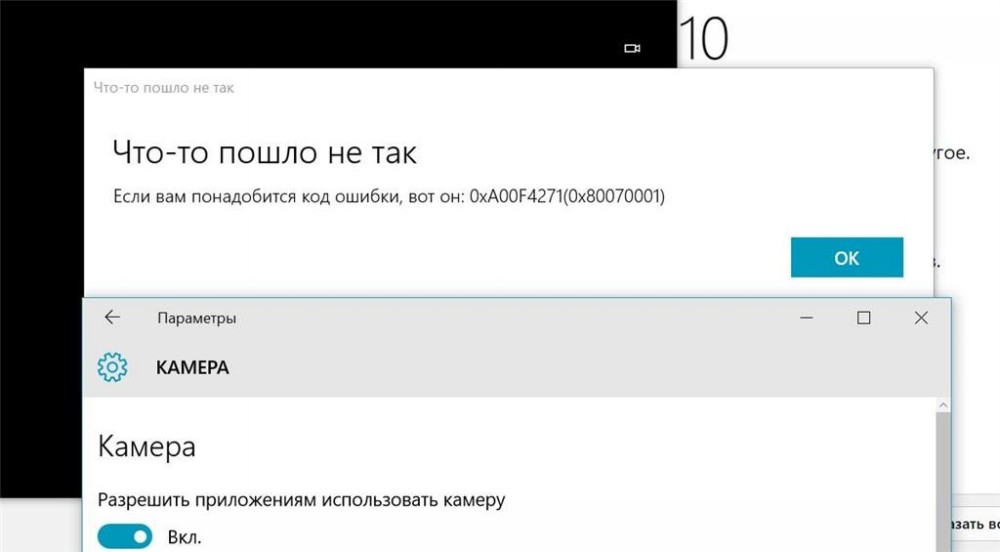
Kļūdas rašanās, savienojot tīmekļa kameru. Izdomāsim, kā novērst šo kļūdas kodu.
Kļūdu risinājumi 0xa00f4244
Tagad jums jāsaprot, kā novērst 0xa00f4244 problēmu “Nav pievienotas kameras”.
- Kameras aktivizēšana. Ļoti bieži kamera nedarbojas vienkāršas lietotāja neuzmanības dēļ. Detalizētāk, tad ierakstīšanas ierīces kopējā iekļaušana bieži netiek veikta. Lai to savienotu, izpildiet zemāk norādītās instrukcijas:
- Dodieties uz Sākt sadaļu - iestatījumi. Jūs varat aizstāt šīs darbības, nospiežot taustiņu Win + I kombināciju.
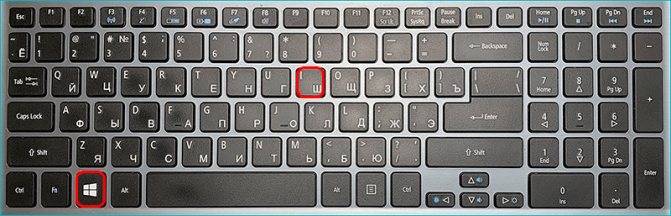
- Atveriet cilni Konfidencialitāte.
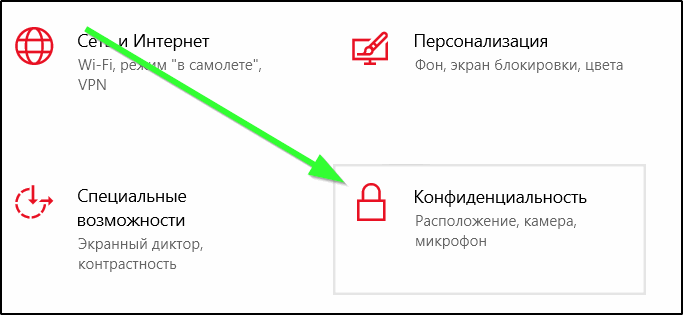
- Ekrāna kreisajā pusē dodieties uz kameras sekciju un pārsūtiet to aktīvā stāvoklī.
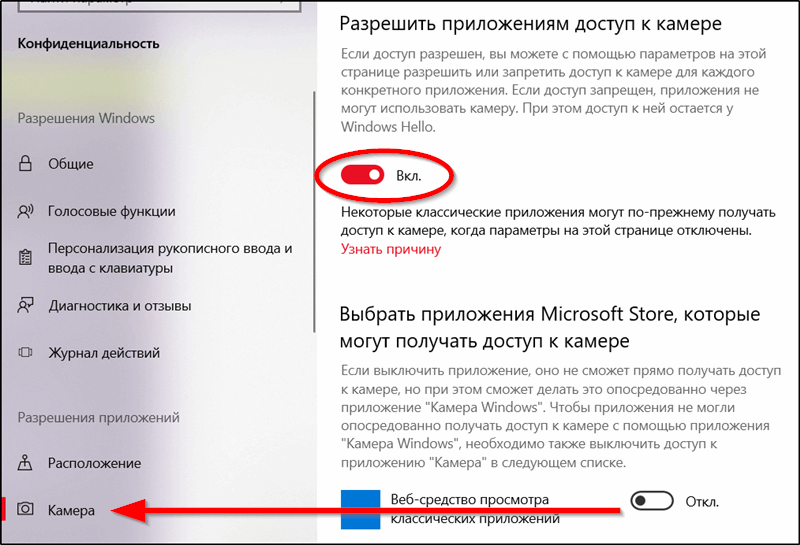
Ja datoram joprojām nav izdevies atrast kameru, iespējams, problēmas cēlonis ir paslēpts citā vietā.
- Dodieties uz Sākt sadaļu - iestatījumi. Jūs varat aizstāt šīs darbības, nospiežot taustiņu Win + I kombināciju.
- Pretvīrusu iestatījumu maiņa. Bieži gadās, ka programma, kas izveidota datora aizsardzībai, ir kļūdaina un bloķē drošus objektus. Ir vērts pārbaudīt, vai jūsu videokameru bloķē pretvīruss. Lai to izdarītu, atveriet un apskatiet bloķēto objektu sarakstu. Ja jūs to nevarējāt izdarīt, tad vienkārši izslēdziet aizsardzības programmu un pārbaudiet, vai nav kļūdas.
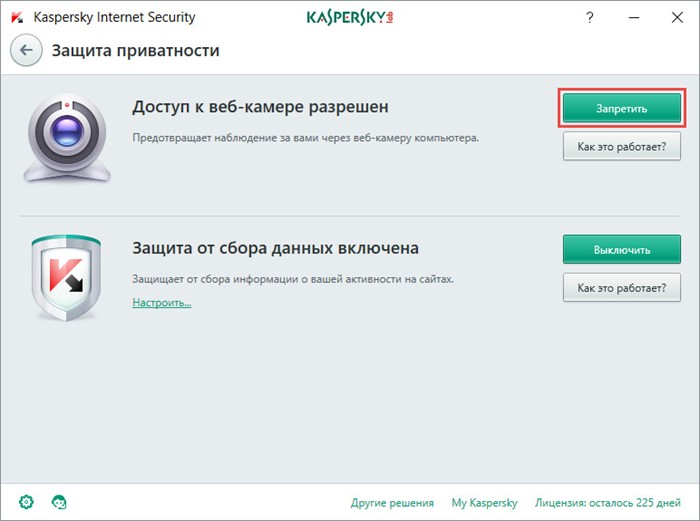
- Autovadītāju atjaunināšana. Ja operētājsistēma tikko ir atjaunināta, tad pareizajam darbam jums ir jālejupielādē daži jauni draiveri.
- Ja iebūvēta tīmekļa kamera jums nedarbojas, tad jums vajadzētu lejupielādēt autovadītājus no ražotāja oficiālās vietnes. To var izdarīt, izmantojot ierīces pārvaldnieku.
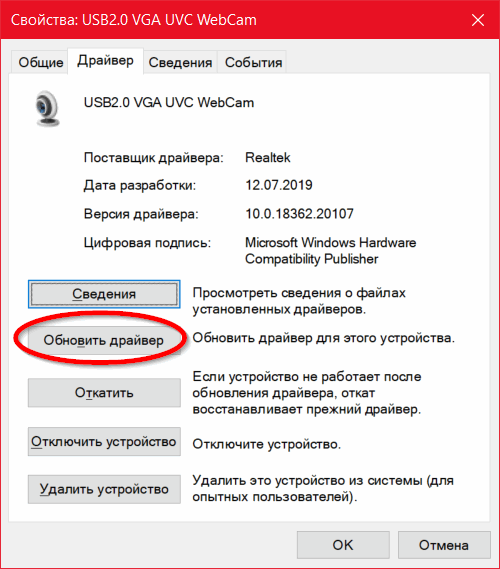
- Izmantojot portatīvo tīmekļa kameru, jums arī jākonfigurē, izmantojot ierīces pārvaldnieku.
Abiem procesiem ir nepieciešams stabils interneta savienojums.
- Ja iebūvēta tīmekļa kamera jums nedarbojas, tad jums vajadzētu lejupielādēt autovadītājus no ražotāja oficiālās vietnes. To var izdarīt, izmantojot ierīces pārvaldnieku.
- Ritiet atpakaļ uz Windows 8.1 vai 7. Ja datorā ir instalēts Windows 10, tad varbūtība, ka kamera nevar darboties ar šo sistēmu. Ja tā, tad satiniet datoru uz Windows agrīnajām versijām.
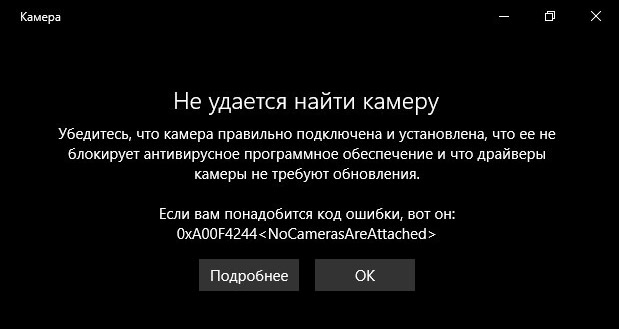
Ja neviens no mūsu padomiem jums nepalīdzēja, tad jums ir jāsazinās ar speciālistiem, jo problēma var būt lielāka mērogā. Jautājumu gadījumā sazinieties ar mums komentāros. Ja mūsu raksts jums palīdzēs, mēs būsim priecīgi par līdzīgu un pārpublicētu.

