Korekcijas korekcija Atrašanās vieta nav pieejama, lai piekļūtu mapei vai diskam

- 1640
- 457
- Charles Emard
Windows lietotāji ir traucējumi un kļūdas, kas saistītas ar dažādiem faktoriem. Visbiežāk tie ir programmatūras tipa darbības traucējumi, un tie tiek koriģēti, meklējot un novēršot problēmas avotu. Viena no kļūdām, kas var parādīties, mēģinot apskatīt nesēja saturu, piemēram, zibatmiņas disku vai ārēju HDD, ir “atrašanās vieta nav pieejama. Pieeja noliegta". Parasti iemesls slēpjas Windows drošības politiķos, kur tiek noteikti ierobežojumi piekļuvei noņemamiem USB diskdziņiem, dažos gadījumos problēmu izraisa ļaunprātīgas programmatūras darbības vai nepareizas lietotāja darbības, un dažreiz sistēmas administratora darbs, kad tas ir ir par uzņēmumu.

To pašu kļūdu var atrast, mēģinot atvērt mapi, un parasti tas ir piekļuves neesamība no lietotāja. Neveiksme bieži parādās, savienojot otro cieto disku vai tīkla krātuvi.
Problēma, kas saistīta ar atteikšanos piekļūt zibatmiņas diskam, citu pārvadātāju vai mapi var atrisināt patstāvīgi, izmantojot iebūvētos sistēmas rīkus, savukārt priekšnoteikums ir administratora tiesību pieejamība Windows OS.
Piekļuves iekļaušana USB zibatmiņas diska un citiem USB diskdziņiem vietējās grupas politikas redaktorā
Neveiksmes atrašanās vietas novēršanas metode nav pieejama. Atteiciet piekļuvi "Piemērots Windows 10, 8 redakcijas birojiem.1 vai 7 profesionāli, korporatīvi un maksimāli.
Lai atrisinātu problēmu, mēs veicam sekojošo:
- Atveriet konsoli, apvienojot WIN+R, iestatiet komandu Gpedit.MSC, Noklikšķiniet uz ievades taustiņa.
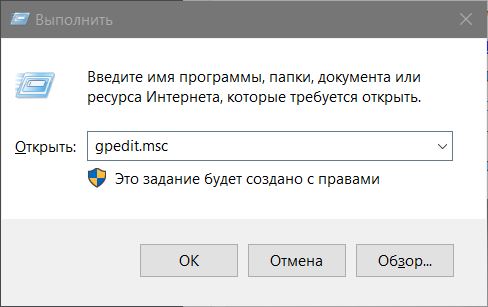
- Mēs dodamies uz sadaļu "Datoru konfigurācija" pa ceļu "Administratīvās veidnes" - "Sistēma" - "Piekļuve ierīču noņemšanai".
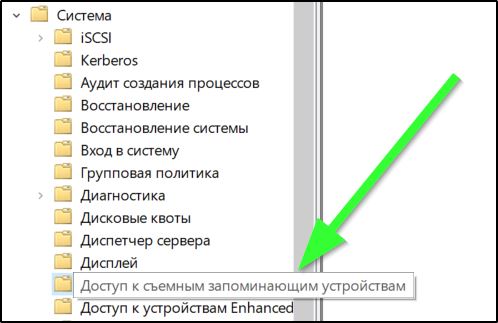
- Apgabalā labajā pusē redaktora logā mēs redzam, vai ir politiķi, gluži pretēji, kurai valsts ir "iespējota".
- Ja tā, noklikšķiniet uz parametra ar dubultklikšķi un ievietojiet to “nav iestatīts” vai “atspējots” un izmantojiet iestatījumus.
- Mēs atkārtojam veiktās manipulācijas arī sadaļā "lietotāja konfigurācija".
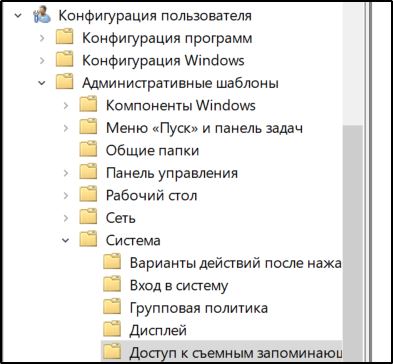
Ierīces restartēšana nav nepieciešama, bet diskdzinis ir jānoņem, pēc tam, kad tiek piemērotas parametru izmaiņas, atkal pievienojiet savienojumu.
Piekļuves atbloķēšana noņemamiem diskiem, izmantojot reģistra redaktoru
Situācijā, kad ārējais disks tiek liegts un Windows 10 vai citā mājas redakcijas biroja versijā “atrašanās vieta nav pieejama”, problēmu var atrisināt, izmantojot reģistra redaktoru. Tajā pašā laikā visi pielāgojumi sistēmas reģistrā jāveic tikai atbilstošu prasmju klātbūtnē, jo nepareizas lietotāju darbības var izraisīt sistēmas nevēlamas sekas, ieskaitot tās atteikumu. Pirms redaktoriem ieteicams veikt rezerves kopiju, lai atstātu iespēju atgriezties pie kopijas, ja kaut kas noiet greizi.
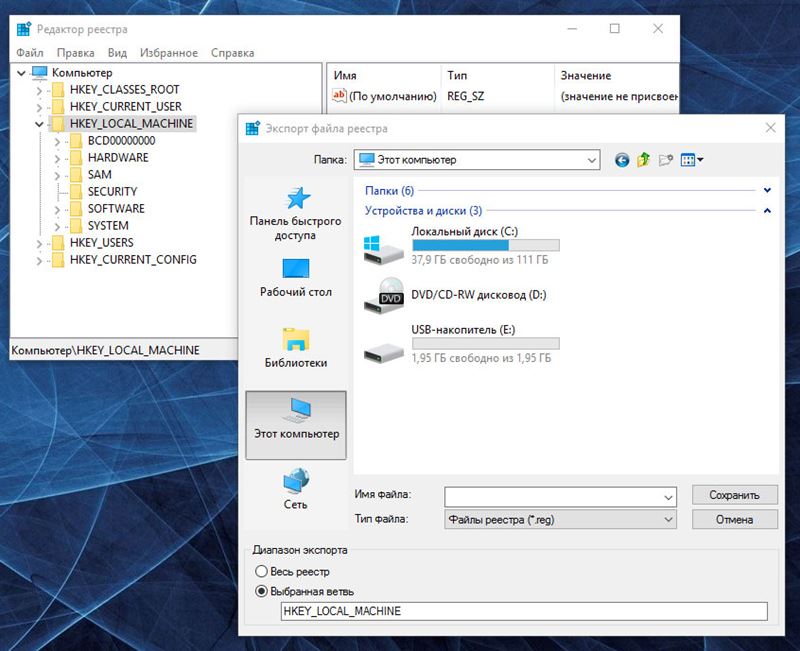
Lai atbloķētu piekļuvi ārējam diskam, izmantojot Windows reģistra redaktoru, šādi:
- Atveriet konsoli "Perform" (Win+R), ievadiet komandu Regedit, Noklikšķiniet uz ievades taustiņa.
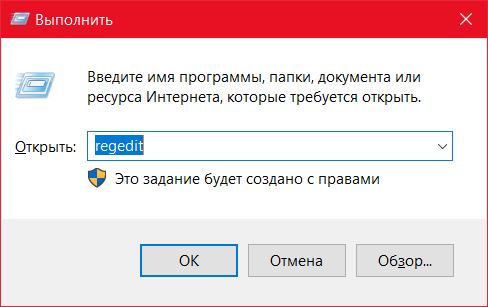
- Redaktorā mēs ejam uz sadaļu HKEY_LOCAL_MACHINE un tālāk pa ceļam \ Software \ Polities \ Microsoft \ Windows \ un mēs redzam, vai šeit ir sadalīts noņemšana.
- Ja tā, noklikšķiniet uz tā PKM un atlasiet opciju "Dzēst".
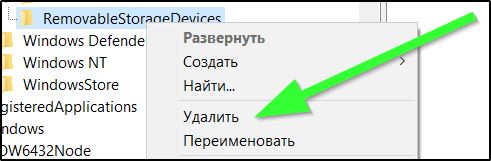
- Tagad mēs ejam uz sadaļu HKEY_CURRENT_USER līdzīgā filiālē un darām to pašu šeit.
Datoram nav nepieciešams restartēt, bet diskdzinim jābūt izslēgtam un atkal savienotam.
Ko darīt, ja tiek atteikta piekļuve mapei
Visbiežāk problēma ir tā, ka nav tiesību atvērt katalogu no lietotāja.

Lai labotu kļūdu, "piekļuve mapei tiek liegta un iegūst iespēju strādāt ar objekta saturu, mēs veicam šādus jautājumus:
- Noklikšķiniet uz PKM objektā un atveriet "rekvizītus".
- Mēs dodamies uz cilni "Drošība", noklikšķiniet uz "papildus", kā rezultātā objekta papildu drošības parametru logs tiks atvērts.
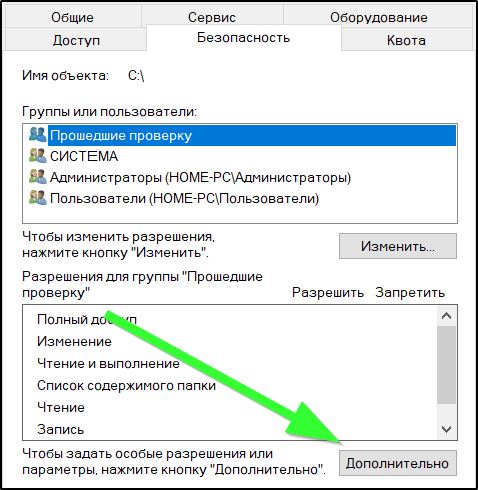
- Loga augšdaļā tiek parādīta pamatinformācija par elementu, vārdu un īpašnieku, rindā, kur ir norādīts katalogs, kuram pieder katalogs, noklikšķiniet uz "Mainīt", lai mainītu īpašnieku.
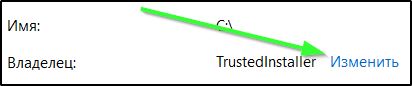
- Atverot logu, jums jānorāda jaunais mapes īpašnieks, noklikšķiniet uz pogas "Pārbaudīt nosaukumus", pēc kuras datora nosaukums tiks pievienots arī nosaukumam, ja profils ir pareizi norādīts. Microsoft kontu kontos varat izmantot e-pasta adresi. Noklikšķiniet uz "Labi" vai ievades taustiņu.
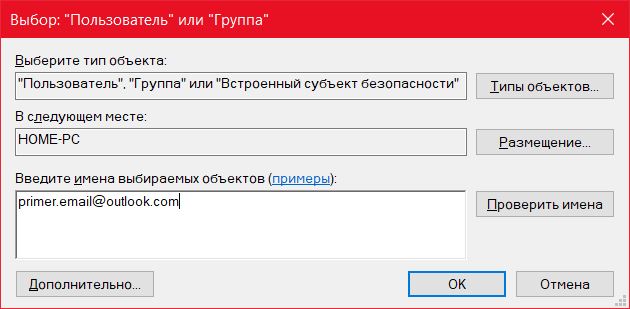
- Atļauju sarakstā mēs atrodam pareizo kontu un divreiz noklikšķiniet uz. Visi punkti ir jāatzīmē jaunajā logā blokā "Vispārējās atļaujas"
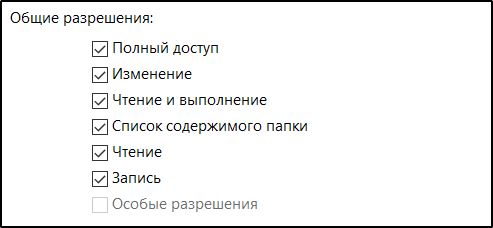
- Atkal mēs atgriežamies pie mapes īpašībām, kur cilnē Drošība noklikšķiniet uz pogas "Mainīt ..." "".
- Izvēlieties vēlamo kontu un atzīmējiet visus punktus kolonnā “Atļaut”, izmantojiet izmaiņas, noklikšķiniet uz “Labi” un aizveriet logu. Problēmai vajadzētu pazust.
Tādā pašā veidā kā mapes gadījumā jūs varat pārbaudīt, vai ārējā diskdzinī ir kādi ierobežojumi. Lai to izdarītu, mēs ejam pie diriģenta vai “šis dators” (“mans dators”) un pārejam pie objekta īpašībām, pēc tam cilnē “Drošība”, lai mainītu ... ”un, ja individuālas darbības ar disku nav atļauts, tad mēs atzīmējam šos punktus.
Kļūdas parādīšanās iemesls ar ziņojumu “Atrašanās vieta nav pieejama: tika liegta piekļuve mapei vai diskam” būt ļaunprātīgai programmatūrai, kas ir apmetusies sistēmā vai pašā piedziņā, kas nav pieejama, Tāpēc ir vērts nokasīt datoru un noņemamu multivides specializēto programmatūru.
Dažos gadījumos problēmas risinājums var būt tā diska formatēšana, kurai jāveic datu atkopšana, lai izslēgtu informācijas zaudēšanu.

