Atjaunināšanas kļūdas korekcija 0x800705b4 operētājsistēmā Windows

- 3731
- 239
- Alejandro Moen
Kods 0x800705b4 ir kļūda, kas saistīta ar Windows Defender. Šī ir diezgan vispārīga kļūda, kas nesniedz detalizētu informāciju par to, kas ir problēma. Ir divi iespējamie scenāriji, kad varat saskarties ar šo problēmu. Viens no tiem ir tas, ka jums ir problēmas ar Windows Defender, piemēram, ja tas nedarbojas vai neizdodas, un, ja tā, jūs atradīsit savu risinājumu šeit. Cita situācija - ja jums ir šīs problēmas ar Windows atjaunināšanas centru, vai, precīzāk, jūs nevarat atjaunināt savu sistēmu, Windows atjaunošanas centrs sasalst ar kļūdas ziņojumu utt. D. Tas neļaus jums instalēt atjauninājumus savā ierīcē, un daži no tiem var būt kritiski vairāku iemeslu dēļ, piemēram, drošības vai kļūdu korekcijā, un to instalēšana ir svarīga.

Windows Defender ir bezmaksas rīks, ko Microsoft nodrošina Windows 8 un Windows 10, lai aizsargātu sistēmas no ārējiem draudiem, ieskaitot ļaunprātīgas un spiegu programmas. Tādējādi tas ir ļoti noderīgs Windows lietotājiem, jo tas novērš nepieciešamību lejupielādēt papildu trešās daļas programmas, lai aizsargātu. Bet Windows aizsargs ir saistīts ar kļūdu 0x800705b4, tāpēc tā pārstāj darboties. Šī ir lieliska programma, neskatoties uz to, ka tā ir bez maksas. Viņš veic to pašu darbu kā citas apmaksātas programmas. Bet šīs problēmas var izraisīt plaisu, kas veicina vīrusu iespiešanos. Tādējādi šīm kļūdām ir jālabo, lai būtu pilnībā aizsargāta sistēma.
Nepareizas darbības cēloņi
Šī kļūda parasti rodas, atjauninot, kad kopā ar Windows Defender tiek instalēts vēl viens trešdaļas partiju aizsardzības pakalpojums. Tādējādi pastāv konflikts starp divām programmām, kas veic vienas un tās pašas funkcijas. Šajā gadījumā ir jāatvieno vai jāizdzēš trešā daļa pretvīrusu programma, lai Windows Defender darbotos bez neveiksmēm.
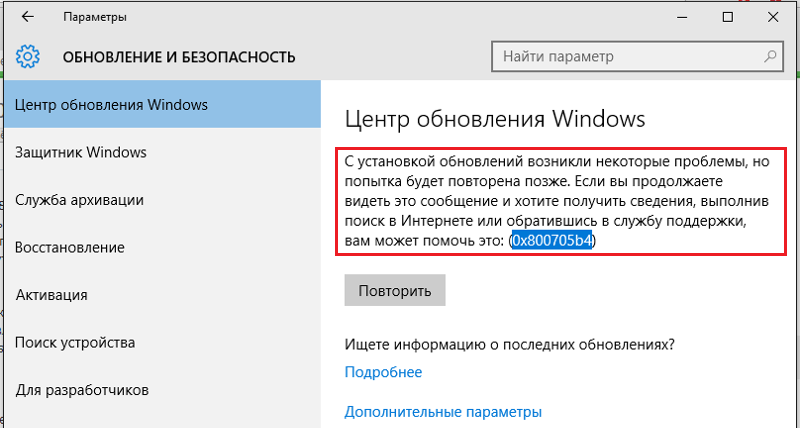
Kā novērst šo kļūdu
Par laimi, ir vairāki risinājumi, kurus varat izmantot, lai atrisinātu šo problēmu. Tika ziņots, ka ne visi no viņiem darbojas, un tāpēc to ir tik daudz. Ja daži nedarbojas, nevilcinieties pāriet un izmēģiniet nākamo opciju.
Manuāli augšupielādēt atjauninājumu
Ja Windows atjaunināšanas centram neizdodas atjaunināt ierīci, varat redzēt atjaunināšanas numuru, kas neizdevās. Tad jūs varat doties uz Microsoft atjauninājumu katalogu un lejupielādēt atjauninājumu, kas jums rada problēmas. Pēc tam jums vienkārši jāatver mape “lejupielādēt” un divreiz noklikšķiniet uz instalācijas faila, lai atjauninātu. Noteikti pārstartējiet datoru, kad tas tiks izdarīts. Tas ir īpaši noderīgi vairāk atjauninājumiem, piemēram, jubilejas atjauninājumam.
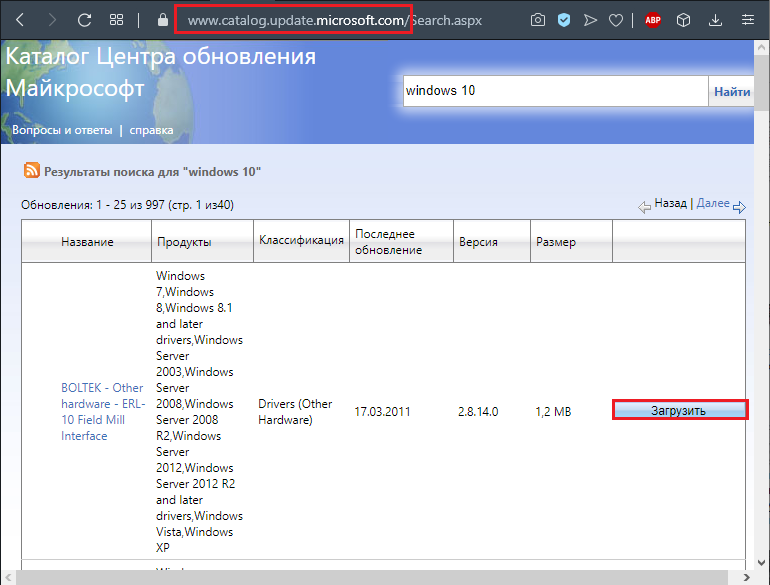
Pārbaudot interneta aprīkojumu
Lai labotu atjaunināšanas kļūdu 0x800705b4 operētājsistēmā Windows 10 vai citu versiju, jums jāpārliecinās, ka esat pareizi izveidojis un noregulējis interneta aprīkojumu. Pirmkārt, jums ir jāsazinās ar modema vai maršrutētāja norādījumiem, ja tos izmantojat. Nākamais testa solis būs automātisko vai manuālu savienojuma iestatījumu definīcija. Lai iegūtu pilnīgu informāciju, sazinieties ar savu interneta pakalpojumu sniedzēju.
Tīkla iestatījumu pārbaude
Ja aprīkojums darbojas pareizi, jums var būt nopietna problēma ar tīkla konfigurāciju. Bieži vien notikumu žurnāls vai ierīces pārvaldnieks novērš šīs problēmas, bet, ja tās nav, varat instalēt citu rīka paketi, lai pārbaudītu datora tīkla konfigurāciju. Ja jūsu dators nevar sazināties ar citiem jūsu vietējā tīkla lietotājiem, pārbaudot ierīču notikumus un dispečeru, izmantojiet lietderību IPConfig komandrindā, lai uzzinātu, vai jūsu datoram ir derīga IP adrese. Pārbaudiet citus vietējā tīkla datorus, lai pārliecinātos, vai tie ir arī. Komandrindā (kuru jūs atverat, izvēloties startu, visas programmas, standartu, komandrindu), ievadiet šo komandu:
ipconfig/visi
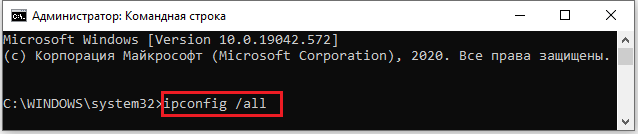
Vissvarīgākie meklēšanas elementi ir šādi:
- Resursdatora nosaukums - jāinstalē katra datora vēlamajā nosaukumā. Ja jūs varat sazināties ar dažiem datoriem, bet ne ar citiem, pārliecinieties, ka tie, kas nestrādā, ir iekļauti un ir pareizie vārdi. Pārliecinieties, ka jums nav divu datoru ar vienādiem nosaukumiem un ka neviens no datoru nosaukumiem nesakrīt ar darba grupas nosaukumu.
- IP adrese - tas jāinstalē saskaņā ar jūsu tīklu. Ja vietējais tīkls izmanto vispārēju piekļuvi internetam, adrese būs skaitlis diapazonā no 192.168.0.1 līdz 192.168.0.254. Ja vietējais tīkls automātiskai noregulēšanai izmanto DHCP, jūsu tīkla pārvaldnieks var jums pateikt, vai IP adrese ir pareiza. Tīklos ar maršrutētājiem ar kabeļu/DSL kopīgu izmantošanu skaitļus parasti izmanto, sākot no 192.168.x, kur x ir numurs no 0 līdz 15.
- Ja redzat skaitli diapazonā no 169.254.0.1 līdz 169.254.255.254, jūsu dators ir konfigurēts automātiskiem iestatījumiem, bet DHCP serveris nav atrasts, tāpēc Windows ir izvēlējies pašu IP adresi. Tas ir labi, ja jūsu vietējais tīkls izmanto šo automātisko iestatīšanas sistēmu. Tomēr, ja vajadzēja būt DHCP serverim vai ja jūs izmantojat vispārējo piekļuvi interneta savienojumam vai interneta savienojuma aparatūras maršrutētājam, tā ir problēma. Pārlādēt ICS vai maršrutētāju, pēc tam restartējiet datoru un atkārtojiet mēģinājumu.
- Tīkla maska - parasti tā izskatās 255.255.255.0, bet citi iestatījumi ir iespējami. Vismaz visiem datoriem vienā vietējā tīklā vajadzētu būt vienai un tā pati tīkla maskai.
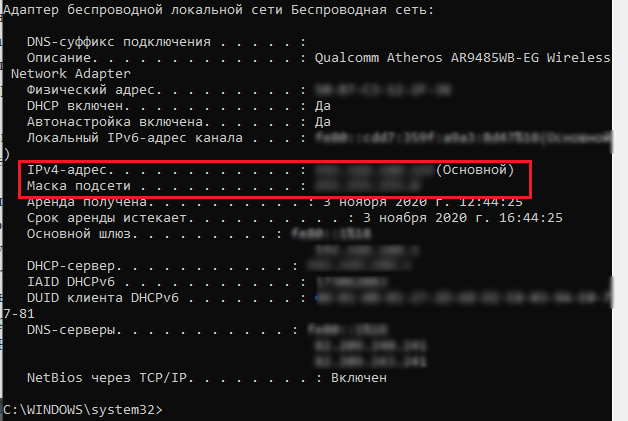
Katram datoram vienā vietējā tīklā jābūt vienādai derīgai IP adresei un vienai un tai pašai tīkla maskai. Ja viņi to nedara, pārbaudiet sava tīkla konfigurāciju. Iebūvēto Windows "atjaunošanas" funkciju var izmantot arī, lai novērstu problēmas ar IP adreses automātisko mērķi, pamatojoties uz DHCP. Lai uzzinātu vairāk par IP adresēm, tīkla maskām un konfigurācijām, apmeklējiet atbalsta vietni.Microsoft.Com un atrodiet 164015 panta skaitu ar nosaukumu "Vispārīga informācija par TCP/IP adresēm un apakštīklu pamatiem". Jūs varat pārbaudīt datora identificēšanu un konfigurēt dalību darba grupā vai domēnā no loga "datora". Lai to izdarītu, nospiediet startu, datoru. Atrodiet datora nosaukumu un domēna nosaukumu vai darba grupu ekrāna apakšējā daļā informācijas apgabalā.
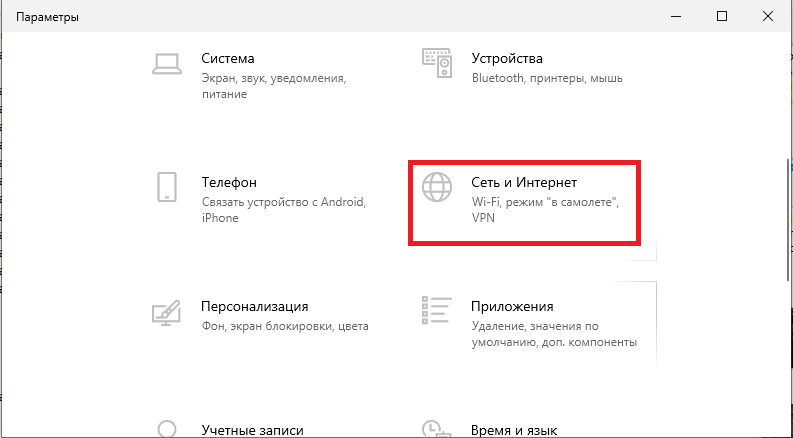
Windows WorkGroup tīklā darba grupas nosaukumam jābūt vienādam visos datora datoru tīkla datoros. Visiem datoru nosaukumiem vajadzētu atšķirties viens no otra. Neviens no jūsu datoriem nevar izmantot darba grupas vai domēna vārdu kā datoru. Piemēram, ja jūsu darba grupa ir MSHOME, jūs arī nevarat nosaukt mshome. Ja to atrodat vienā no jūsu datoriem, mainiet šī datora nosaukumu.
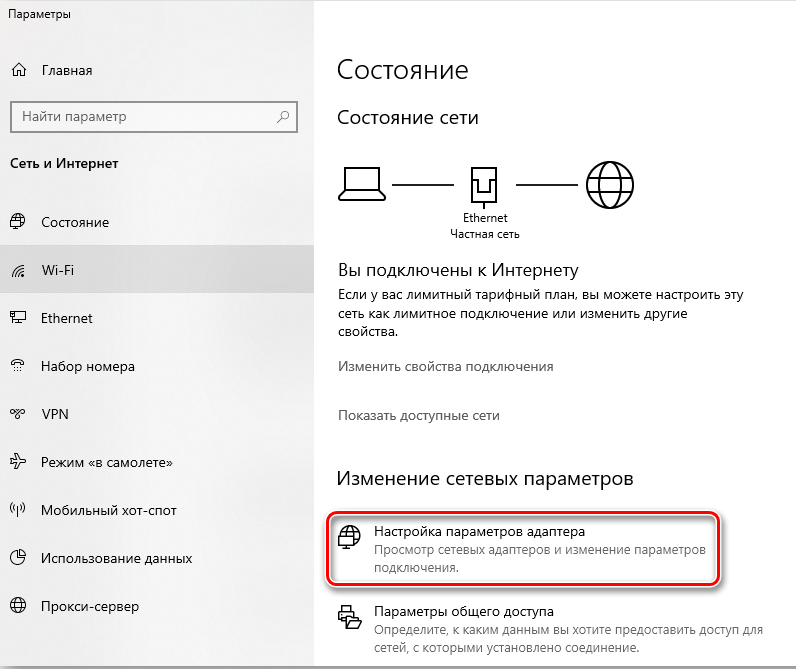
Windows domēna tīklā jums vajadzētu redzēt datora nosaukumu, kas parādīts kā daļa no Windows domēna (piemēram, mans dators ar nosaukumu MyVPC-HB tiks saukts par MyVPC-HB.Mans uzņēmums.com domēna tīklā) un domēna nosaukums. Jūsu domēna nosaukums var neietvert .Kombinācija. Tā vietā tas var saturēt .Vietējā vai izmantojiet citu beigas. Jebkurā gadījumā pārliecinieties, vai jūsu dators patiešām ir domēna loceklis. Ja parādās vārds "darba grupa", jūsu dators nav domēna loceklis un nevarēs izmantot domēna ievades nosaukumus vai dažus domēna resursus.
Jūs varat manuāli pārbaudīt visus instalētos tīkla protokolus un pakalpojumus un to konfigurāciju, skatot tīkla savienojumus un pārbaudot īpašumus, lai izveidotu savienojumu, izmantojot vietējo tīklu. Lai apskatītu šo ekrānu, nospiediet startu, tīklu. Loga “tīkla” augšdaļā noklikšķiniet uz tīkla pārvaldības centra un vispārējās piekļuves ”. Šī loga kreisajā panelī nospiediet tīkla iestatījumu vadību. Pēc tam noklikšķiniet uz savienojuma ikonas lokālajā tīklā ar labo peles pogu (vai atbilstošo bezvadu savienojuma ikonu) un atlasiet “Properties”.
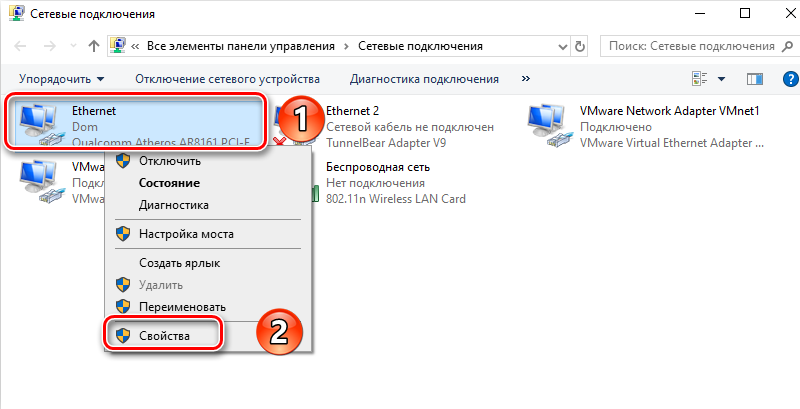
Lai novērstu atjaunināšanas kļūdu 0x800705b4, pārliecinieties, vai katrs nepieciešamais protokols ir instalēts un pareizi konfigurēts. Parasti katra vietējā tīkla datora iestatījumiem jāsakrīt, izņemot to, ka IP adrese atšķiras (parasti tikai pēdējos no četriem skaitļiem, kas atdalīti ar punktiem). Ja vietējais tīkls izmanto automātiskos IP adreses iestatījumus, jums jāizmanto iepriekš aprakstītā IPCONFIG komanda, lai pārbaudītu iestatījumus.
Kļūdains atjaunināšanas failu bloķēšana ar pretvīrusu
Plāni pret vīrusu programmas vai ugunsmūri var būt pretrunā ar Windows 7 vai cita versijas atjaunināšanas centra ielādi, lai jūs tos varētu atspējot un redzēt, vai jūs varat lejupielādēt atjauninājumus tūlīt. Lielāko daļu no tām var atspējot, noklikšķinot uz pogas labajā pusē uz to ikonas uzdevumjoslā un atlasot "atvienot". Ja jums ir trešā daļa -pretvīrusu, kā arī ugunsmūris, iespējams, būs jāatvieno. Jums arī jāpārliecinās, ka Windows ugunsmūris ir ieslēgts. Jūs to varat ieslēgt vadības paneļa iekšpusē. Lai to izdarītu, dodieties uz vadības paneli, nospiežot WIN + X un atlasiet to no saraksta. Uz vadības paneļa nospiediet ugunsmūri "Windows" un kreisajā panelī ieslēdziet vai izslēdziet "Windows". Nākamajā logā ieslēdziet ugunsmūri un pēc tam noklikšķiniet uz Labi.
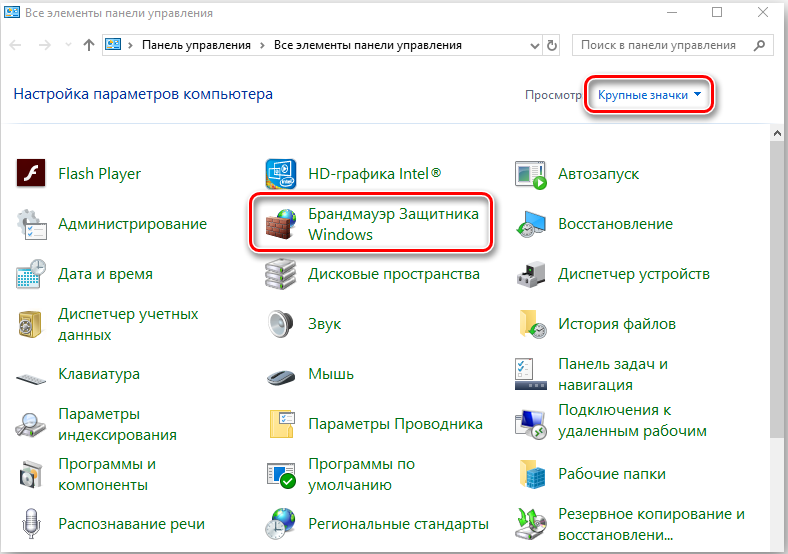
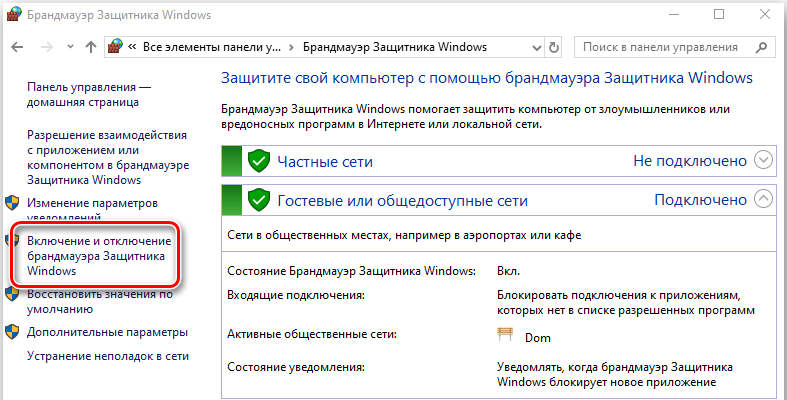
Tagad atrodiet Windows pakalpojumu paneli, ieviešot MSC Cortana meklēšanas laukā. Noklikšķiniet uz meklēšanas rezultātos norādīto programmu ar pogu Pareizā pele un sāciet to administratora vārdā. Pēc pakalpojumu atvēršanas sarakstā atrodiet Windows aizstāvi un pārbaudiet, vai kolonna ir tukša vai nē. Ja tas ir tukšs, noklikšķiniet uz Windows Defender ar labo peles pogu un atlasiet "Sākt". Ja tas nesākas, vienkārši nomainiet palaišanu uz automātisku un vēlreiz restartējiet datoru. Pārbaudiet, vai problēma joprojām tiek saglabāta vai nē.
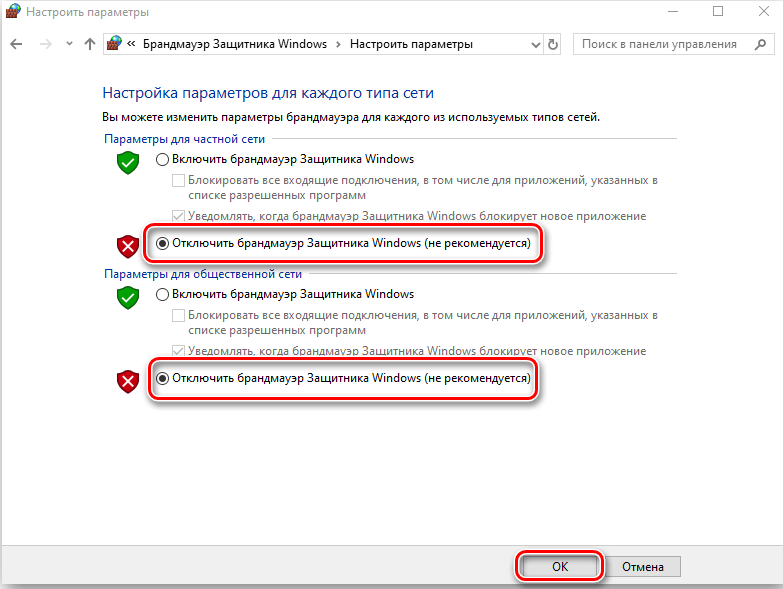
Novecojuši autovadītāji
Ja jums ir problēmas ar datoru, piemēram, jūsu dators neatpazīst USB ierīci, nevar izveidot savienojumu ar Wi-Fi vai arī tam nav skaņas, jūs saņemsit ekspertu padomus, lai atjauninātu novecojušos draiverus datorā. Tātad, kas ir šis vadītājs? Kā pārbaudīt novecojušos autovadītājus manā Windows 10/8/7/XP? Un kā atjaunināt autovadītājus uz jaunākajiem? Šeit ir viss, kas jums jāzina par novecojušo autovadītāju atjaunināšanu Windows klēpjdatorā vai darbvirsmas datorā. Vispārīgi runājot, draiveris ir programmatūra, kas palīdz Windows operētājsistēmai mijiedarboties ar aparatūras ierīcēm. Sistēma nezina, kā izmantot aparatūras komponentus, piemēram, videokarti, mātesplati, skaņas karti, tīkla karti, USB ierīci, un tai ir nepieciešami autovadītāji, lai sazinātos ar ierīcēm. Autovadītājus parasti raksta ražotāji, kuri izstrādā un ražo aparatūras ierīces.

Windows operētājsistēmā parasti ietilpst iebūvētie draiveri un nodrošina atjauninājumus autovadītājiem. Tomēr Microsoft nodrošinātie autovadītāji vienmēr nav ātrākā izvēle. Jūs varat iegūt jaunākās autovadītāju versijas ierīču ražotāju vietnēs. Lielāko daļu laika jums nav nepieciešams regulāri atjaunināt autovadītājus. Ja jūsu dators darbojas labi, jūs varat vienkārši aizmirst par visu to. Bet jums patiešām vajadzētu atjaunināt autovadītājus, ja ir izpildīts kāds no šiem nosacījumiem:
- Novecojušu vadītājs rada problēmas jūsu datorā;
- Jūsu dators darbojas lēnām un piedāvā atjaunināt draiverus;
- Jūs vēlaties pēc iespējas optimizēt savu sistēmu.
Video kartes atjaunināšana, mikroc crecuits, tīkla draiveru un skaņas karšu vadītāju komplekts uz ražotāja oficiālo versiju. Tiem, kas spēlē datorspēles, ir jāatjaunina novecojušais grafiskais draiveris. Šeit ir daži vienkārši bezmaksas rīki, kas palīdzēs jums atbalstīt uzstādītos draiverus pašreizējā stāvoklī.

Vadītāja talants
Autovadītāju talants (iepriekš saukts par DriveTheLife) ir super -fingeru programma, lai risinātu problēmu, kas saistīta ar autovadītāju atjaunināšanu, kas var skenēt jūsu datoru pieejamajiem autovadītājiem. Programmatūra atradīs novecojušus, salauztus vai trūkstošus autovadītājus un atrisinās problēmas ar vienu klikšķi. Lai iegūtu informāciju par draiveriem, instalējiet un palaidiet programmatūru un noklikšķiniet uz pogas "Skenēt". Driver Talent var arī izsekot video/videokartes, audio/skaņas kartes, tīkla un/vai bezvadu adaptera, mātesplates, USB, printera, peles, tastatūras, skenera un citām ierīcēm draiveriem. Jūs varat izmantot bezmaksas versiju vai pārslēgties uz pro. Pirmie parāda pieejamos autovadītājus, bet tos automātiski neielādē. Pro versija par USD 16,95 darīs visu darbu jūsu vietā. Driver Talent Pro arī ļaus jums izveidot autovadītāju rezerves kopijas un tos atjaunot.
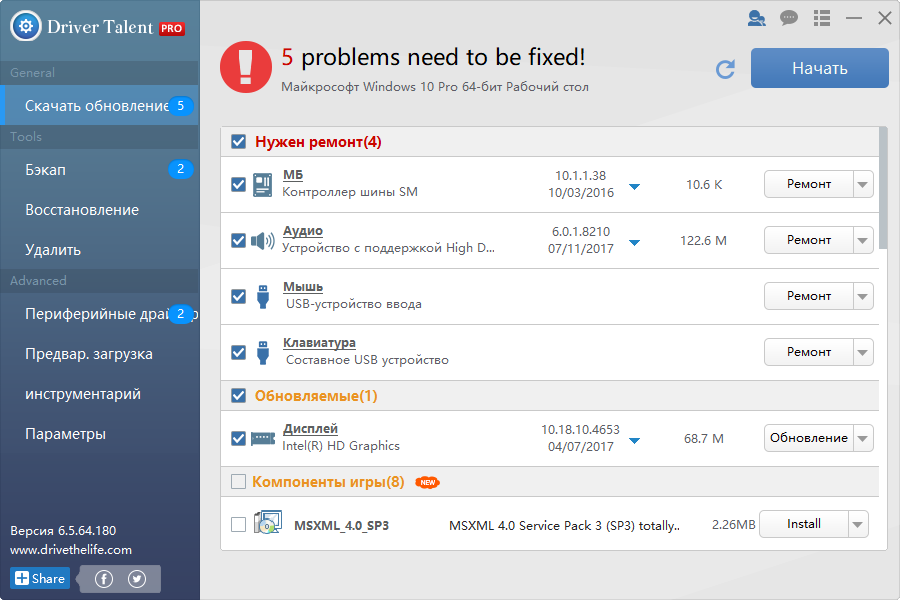
Turklāt programmatūra var izveidot autovadītāju paketi pašreizējam datoram vai tam, kuru plānojat izmantot. Lai izmantotu šo funkciju, dodieties uz cilni "Sākotnējā ielāde" un atlasiet nepieciešamo opciju. Lai sagatavotu autovadītāju paketi citam datoram, jums jāimportē tā aparatūras profils. Kopumā autovadītāju talants ir nepieciešama utilīta, ja izmantojat datoru vai klēpjdatoru ar Win XP vai augstāku. Izmantojot šo programmatūru, jūs aizmirsīsit par visām problēmām ar saviem autovadītājiem.
Autovadītāja pastiprinātājs
Šis ir bezmaksas rīks Windows autovadītāju atjaunināšanai. Tas atbalsta visas Windows versijas, un to var viegli instalēt un izmantot pat nepieredzējis lietotājs. Kā autovadītāju talants, draivera pastiprinātājs meklē pašreizējos datoru vadītājus un pārbauda viņu atjauninājumus. Programmatūra var kontrolēt tūkstošiem ierīču vadītāju no Intel, HP, Samsung un citu uzņēmumu aprīkojuma. Atkal ir bezmaksas un apmaksāta versija. Atšķirība ir gandrīz tāda pati kā autovadītāju talantiem. Apmaksāta versija visu automātiski atjaunina visu, un, lietojot bez maksas, jums jāveic pāris klikšķi.
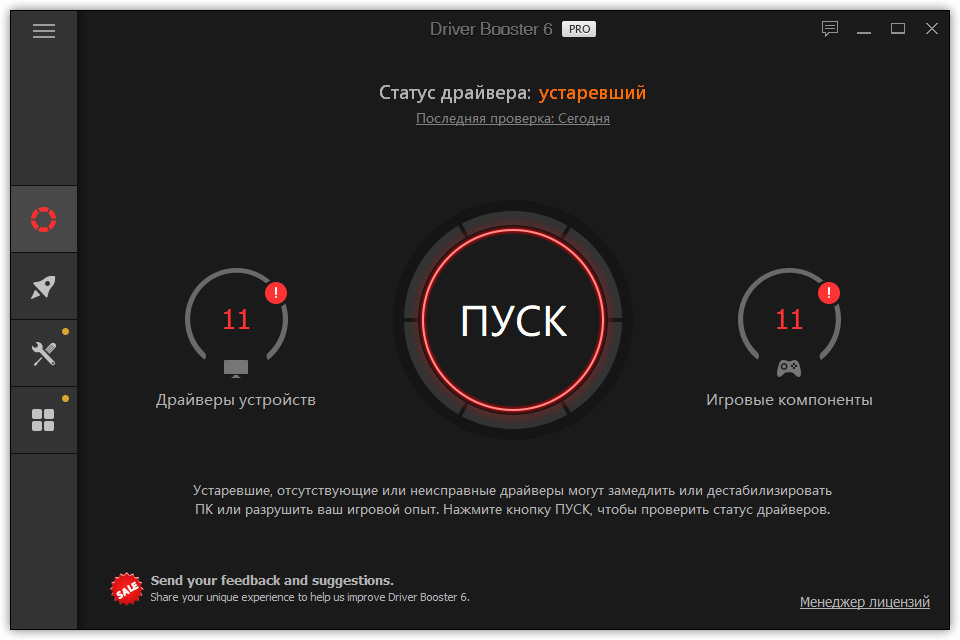
Pēc datora skenēšanas programmatūrā blakus katram novecojušajam draiverim tiek parādīta īpaša etiķete, norādot, vai tā prasa steidzamu atjauninājumu vai arī kādu laiku var gaidīt. Katram draiverim, kas ir jāatjaunina, draivera pastiprinātājs parāda viņa versijas numuru, izmēru un izlaišanas datumu. Tādējādi jūs varat redzēt jaunā vadītāja lielumu un vecumu un izvēlēties optimālo laika periodu, lai atjauninātu. Vēl viena brīnišķīga lieta ir klusa instalācija. Programmatūra atjauninās visu fonā, neatstājot atvērtus logus. Īsāk sakot, draivera pastiprinātājs ir labs rīks autovadītāju ātrai atjaunināšanai.
Winzip draivera atjauninātāja
Kā redzat no vārda, Winzip Driver Updater pieder bezmaksas arhīvam. Šis ir vēl viens rīks, kas palīdzēs jums viegli atjaunināt datora vadītājus. Winzip draivera atjauninātāja burtiski ir viens no vienkāršākajiem un intuitīvākajiem rīkiem autovadītāju atjaunināšanai. Tas ļauj ielādēt un instalēt atjauninājumus tikai ar vienu peles klikšķi. Tomēr paturiet prātā, ka programmatūra nesniedz garantijas, ka tā saņems atjauninājumus no oficiālo ražotāju vietnēm. Tāpēc esiet gatavs, ka daži atjauninājumi var nebūt ideāli.
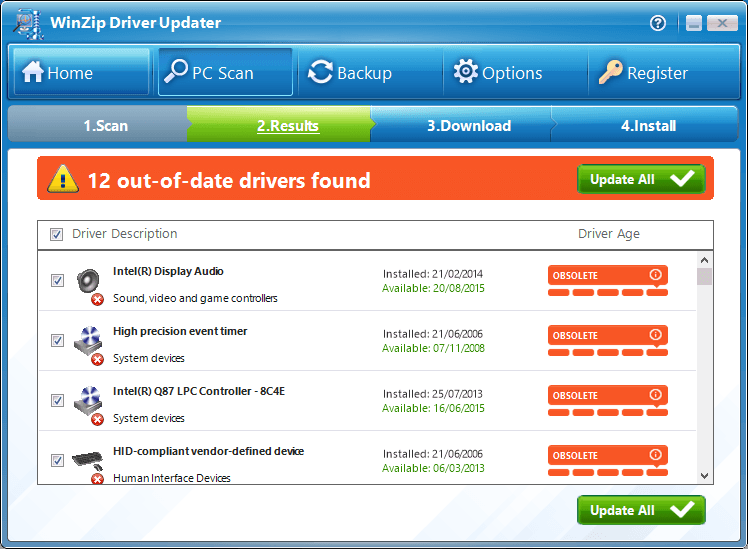
Rīkam ir iespēja pirms atjauninājumiem izveidot esošo draiveru rezerves kopiju. Tādējādi, ja jūs baidāties saskarties ar problēmām ar jauniem autovadītājiem, nepalaidiet garām šo funkciju. Starp citām patīkamām Winzip draivera atjauninātāja opcijām - plānotājs. Jūs to varat konfigurēt, lai periodiski skenētu sistēmu autovadītāju atjauninājumu pieejamībai, tāpēc jums tas nebūs jādara manuāli. Winzip Driver Updater ir laba izvēle visiem šī uzņēmuma faniem. Programmatūra ir efektīva, kaut arī dažreiz sūta nepatiesus paziņojumus par atjauninājumiem. Neaizmirstiet, ka bezmaksas versijā dažreiz tiks parādīts logs POP -UP ar pieprasījumu atjaunināt licenci.
Bezmaksas vadītāja skauts
Šī ir pārsteidzoša lietderība, kurai ir vērts pievērst uzmanību. Būt brīvam, rīks ir patiešām automātisks. Lietderība meklē atjauninājumus, ielādē un instalē bez jūsu līdzdalības. Tāpat kā citi līdzīgi rīki, arī bezmaksas vadītāja skautu ir iespēja dublēt un atkopties. Vēl viena pieminēšanas vērta iezīme ir rīks, kas nodrošina OS migrāciju. Tas darbojas kā provizoriska lejupielāde autovadītāja talantā. Ja jūs gatavojaties pārslēgties uz citu datoru, jūs varat iepriekš lejupielādēt visus nepieciešamos draiverus un saglabāt tos USB diskdzinī, DVD-Disk vai ārējā cietajā diskā. Diemžēl šeit ir pāris trūkumi. Pirmkārt, esiet piesardzīgs, instalējot programmu. Tā kā programmatūra ir bezmaksas, instalētājam ir reklāma. Rūpīgi izlasiet to, ko jūs instalējat, un atsakieties no piedāvājumiem, kas jums nav interesanti. Otrkārt, programmatūra neizseko visiem jūsu vadītājiem. Tādējādi paliks, ka jums būs jāatjaunina manuāli.
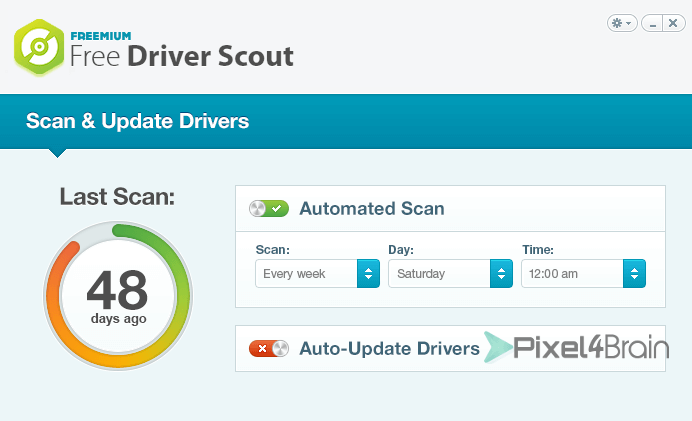
DriverPack risinājums
DriverPack risinājums - pēdējais, bet ne mazāk svarīgais autovadītāju atjauninājums šajā sarakstā. Viņš nevainojami strādā operētājsistēmā Windows XP, Vista, 7/8/8.1 un Windows 10. Programmatūra ir pilnīgi pārnēsājama, un to var palaist gan no cietā diska, gan no USB diska. Interesants DriverPack risinājumā ir tas, ka tas var lejupielādēt draiveru atjauninājumus bez interneta savienojuma. Jums vienkārši jālejupielādē DriverPack tīkla draiveris vai autonomā DriverPack versija un jāinstalē rīks personālajā datorā bez interneta. Programmatūra nav pārāk bagāta ar opcijām, un tā būs ideāla izvēle tiem, kam nepieciešams vienkāršs rīks un kuri nevēlas domāt par jebkādām iepazīšanās vai atjaunošanas funkcijām. Esiet piesardzīgs, strādājot ar programmatūru, tā var instalēt rīkjoslas bez jūsu atļaujas. Kā redzat, visi komunālie pakalpojumi galvenajā mērā ir gandrīz vienādi - atjaunināt autovadītājus. Tas ir atkarīgs tikai no jūsu izvēles, kuru instalēt datorā. Mēs iesakām izmantot vadītāja talanta rīku. Viņš atrod gandrīz visus novecojušos autovadītājus, un tam ir visas papildu funkcijas, kas jums varētu būt vajadzīgas.
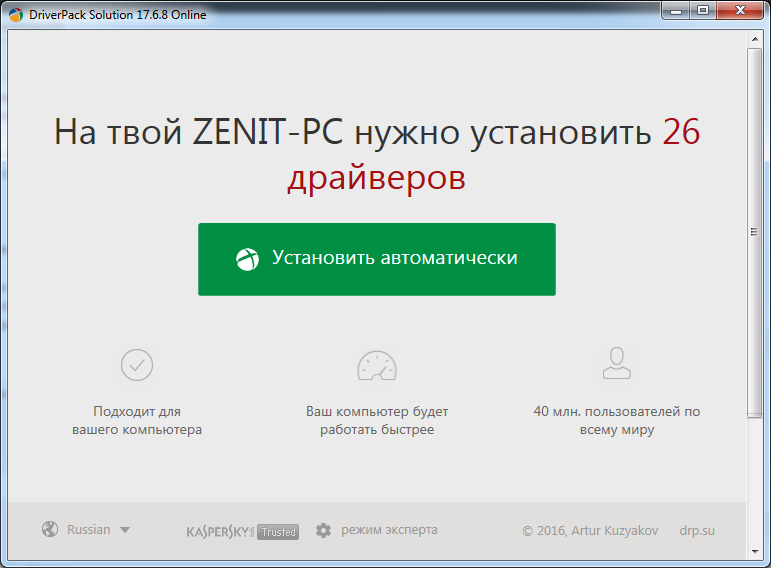
Atsvaidzināšanas iestatījumi
Uzbūvēti -līdzekļi, lai novērstu Windows kļūdu nesaistījumus, ir rīki, kas parasti dažās situācijās vienkārši neatrisinās jūsu problēmu neatkarīgi no tā, ko jūs darāt. Tomēr tas tā nav, jo problēmu novēršanas līdzeklis palīdzēja vairāk nekā vienai personai, kurai ir šī problēma.
- Nospiediet tastatūras taustiņu Windows un ievadiet "problēmu novēršanu", pēc tam noklikšķiniet uz Enter, lai atvērtu rezultātu.
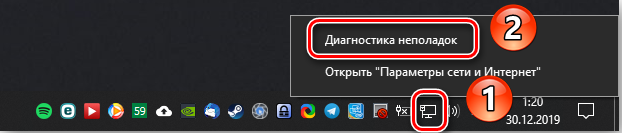
- Kreisajā pusē noklikšķiniet uz "Skatīt visu".
- Atvērtā sarakstā atlasiet zemāk esošo Windows atjaunināšanas centru. Nospiediet progresu nākamajā logā un pēc tam tālāk.
- Noklikšķiniet uz "Papildu" un pēc tam "palaižot administratora vārdā".
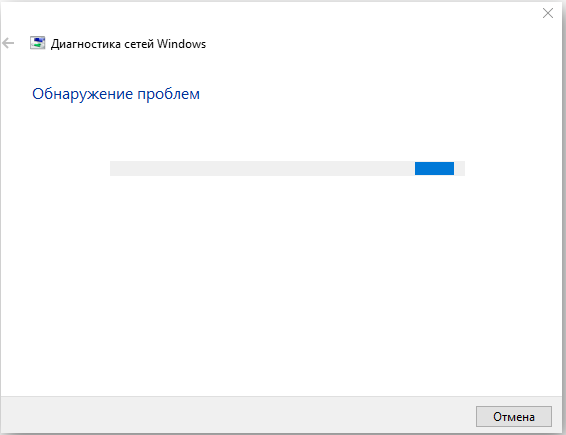
- Pārliecinieties, vai ir instalēts karodziņš “Automātiski piemērot labojumu”, un nospiediet pogu tālāk.
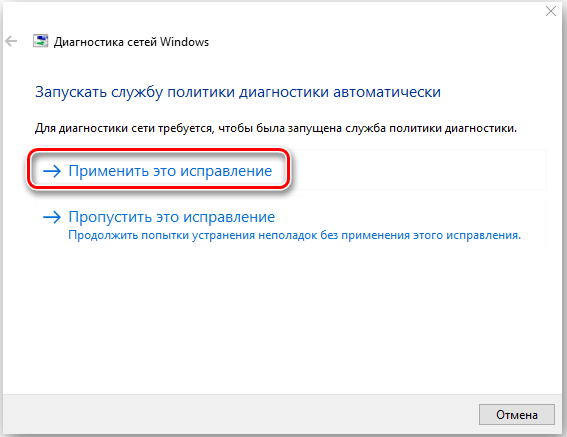
- Noklikšķiniet uz pogas "Aizvērt", lai pabeigtu kļūdu meklēšanu un novēršanu, vai arī, ja vēlaties redzēt sīkāku informāciju par problēmām, kuras varētu atrast un novērst, noklikšķiniet uz "Skatīt detalizētu informāciju".
Atspējot citus Microsoft produktus atjauninājumus
Citu Microsoft produktu atjauninājumi faktiski var novērst kritisko atjauninājumu ielādi Windows. Lai to labotu, jums vienkārši jāizslēdz šī funkcija, līdz ielādējat kritiskos atjauninājumus, un tad varat to ieslēgt vēlreiz.
- Nospiediet tastatūras taustiņu Windows, ievadiet atjaunināšanas pārbaudi un atveriet rezultātu.
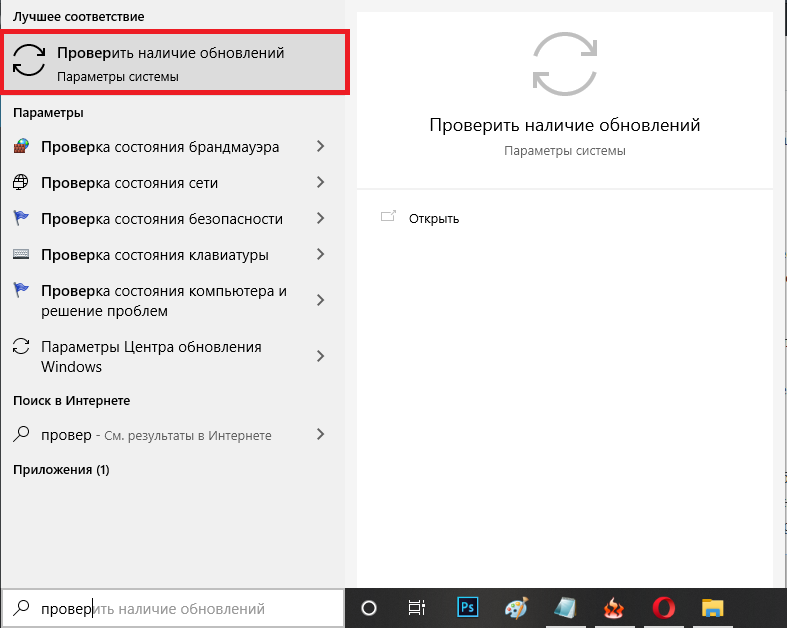
- Sadaļā "Atjaunināšanas iestatījumi" nospiediet papildu parametrus ".
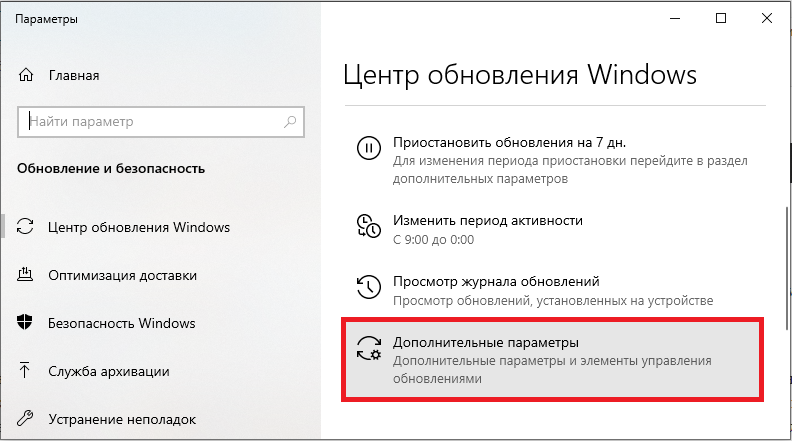
- Atjauninot Windows un pārliecinieties, ka tas nav marķēts.
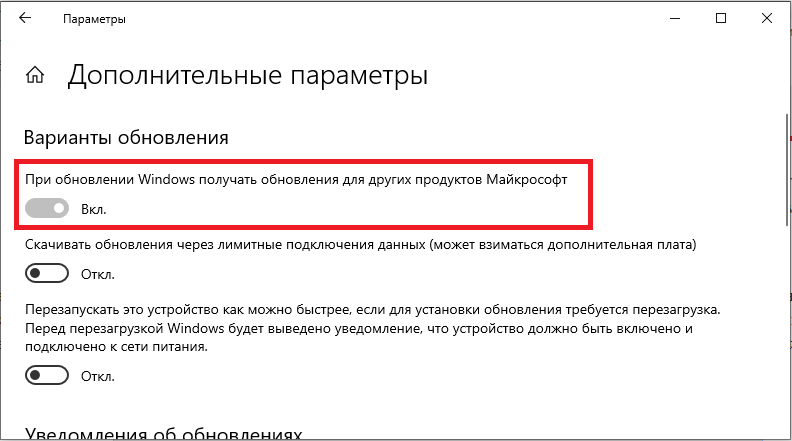
- Pārlādēt ierīci un mēģiniet vēlreiz sākt atjauninājumus.
Viņiem ir jābeidzas veiksmīgi, taču jāpatur prātā, ka, iespējams, vajadzēs vairākas reizes palaist atjauninājumu, lai iegūtu visus jaunākos atjauninājumu jautājumus. Tagad jūs varat atkal doties uz papildu parametriem un iespējot citus Microsoft produktus atjauninājumus. Tagad jūs varat turpināt regulārus atjauninājumus.
Lietotāju komentāri un to risinājumi
Lai labāk izprastu 0x800705b4 kļūdu, mēs pārbaudījām vairākus tehniskos forumus, lai uzzinātu, ko cilvēki saka. Parasti viņus interesēja kļūda atjaunināt Windows 10 0x800705b4, kļūdu korekciju 0x800705b4 un Windows 10 0x800705b4 atjaunināšanas koda kodu. Cilvēks komentēja, ka viņš atjaunināja savu klēpjdatoru ar Windows 8.1 līdz Windows 10 un ka vairākas dienas viss darbojās tā, kā vajadzētu. Tomēr viņš nesen uzzināja, ka nevar pārbaudīt atjauninājumu pieejamību vai tos instalēt. Viņš saņēma kļūdas ziņojumu, ka ar instalēšanu ir problēma, un kļūdas kods bija 0x800705B4. Lietotājs jautāja, kāpēc viņš piedzīvo šādu problēmu Microsoft atbalsta forumā, un viņi viņam atbildēja, ka kļūdas kods ir saistīts ar Windows Defender - iebūvētu pretvīrusu programmu Windows 10.
Cits foruma dalībnieks dalījās faktu. Tomēr viņam tas nebija viegli, kamēr viņš nepieņēma lēmumu, jo Microsoft atbalsts ļoti nepalīdzēja. Persona teica, ka varat mēģināt mainīt Windows atjaunināšanas iestatījumus, jo kļūdu var izraisīt izmaiņas iestatījumos, kas traucē atjauninājumu:
- Lietotājs ziņo, ka to varat izdarīt, ierakstot Windows atjauninājumu Cortana un atlasot pārbaudīt atjauninājumu pieejamību.
- Tad jums jāiet uz "Papildu parametri" un jāatceļ izvēle "Sniedziet man atjauninājumus citiem Microsoft produktiem, kad es atjauninu Windows". Pēc tam jūs pārstartējat ierīci, atveriet Windows atjaunināšanas centra iestatījumus un atlasiet "Pārbaudiet atjauninājumu pieejamību".
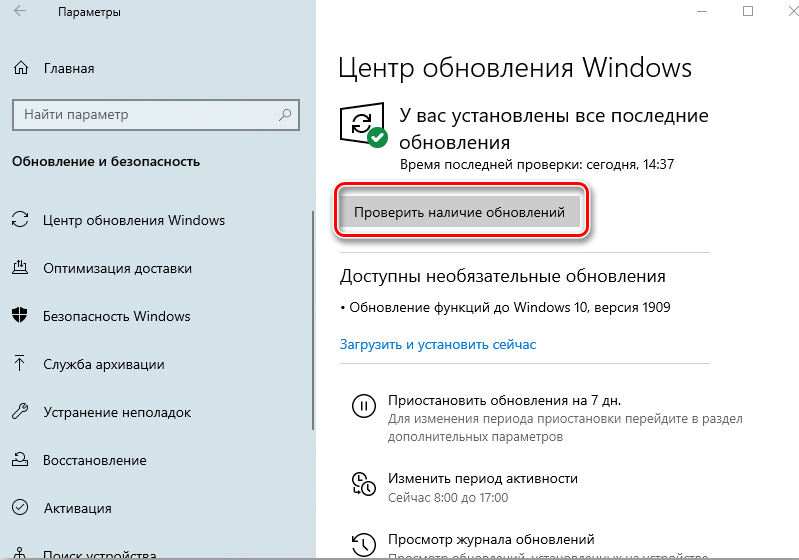
Neskatoties uz to, daži cilvēki norādīja, ka lēmums viņiem nedarbojas un ka viņi pavadīja laiku, lai vairākas reizes pārstartētu klēpjdatoru. Persona teica, ka viņa problēmas ar Windows pazuda, kad viņš atjaunināja ierīci uz Windows Fall Creator. Neskatoties uz to, daži citi cilvēki apgalvo, ka kļūda 0x800705b4 parādījās, kad viņi mēģina pārslēgties uz Fall Radītāju. Cits foruma dalībnieks teica, ka karoga noņemšana "sniedz man atjauninājumus citiem Microsoft produktiem, kad es atjauninu Windows", tas darbojas. Tomēr problēma atgriezās, tiklīdz viņš atkal iestatīja karogu. Viņš meklēja veidus, kā to novērst, jo viņš katru reizi nevēlējās pārbaudīt atjauninājumu pieejamību manuāli.
Komentētājs arī atzīmēja, ka viņam patīk jaunās Windows 10 funkcijas, taču viņam nepatika tas, ka viņš nevarēja noteikt visus nepieciešamos atjauninājumus kļūdas 0x800705b4 dēļ. Viņš mēģināja restartēt savu ierīci un atkal sākt atjaunināšanas procesu, bet viņš neizdevās. Par laimi, problēma pati par sevi pazuda pēc pāris nedēļām, lai gan viņš neko nedarīja, lai to labotu. Viņš ieteica, ka Microsoft, iespējams, izlaida korekciju tam. Cits lietotājs ziņo, ka viņš nevar iegūt jaunākos Windows 10 atjauninājumus, pateicoties 0x800705b4 kļūdai, un viņš bija ieinteresēts, ko viņš varētu darīt, lai to labotu. Atbalsta dienests ieteica manuāli instalēt Fall Creator versiju, jo tādā veidā viņš saņems jaunāko versiju, kurai vajadzētu novērst visas kļūdas vai problēmas ar Windows atjaunināšanas centru.
Kāds pamanīja, ka kļūda 0x800705b4 var būt saistīta ar augstiem vaicājumiem atjauninājumu atjaunināšanai. Microsoft atbalsta pakalpojums ieteica viņam aizvērt Windows atjauninājumu un atvērt to 10-15 minūtēs, lai pārbaudītu, vai viņš gūs panākumus. Viņš ievēroja viņu padomus, bet tas neko nemainīja. Viņš pat uzsāka līdzekli Windows atjaunināšanas centra novēršanai, lai diagnosticētu problēmas, bet nevarēja labot atjauninājumu.
https: // www.Youtube.Com/skatīties?v = qvlp_x7hkfo
Cits klēpjdatora īpašnieks pieminēja, ka, mēģinot palaist Windows Defender, viņš saņēma kļūdu 0x800705b4 - Windows 10 AntiVirus 10. No tā, ko viņš uzzināja savā foruma izpētē, kļūda varētu parādīties, ja jūs jau esat izveidojis citu pretvīrusu vai pretvīrusu programmu, un tas izraisīja konfliktu ar Windows aizstāvi. Tomēr viņam nebija citu pretvīrusu programmu, un viņš nevarēja labot kļūdu, atjauninot Windows Defender vai instalējot jaunākos atjauninājumus. Persona pamanīja, ka viņš beidzot spēja atrisināt 0x800705b4 problēmu, noņemot karogu katrā laukā Windows atjaunināšanas centra papildu parametros. Viņš piebilda, ka pēc vairāku mēnešu neveiksmēm viņš varēja atjaunināt Windows 10 1511 uz Windows 10 1607. Daži citi datori arī apgalvoja, ka šī ir vienīgā korekcija, kurā bija iespējams atbrīvoties no kļūdas koda 0x800705b4.
Parasti kļūda 0x800705b4 parasti ietekmē Windows atjaunināšanas centru un Windows Defender. Šāda kļūda nevajadzētu ignorēt, jo tā var radīt papildu problēmas datorā. Mēs ceram, ka minētie soli -by -step korekcijas palīdzēs atrisināt problēmu. Ja pēc iepriekš ieteikto metožu izmēģināšanas jūs turpināt redzēt kļūdu, problēmu var izraisīt citi faktori. Šajā gadījumā mēs iesakām nolīgt kvalificētu datoru paņēmienu.
- « Kļūdu labošanas metodes 10016 izplatīšanascom
- Pārskatiet Comodo ugunsmūra priekšrocības un programmas operatīvās iezīmes »

