IPad kļūdu korekcija ir atspējota, izveidojiet savienojumu ar iTunes
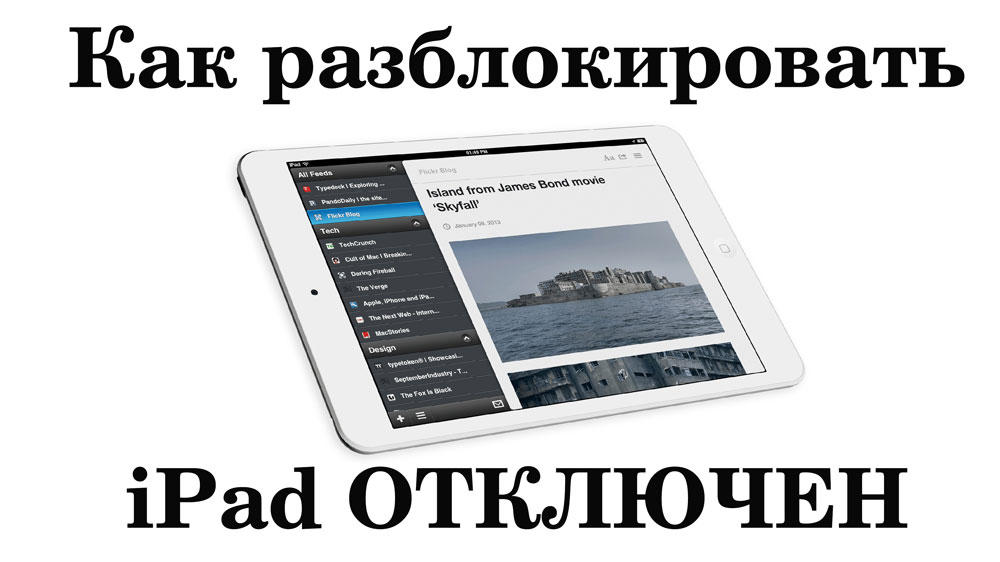
- 729
- 113
- Noah Kiehn
Ja daudzkārt ievadāt nepareizu paroli planšetdatorā, ekrānā parādīsies ziņojums "iPad ir atspējots, izveidojiet savienojumu ar iTunes". Kā šajā gadījumā atbloķēt ierīci? Galu galā restartēšana nepalīdzēs, un sinhronizācija ar Aytyuns arī neglābs mūs no problēmas.
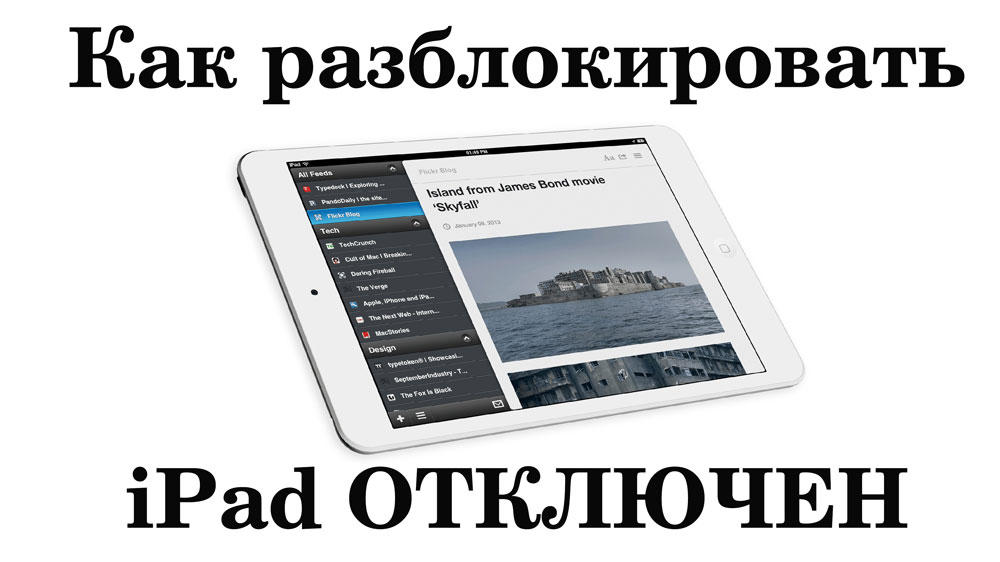
Lai atbloķētu sīkrīku, varat izmantot atkopšanas režīmu
Kļūdu var noņemt vairākos veidos. Tie ir atkarīgi no tā, vai atceraties piekļuves kodu un vai jums ir datu rezerves kopija.
Kļūdas cēloņi
IPad jūs varat aizsargāt personisko informāciju. Tāpēc, izejot no miega režīma, viņš pieprasīs četru ciparu kodu. Ierīces atbloķēšana ar banālu rakstzīmju izvēli nedarbosies. Ja jūs ievadāt paroli sešas reizes, sīkrīks aizveras piekļuvi minūtei. Un pēc desmit mēģinājumiem viņš sniegs ziņojumu: "IPad ir atvienots, izveidojiet savienojumu ar iTunes". Ko darīt, ja aizmirsāt kodu vai cita persona mēģināja to izvēlēties?

Vispirms pārbaudiet, vai darbojas ierīce ar Aytyuns.
Paroles atiestatīšana, izmantojot iTunes
Ja sinhronizējāt iPad ar datoru, būs viegli tikt galā ar problēmu.
- Atjauniniet iTunes uz jaunāko versiju.
- Savienot ar to. Ja programma pieprasa paroli vai piešķir kļūdu, tad šī metode nav piemērota.
- Noklikšķiniet uz pogas ar planšetdatora attēlu. Tas atrodas augšstāvā blakus sarakstam, caur kuru jūs varat pārslēgties uz cilņu mūziku, filmām vai fotoattēliem. Tas jādara, kad ierīce ir pievienota datoram caur USB portu. Ja sīkrīks ir atvienots, pogas tur nebūs.
- Izvēlne parādīsies informācija par ierīci. Atlasiet "pārskats". iTunes var nekavējoties atvērt uz šī loga, un jums nevajadzēs meklēt pogas.
- Noklikšķiniet uz "Izveidot dublējumu". Lai jūs varētu saglabāt piezīmes, fotoattēlus un citus failus.
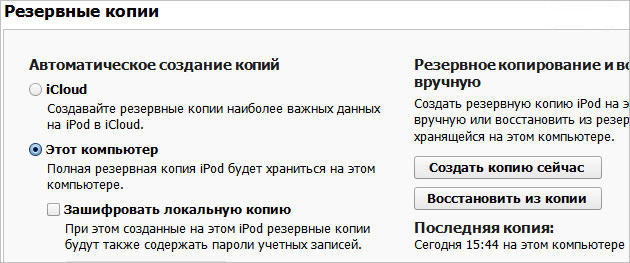
- Noklikšķiniet uz "Atjaunot iPad". Tas tiks atmests uz rūpnīcas iestatījumiem. Bet tā izrādīsies, lai to atbloķētu.
- Tagad izvēlieties "atjaunot no kopijas", lai atgrieztu failus. Pēc tam ieraksts "iPad ir atspējots" pazudīs.
Lai noņemtu kļūdu, varat arī noklikšķināt uz "Update". Programma augšupielādēs jaunu versiju. Šī metode ir būtiska sīkrīkiem, uz kuriem nav instalēta Jailbreak. Jailbreak ir trešā ballītes programma, kas atver piekļuvi failiem iOS. Šī utilīta, iespējams, neatbalsta jaunas Apple operētājsistēmas versijas.
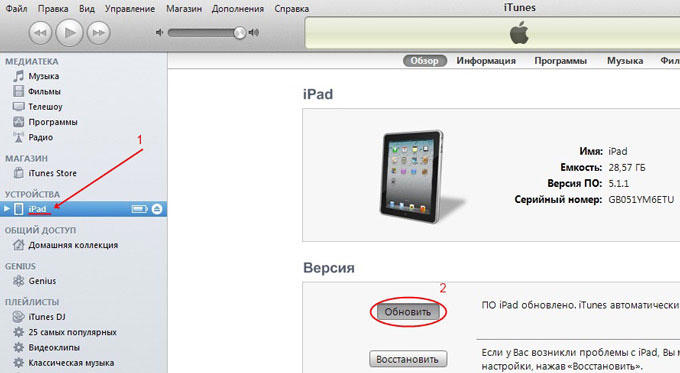
Savienojoties ar planšetdatoru, jums joprojām būs jāievada parole. Ko darīt, ja to neatceraties? Atiestatiet iPad uz rūpnīcas iestatījumiem un nemēģiniet augšupielādēt rezerves kopiju. Tātad jūs zaudēsiet failus un personas datus. Ierīcē būs jālejupielādē visas lietojumprogrammas un jākonfigurē pats. Bet tas ir labāk nekā bezpalīdzīgi skatīties uz uzrakstu "IPad ir atvienots".
Sinhronizācija nav iespējama. iTunes pieprasa paroli vai dod kļūdu
Ja vienkāršā veidā noņemt uzrakstu nedarbojās, jums tas būs jādara, izmantojot DFU (ierīces programmaparatūras atjaunināšana). Šis ir iPad režīms, kurā varat nomest sīkrīku rūpnīcas iestatījumos un lejupielādēt jaunu programmaparatūru. Visi faili tiek izdzēsti ar to, un operētājsistēma ir atkal instalēta.
Pirms tam mēģiniet atbloķēt ierīci, izmantojot sinhronizāciju ar iTunes. Savienojiet ar visiem pieejamajiem datoriem, uz kuriem ir instalēta programma. Ja tas nedarbojas, dodieties uz metodi ar DFU. Jums tas jādara šādi:
- Pārbaudiet, vai kabelis ir savienots ar planšetdatoru.
- Atveriet iTunes. Nepievērsiet uzmanību, ja parādās kļūda vai paroles pieprasījums.
- Atrodiet iPad pogas "Sākums" ("Home") un "ON/OFF" ("Ieslēdzot/izslēgt"). Pirmais atrodas visredzamākajā vietā - uz sīkrīka priekšējā paneļa. Ar to jūs pagriežat lietojumprogrammas un atgriezīsities galvenajā ekrānā. Otrā poga atrodas blakus kamerai un austiņu ligzdai. Jūs to izmantojat, lai iespējotu vai izslēgtu ierīci.
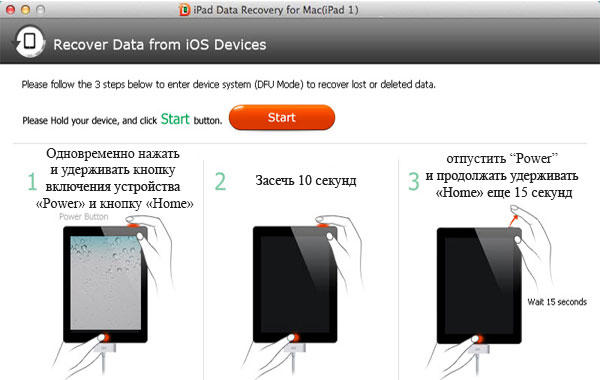
- Tajā pašā laikā noklikšķiniet uz “Sākums” un “ON/OFF”. Turiet tos 15 sekundes.
- Atlaidiet “ieslēgtu/izslēgtu”. Turiet pogu “Sākums”, līdz iTunes parādās logs, kurā ziņots par sīkrīka klātbūtni atkopšanas režīmā. Noklikšķiniet uz "Labi". Jūsu planšetdatoram var būt savi iestatījumi. Ja šādā veidā nav iespējams aktivizēt DFU, mēģiniet rīkoties tāpat, kad ierīce ir atspējota (kamēr tā būtu jāpievieno datoram).
- Izvēlieties opciju "atjaunot iPad". Noklikšķinot uz šīs pogas ar saspiestu maiņas taustiņu, varat iestatīt programmaparatūru no faila, ja jums tas ir. Labāk to izdarīt, ja saprotat problēmu. Pretējā gadījumā uzticieties iTunes darbam.

- Pieņemt licences līgumu.
- Sākums sāksies. Tas var būt ilgs. Ja kādā brīdī lejupielāde apstājas, nekas nav jādara. Vienkārši pagaidiet, līdz programma visu iestatīs.
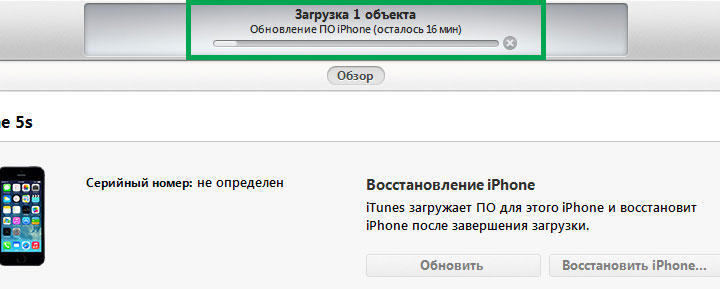
- Vēlreiz dodieties uz DFU režīmu. Tagad noklikšķiniet uz "Atjaunināt iPad". Pēc iekraušanas jūs varat doties uz savu planšetdatoru.
Ja jūs neesat sinhronizējis ierīci ar iTunes un nekopējat datus datorā, jums būs jāsāk pa visu tīro lapu. Tas ir vienīgais veids, kā nomest aizmirsto paroli.
Rezerves kopiju izveidošana
Pēc ierīces saglabāšanas no kļūdas, atkal izveidojiet savienojumu ar iTunes. Lai nezaudētu failus, jums periodiski jāizveido rezerves kopija.
- Palaidiet Aytyuns un pievienojiet sīkrīku datoram.
- Nospiediet pogu ar uzzīmētu planšetdatoru (tā atrodas augšstāvā).
- Atveriet "pārskatu".
- Atrodiet vienumu "Izveidot dublējumu".
- Jūs varat izvēlēties, kur saglabāt datus - datorā vai iCloud. Pēc reģistrēšanās ICLUD mākoņa krātuvē jums būs 5 gigabaiti. Šajā pakalpojumā ir daudz noderīgu funkciju. Bet tas nebūs pieejams, ja internets tiks atvienots.
- Tagad jūs atjaunosit datus, ja kaut kas notiks ar ierīci.
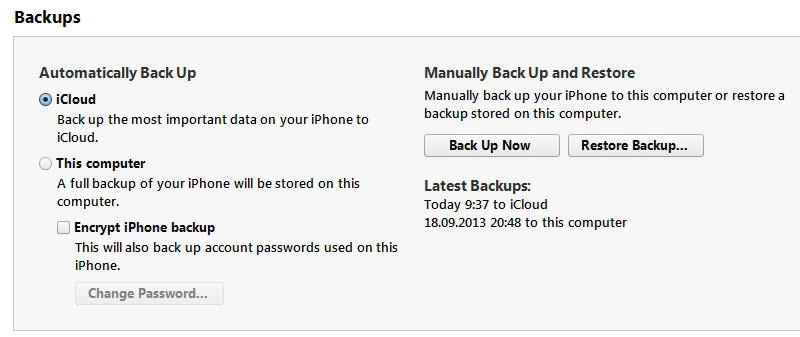
Saglabājiet failus iCloud mākonī vai dublējiet tos citā vidē. Tad jūs nebiedēs uzraksts "IPad ir atspējots, izveidojiet savienojumu ar iTunes". Ko darīt šādos gadījumos, jūs jau zināt.
- « Programmaparatūra vai mirgot pa tālruni Jiayu no A līdz Z
- Zyxel Keenetic Giga II pārskats - funkcijas, raksturlielumi, konfigurācija un programmaparatūras nomaiņa maršrutētājā »

