Mēs izmantojam Windows Resource Monitor

- 4020
- 89
- Irvin Toy
Resursu monitors - rīks, kas ļauj novērtēt procesora, RAM, tīkla un disku izmantošanu Windows. Daļa no tās funkcijām ir sastopama arī parastā uzdevuma dispečerā, bet, ja jums ir nepieciešama sīkāka informācija un statistika, labāk ir izmantot šeit aprakstīto utilītu.
Šajā instrukcijā mēs detalizēti apsvērsim resursa monitora iespējas, un ar īpašiem piemēriem mēs redzēsim, kādu informāciju var iegūt, izmantojot to. Cm. arī: iebūvēts Windows sistēmas utilītas, kas ir noderīgi, lai uzzinātu.
Citi raksti par Windows administrēšanu
- Windows administrēšana iesācējiem
- Reģistra redaktors
- Vietējās grupas politikas redaktors
- Darbs ar Windows pakalpojumiem
- Disku vadība
- Uzdevumu pārvaldnieks
- Skatīt pasākumus
- Uzdevumu plānotājs
- Sistēmas stabilitātes monitors
- Sistēmas monitors
- Resursu monitors (šis raksts)
- Windows ugunsmūris augstas drošības režīmā
Resursa monitora palaišana

Palaišanas metode, kas darbosies vienādi operētājsistēmā Windows 10 un Windows 7, 8 (8.1): nospiediet tastatūras Win + R taustiņus un ievadiet komandu Perfmon /res
Vēl viens veids, kas ir piemērots arī visām jaunākajām OS versijām, ir doties uz vadības paneli - administrāciju un tur izvēlēties “resursu monitoru”.
Windows 8 un 8.1 Jūs varat izmantot meklēšanu sākotnējā ekrānā, lai palaistu lietderību.
Skatīt darbību datorā, izmantojot resursa monitoru
Daudzi, pat iesācēju lietotāji, ir iecietīgi orientēti Windows uzdevumu dispečerā un var atrast procesu, kas palēnina sistēmu, vai kas izskatās aizdomīgs. Windows Resource Monitor ļauj jums redzēt vēl sīkāku informāciju, kas varētu būt nepieciešama, lai atrisinātu problēmas, kas radušās ar datoru.
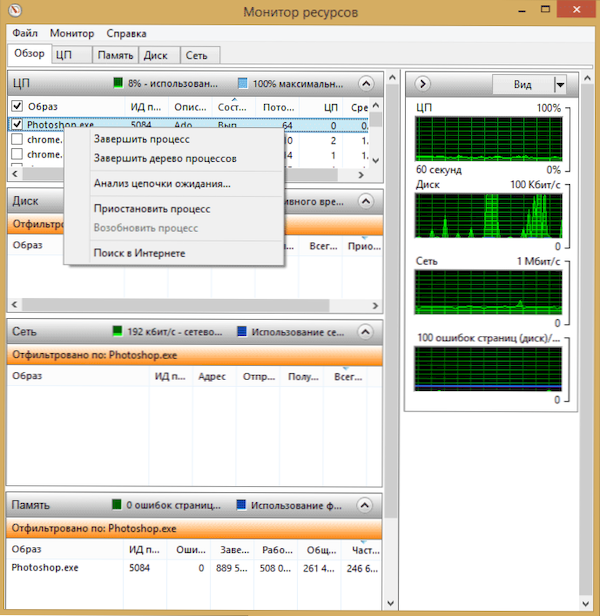
Galvenajā ekrānā redzēsit progresīvo procesu sarakstu. Ja jūs svinat kādu no tiem, zemāk, sadaļās "disks", "tīkls" un "atmiņa" tiks parādīts tikai atlasīto procesu darbībā (izmantojiet bultiņas pogu, lai atvērtu vai pagrieztu jebkuru no paneļiem, lietderība). Labajā pusē ir grafisks displejs par datoru resursu izmantošanu, lai gan, manuprāt, labāk ir pagriezt šos grafikus un paļauties uz skaitļiem tabulās.
Nospiežot ar labo -button peli saskaņā ar jebkuru procesu, tas ļauj to pabeigt, kā arī visus saistītos procesus, apturēt vai atrast informāciju par šo failu internetā.
Izmantojot centrālo procesoru
Cilnē CPU jūs varat iegūt sīkāku informāciju par datorprocesora izmantošanu.
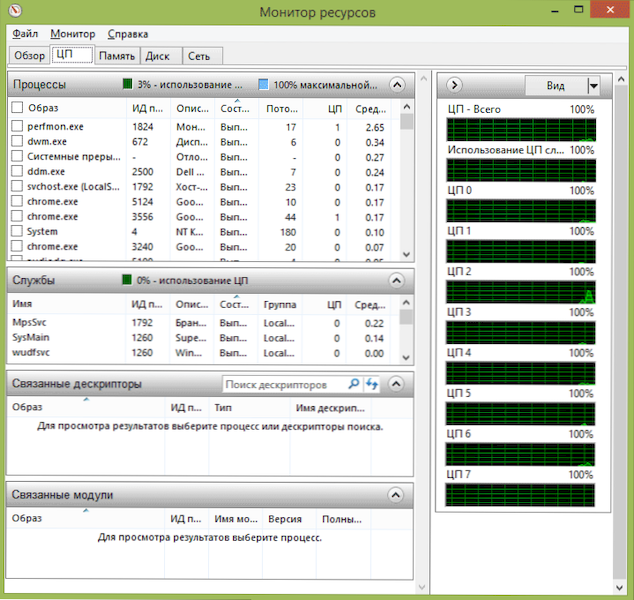
Tāpat, tāpat kā galvenajā logā, jūs varat iegūt pilnu informāciju tikai par programmu, kas jūs interesē - piemēram, sadaļā “Saistītie apraksti” tiek parādīta informācija par sistēmas elementiem, kurus atlasītais process izmanto izvēlēto procesu. Un, ja, piemēram, datora fails netiek izdzēsts, jo tas ir aizņemts ar jebkuru procesu, varat atzīmēt visus resursa monitora procesus, ievadiet faila nosaukumu laukā "Meklēt deskriptorus" un uzzināt Kurš process to izmanto.
Izmantojot datora aunu
Cilnē Memory apakšējā daļā redzēsit grafiku, kurā parādīts RAM RAM RAM izmantošana datorā. Lūdzu, ņemiet vērā, ka, ja redzat “brīvi 0 megabaitus”, jums par to nevajadzētu uztraukties - tā ir normāla situācija, un patiesībā atmiņa, kas parādīta grafikā kolonnā “gaidīšana”, ir arī sava veida brīva atmiņa.
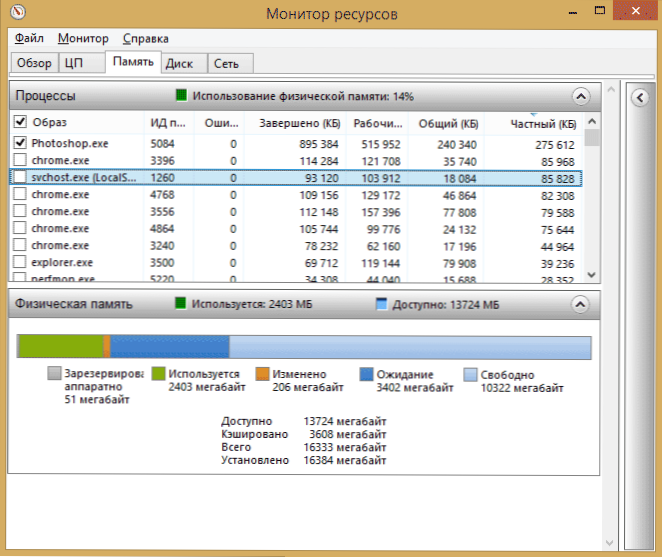
Augšējā daļā - tas pats procesu saraksts ar detalizētu informāciju par to izmantošanu:
- Kļūdas - Tās saprot kā kļūdas, kad process pievēršas RAM, bet neatrod kaut ko tur, kas tur ir nepieciešams, jo informācija tika pārvietota uz šūpoles failu, jo trūkst RAM. Tas nav biedējoši, bet, ja redzat daudz šādu kļūdu, jums vajadzētu padomāt par RAM daudzuma palielināšanu datorā, tas palīdzēs optimizēt darba ātrumu.
- Pabeigts - Šajā kolonnā parādīts, kāds sūknēšanas faila apjoms tika izmantots procesā visu tā darbības laiku pēc pašreizējās palaišanas. Skaitļi tur būs pietiekami lieli ar jebkuru iestatītās atmiņas daudzumu.
- Darba komplekts - Pašlaik procesa izmantotais atmiņas daudzums.
- Privāts komplekts un vispārējais komplekts - Kopējais apjoms nozīmē to, ko var atbrīvot citam procesam, ja viņam trūkst RAM. Privāts komplekts - atmiņa, kas stingri rezervēta noteiktam procesam un kas netiks pārnesta uz citu.
Cilnes disks
Šajā cilnē jūs varat apskatīt lasīšanas darbību ātrumu katra procesa reģistrēšanai (un kopējo plūsmu), kā arī redzēt visu atmiņas ierīču sarakstu, kā arī brīvo vietu uz tām.
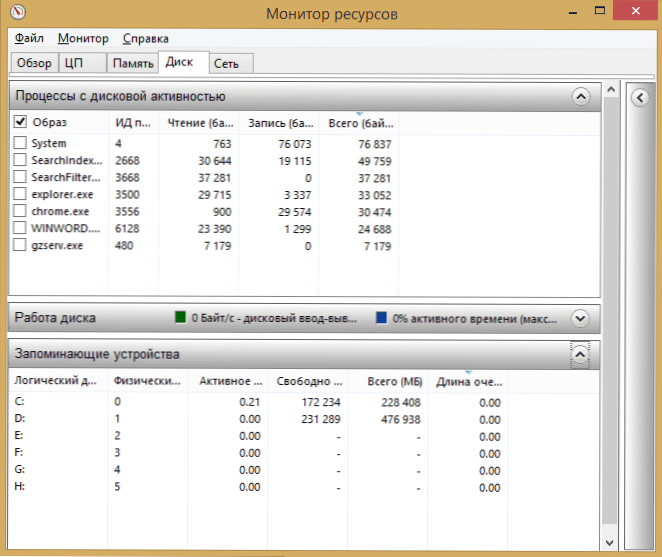
Izmantojot tīklu
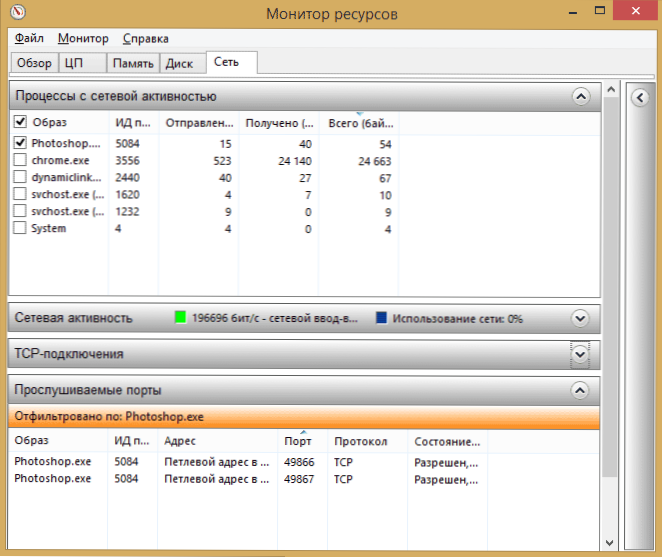
Izmantojot resursa monitora cilni “tīkls”, jūs varat apskatīt dažādu procesu un programmu atvērtos portus, adreses, kurās tie tiek piemēroti, un arī noskaidrot, vai šo savienojumu ir atļauts ugunsmūris. Ja jums šķiet, ka kāda programma izraisa aizdomīgu tīkla darbību, šajā cilnē var iegūt noderīgu informāciju.
Video par resursa monitora izmantošanu
Es pabeidzu rakstu par šo. Es ceru, ka tiem, kas nezināja par šī rīka esamību operētājsistēmā Windows, raksts būs noderīgs.
- « Video kartes temperatūra - kā uzzināt, programmas, normālas vērtības
- Kā iespējot tvaika aizsargu »

