Izmantojot PassFab 4Winkey programmu, lai izdzēstu vai izlādētu paroles un Windows kontu
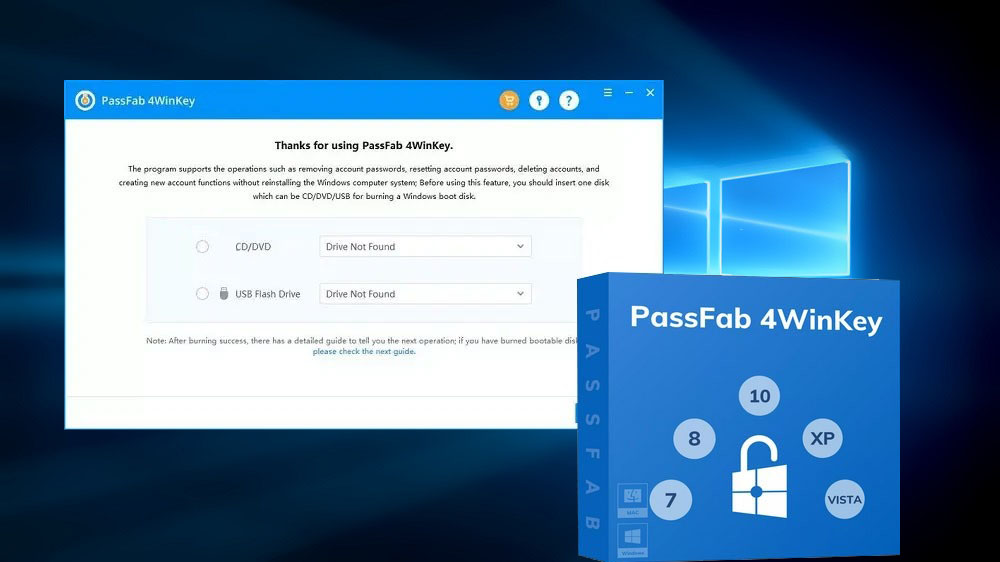
- 1587
- 473
- Marco Wiza
Kiberdrošības problēma mūsdienās ir attiecīga šodien - sākot no programmatūras ražotājiem līdz valkājamu sīkrīku ražotājiem - nav nejaušība, ka visi jaunie autentifikācijas līdzekļi tiek ieviesti ikdienas dzīvē - pirkstu nospiedumam, sejas kontrolei, grafiskā parolei. Bet vairumā gadījumu tie ir parastās paroles pievienošana, un personālajiem datoriem parole joprojām ir galvenais veids, kā identificēt lietotāju.
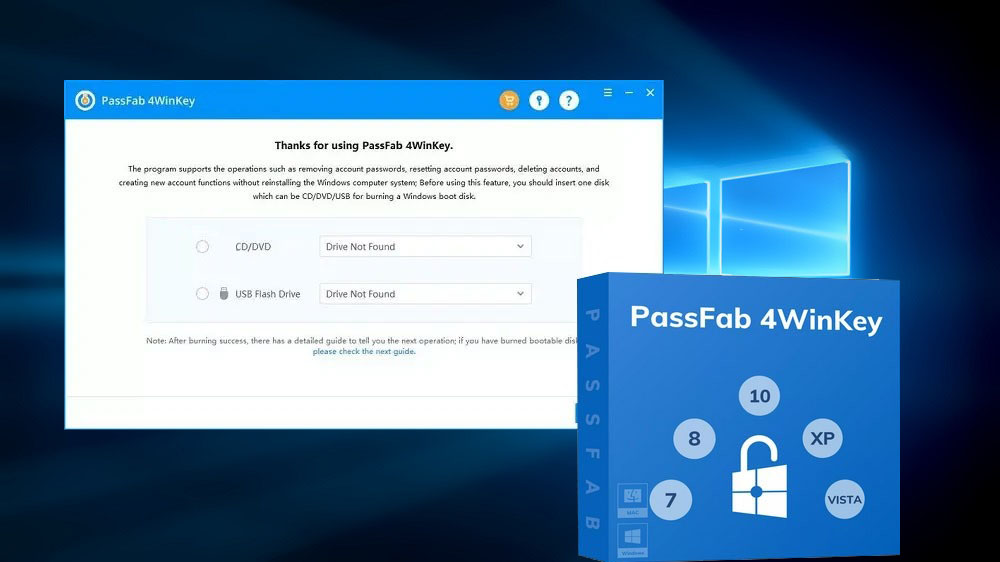
Bet tā ir problēma, ka tā kļūst par pārāk lielu paroļu, paļaušanās uz atmiņu kļūst arvien grūtāka, un dažādi paroļu glabāšanas līdzekļi neatšķiras no uzticamības. Un ne visi uzticas saviem identifikācijas datiem uz trešo -partiju pakalpojumiem.
Tāpēc paroles zaudēšanas gadījumi ir gandrīz rutīni - gandrīz katrs datora lietotājs ar tiem saskaras. Ja jūs neatceraties, kā ievadīt sociālo tīklu, tad tas, protams, ir problēma. Tiesa, atļauta vienā vai otrā veidā. Kad jūs aizmirstat paroli no konta operētājsistēmā Windows, tas ir daudz sliktāk - gadījumā, kad to nebija iespējams atcerēties, jums būs jāinstalē operētājsistēma. Un tas draud zaudēt svarīgus datus, ieskaitot paroles, un tālu no vienskaitļa.
Kāda ir PassFab 4Winkey utilīta
Lai novērstu šādus gadījumus, jo cilvēka atmiņa nav perfekta, un tika izveidota PassFab 4Winkey programma. Tās galvenais uzdevums ir atjaunot paroli no Windows lietotāja konta, bez nepieciešamības pārinstalēt operētājsistēmu. Lai to izdarītu, jums jāizveido sāknēšanas disks maiņu vidē (zibatmiņas disks vai optiskais disks), un lietderība palīdzēs jums to izdarīt, burtiski, neatbrīvojoties no pašreizējām lietām, tas ir, fonā.
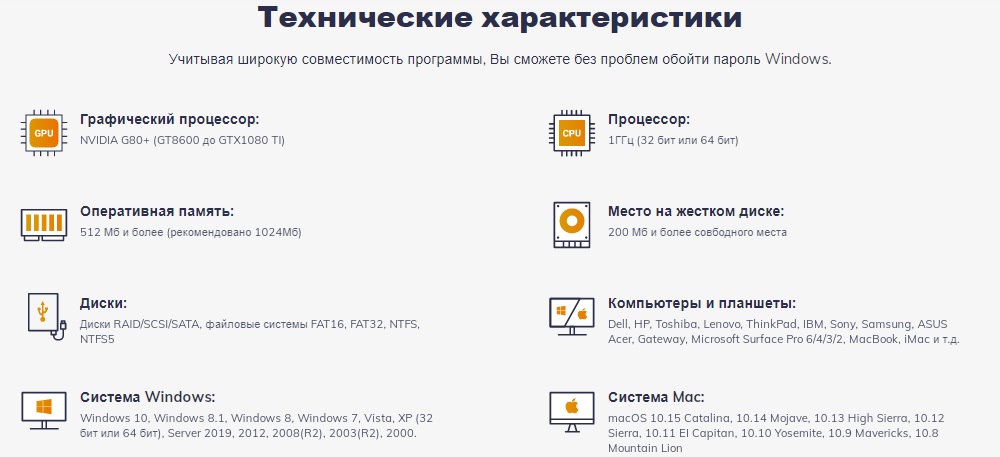
Tātad, kādos gadījumos jūs noderēsit 4Winkey un ielādējošajam zibatmiņas diskam vai CD/DVD diskam, ko izveidojis šī programma:
- Ja esat aizmirsis ieejas paroli Windows vai tās derīguma periodam, kas beidzās saskaņā ar tīkla domēna politiku;
- kad tas ir jāatslēdz Windows 10, neatkarīgi no tā, kura autentifikācijas metode tika izmantota (teksts vai grafiskā parole, pirkstu nospiedums, personas atpazīšana, PIN kods);
- Ja kāda iemesla dēļ jums ir ne tikai jāizmet administratora parole, bet arī jāizdzēš viņa konts. Tās pašas darbības var veikt saistībā ar lietotāju vietējiem kontiem. PassFab 4Winkey arī ļauj izveidot jaunus kontus - gan vietējo, gan administratoru.
Programma ir Cross -Platform un Universal - tā darbojas ar visām Windows, ieskaitot serveri, kā arī MacOS versijās (sākot ar 10. versiju.8). Nav problēmu to izmantot klēpjdatoros un planšetdatoros, bez problēmām 4Winkey Copes ar dažādām versijām un BIOS/UEFI veidiem. Programmas sistēmas prasības ir minimālas - tā praktiski neizmanto datoru resursus.
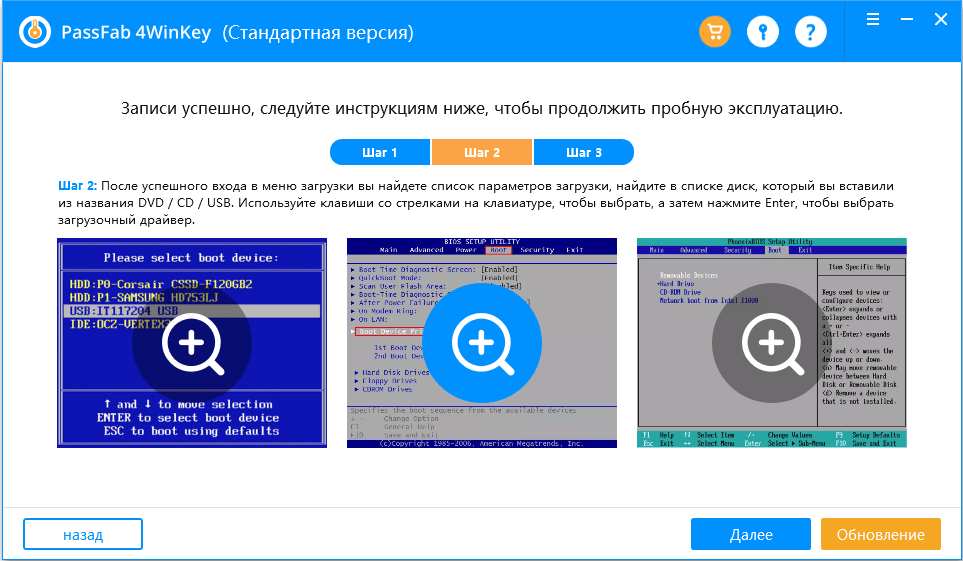
Draudzīgākā un vienkāršākā rasificētā interfeiss tiek papildināts ar soli -by -step meistaru, ir sertifikāts un detalizēts lietotāja rokasgrāmata.
PassFab 4winkey ir pieejams ar 4 versijām - standarta, profesionāla, korporatīva, maksimālā. Bet pat standarta versijā lietderības funkcionalitāte ir pietiekama, lai veiktu galvenos uzdevumus: standarta vai pielāgošanas izveidošana (kad lietotājs izvēlas nepieciešamos komponentus) izo-attēlu un izdzēsiet viesa vai administratora konta paroli. Ir arī ierobežojumi: versija ir pieejama tikai Windows 10/8/7/XP/2000 platformām, un nezina, kā ierakstīt zibatmiņas diska ISO attēlu.
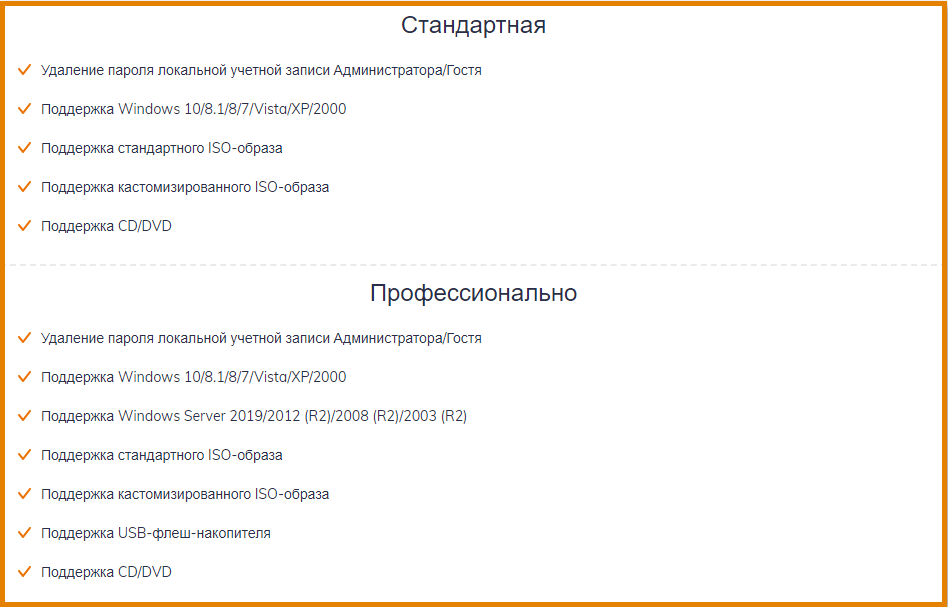
Sākot ar profesionālu versiju, abi šie trūkumi kļūst nebūtiski, korporatīvajā versijā kļūst iespējams izdzēst domēna lietotāju kontus. Bet maksimālā versija nodrošina vislielāko iespēju skaitu: šeit, papildus konta paroles izdzēšanai, varat to atiestatīt, izdzēst Windows kontus (vietējo un domēnu), izveidot jaunus kontus.
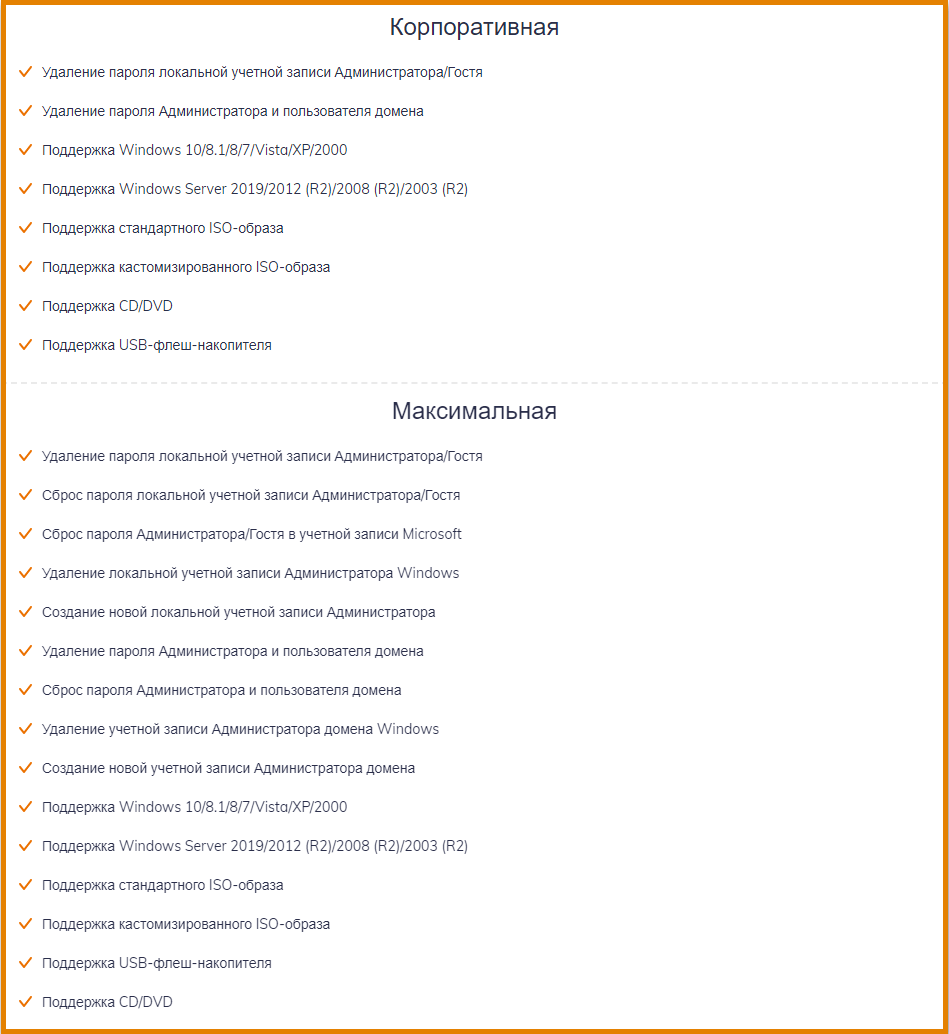
Lai iepazītos ar programmas iespējām, varat izmantot izmēģinājuma bezmaksas versiju.
Kā izmantot PassFab 4Winkey programmu
Vispirms lejupielādējiet lietderību no oficiālās vietnes, sāciet instalētāju un izpildiet instrukcijas. Pirmajā atklāšanā programma piedāvās izveidot sāknēšanas disku.
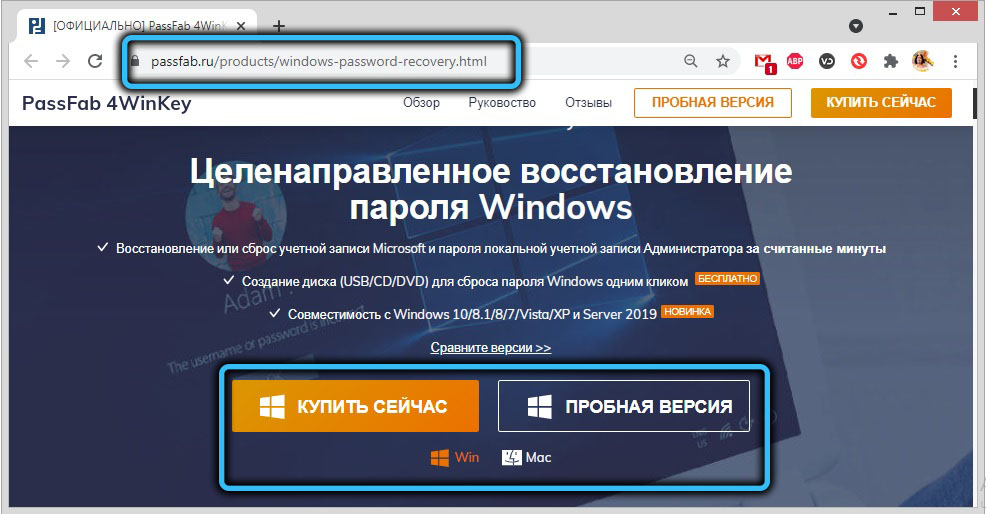
Apsveriet soli -by -step instrukcijas visām pieejamajām operācijām 4Winkey.
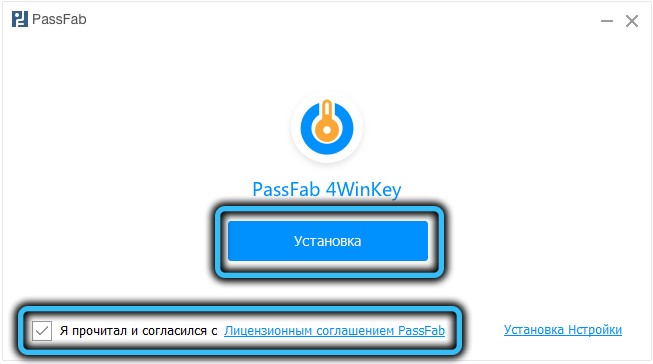
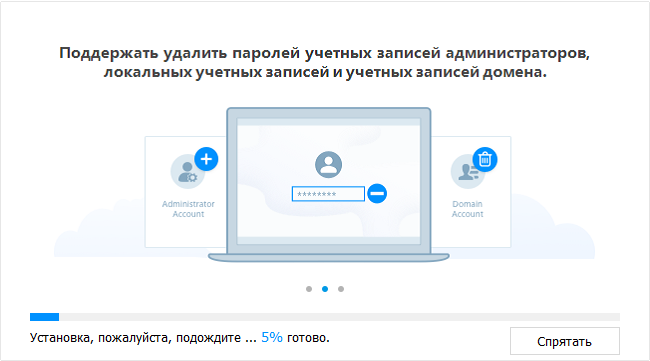
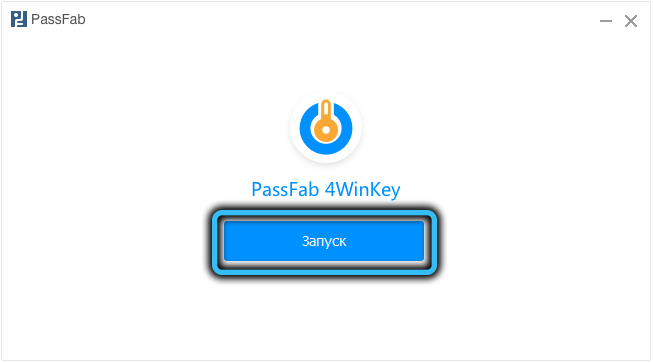
Sāknēšanas diska izveidošana
Tā kā visas operācijas, lai noņemtu, atiestatītu, atjaunotu paroles un kontus.
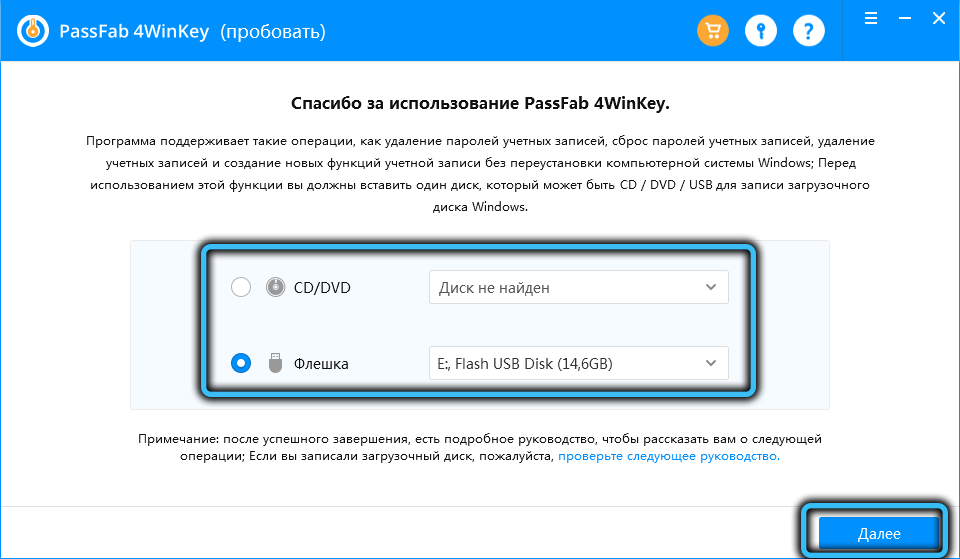
Ja jūsu dators ir bloķēts, instalējiet programmu jebkurā citā datorā, pirmais solis šajā gadījumā paliks tāds pats - izveidojot sāknēšanas diskdzini. Jums ir jānorāda tikai tā veida - USB nesējs vai optiskais disks.
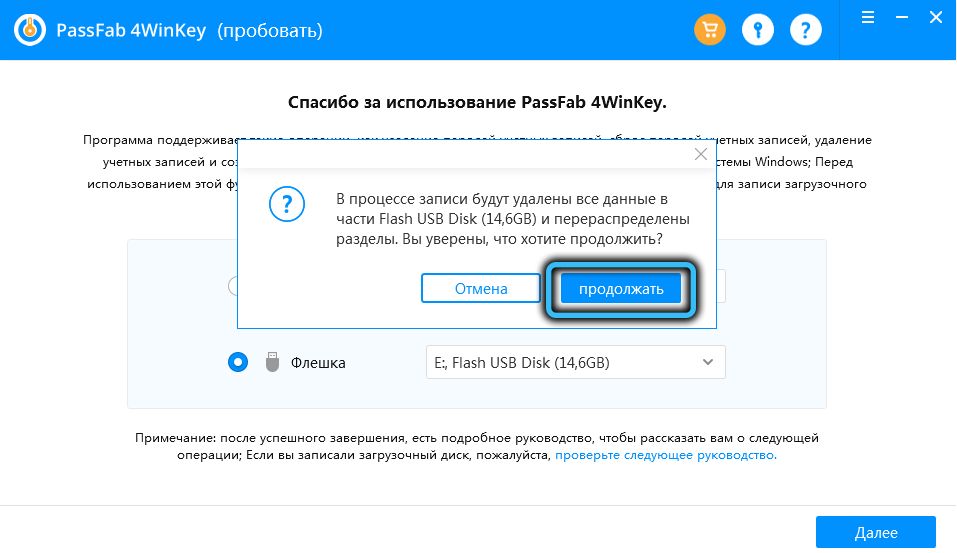
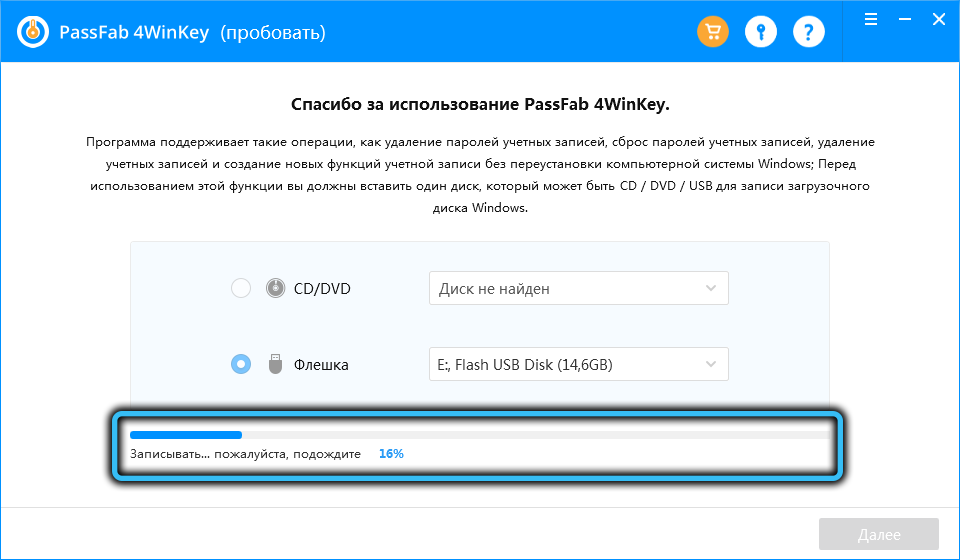
Pēc sāknēšanas diska izveidošanas tas ir jāievieto šajā datorā, parolei, kurai tiek zaudēta, iepriekš ievadījusi BIOS un jāmaina OS ielādes secība. Kā pāriet uz lejupielādes izvēlni dažādiem BIOS ražotājiem var lasīt pašā lietojumprogrammā, programmas izstrādātāja oficiālajā vietnē vai atrodot internetā - ir svarīgi zināt BIOS vārdu un versiju, šī informācija tiek parādīta īsu laiku, kad dators ir ieslēgts.
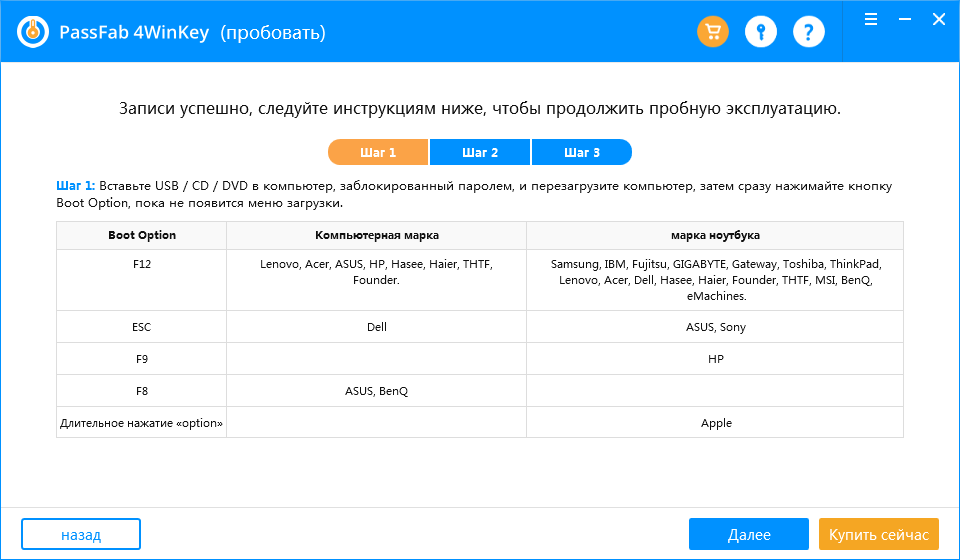
Noņemšana/paroles atiestatīšana
Tātad, jūs “veiksmīgi” aizmirsāt paroli konta ievadīšanai, un pēc vairākiem nepareiziem mēģinājumiem to ievadīt, jūs saņēmāt brīdinājumu, ka pēc nākamā kļūdainā mēģinājuma konts tiks bloķēts.
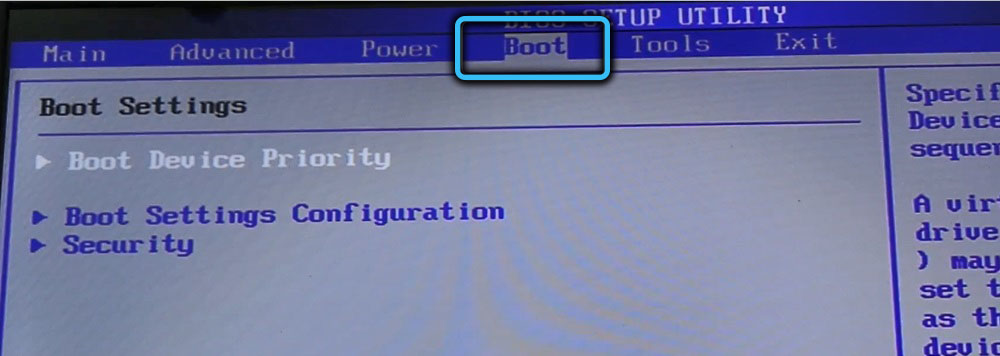
Šajā gadījumā vispiemērotākais solis ir noņemt paroli vai atiestatīt, un tad nākamreiz, kad to ieslēdzat, jums tiks piedāvāts ievadīt jaunu kombināciju.
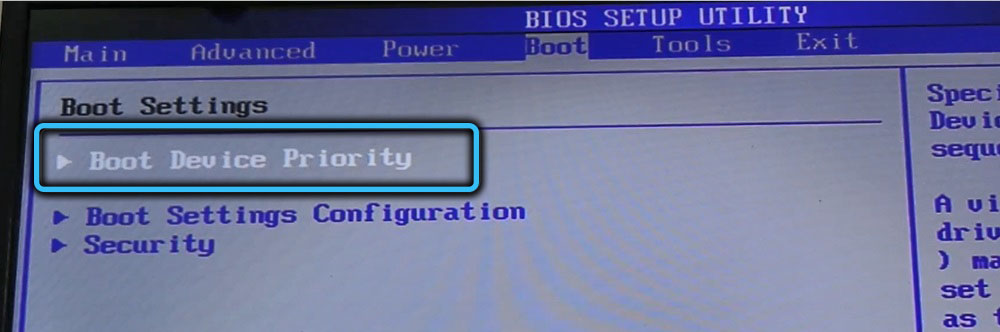
Tātad, ievietojiet sāknēšanas diskdzini datorā, ieslēdziet to un zvaniet lejupielādes izvēlnei. Lielākajai daļai datoru jums ātri jānospiež taustiņš F12 (HP klēpjdatori ir F9, ASUS un Sony, kā arī Dell darbvirsmas personālie datori, Apple opcijas atslēga) un mainiet sāknēšanas prioritāti, pirmajā ievietojot zibatmiņas disku vai optisko disku izvietot.
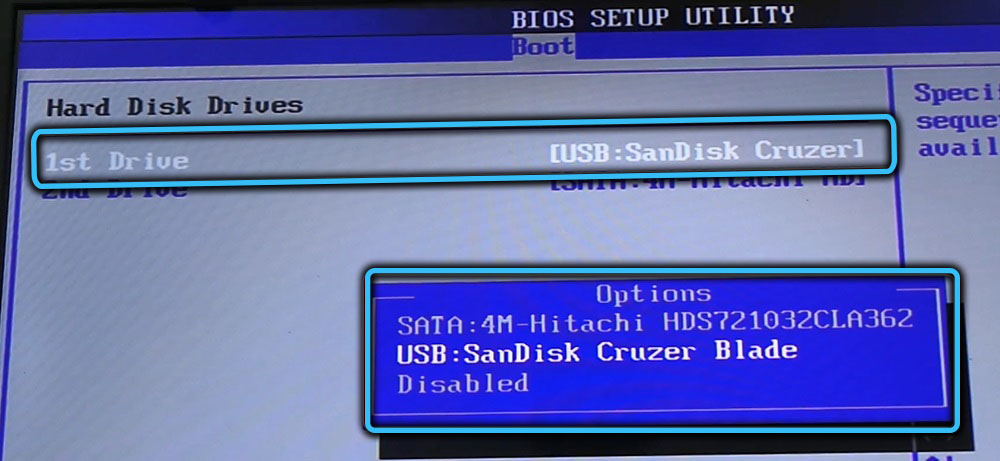
Pēc tam jums būs pieejams OS saraksts, kas pieejams ielādēšanai. Izvēlieties to, kurā ir iepriekš ierakstīts attēls (parasti tajā ir DVD diska vai zibatmiņas diska nosaukums, tas ir, tas nesākas ar burtiem C, D un tā tālāk).
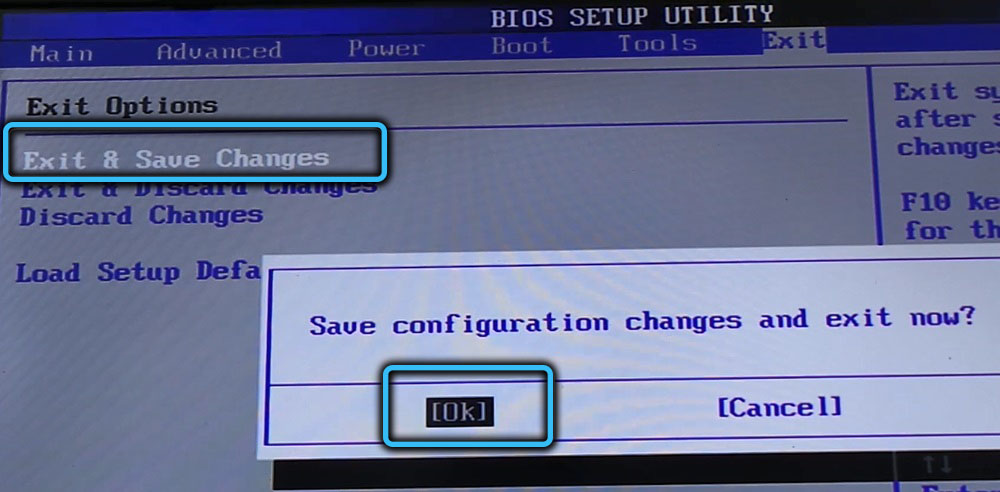
Parādīsies galvenais 4winkey ekrāns, uz kura augšējā vienībā būs tabula, ieskaitot par sistēmas lietotājiem, ieskaitot ar administratora tiesībām. Izvēlieties kontu, ar kuru mēs vēlamies strādāt, un pēc tam atlasiet pareizo darbību zemāk: Dzēst (noņemt konta paroli) vai atiestatiet paroles paroli. Noklikšķiniet uz pogas “Nākamais” un gaidiet procedūras beigas. Pārstartējiet datoru un ievadiet jaunu paroli.
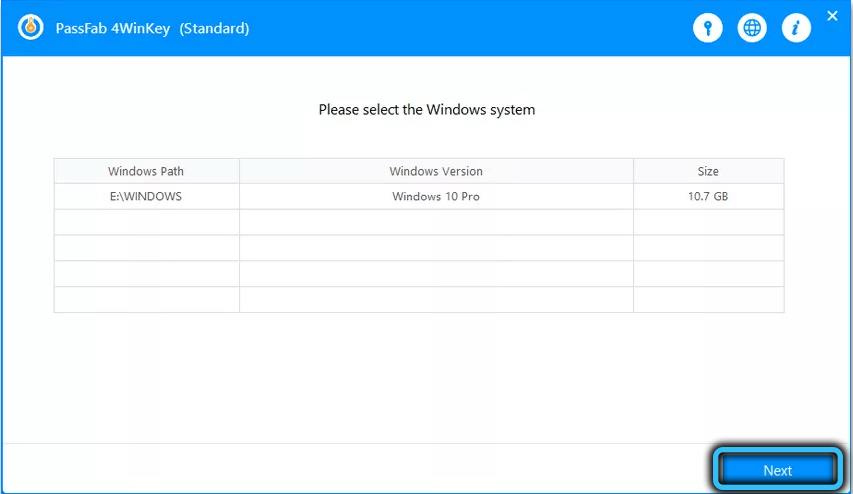
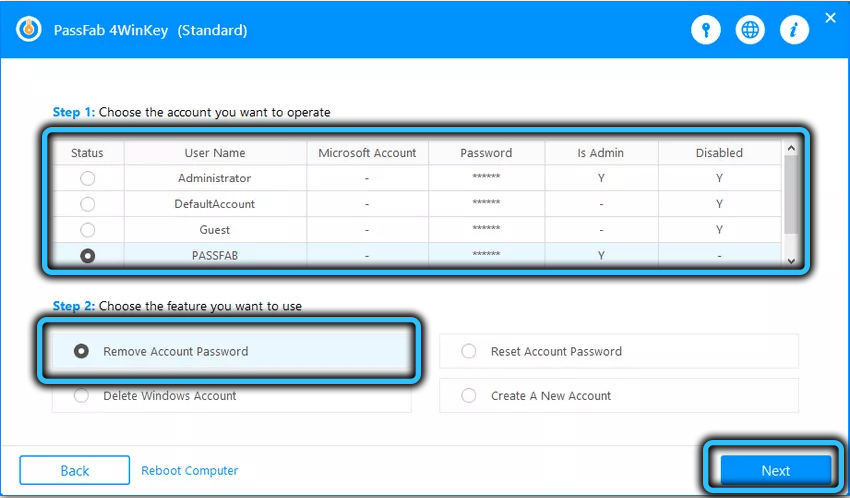
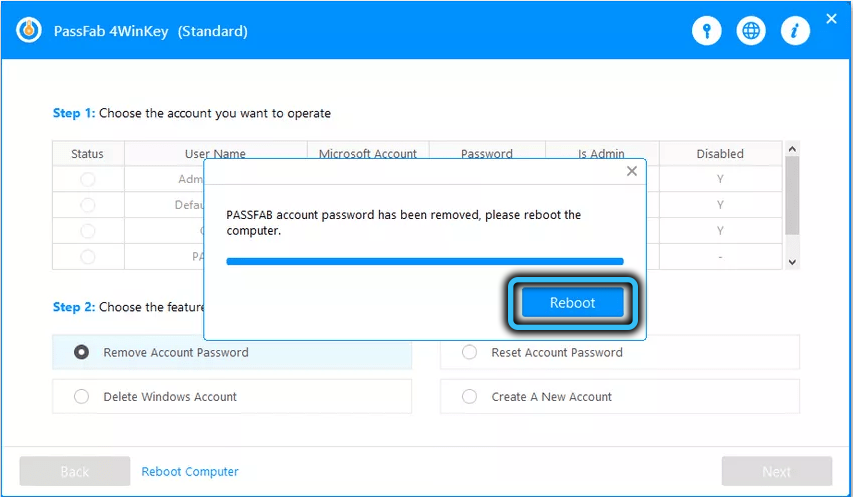
Konta noņemšana/izveidošana
Ja jums ir jāizdzēš lietotāja vai administratora konts (piemēram, ja autoritātes trūkuma dēļ jūs neesat pazudis), mēs veicam tos pašus pasākumus, līdz parādās PassFab 4Winkey programmas galvenais ekrānuzņēmējs. Apakšējā blokā atlasiet opciju “Dzēst” (izdzēst Windows kontu) vai “izveidot” (izveidot jaunu kontu) lietotāja konta kontu.
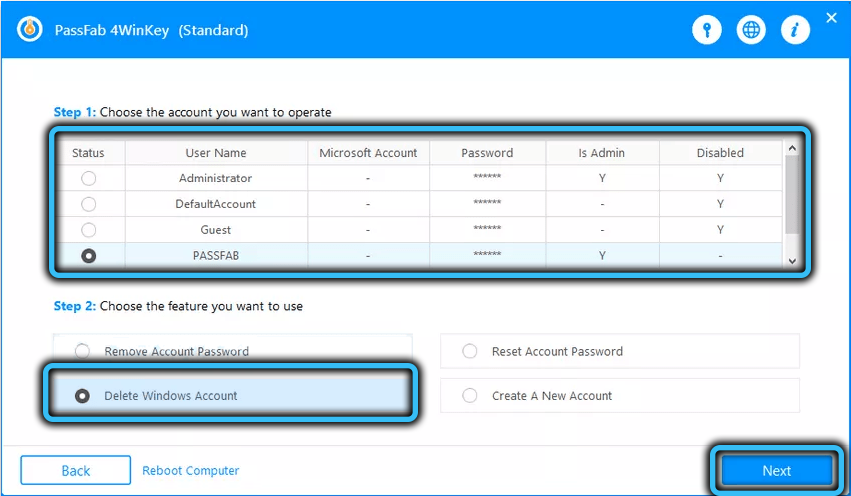
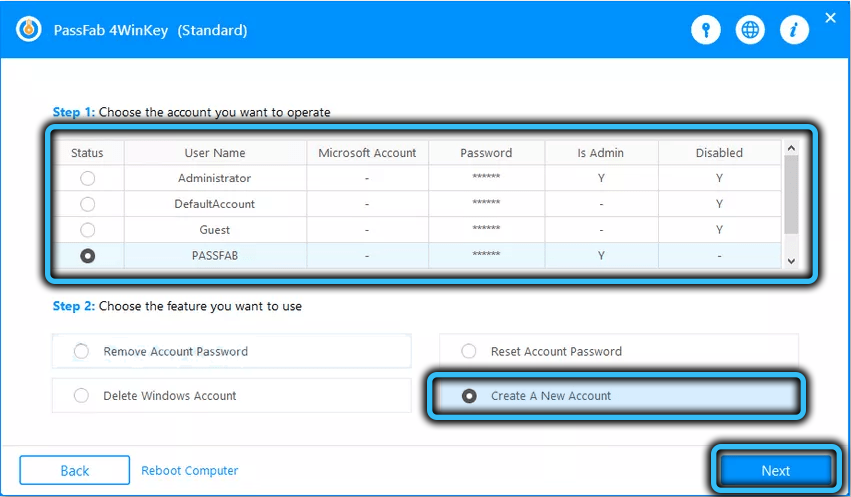
Kopsavilkums
PassFab 4Winkey nav vienīgais programmatūras produkts, kas ļauj izmest Windows paroles. Piemēram, atiestatīt Windows paroles vai paroles atkopšanu no Lazesoft ir līdzīga funkcionalitāte. Atiestatīt Windows parolei ir diezgan sarežģīts izpratnes interfeiss, kas ir piepildīts ar speciālajiem, tāpēc to var ieteikt sistēmas, bet ne parastie lietotāji - iespējams, ka viņi netiks galā ar uzdevumu.
Runājot par ISO attēla izveidošanas un ierakstīšanas ātrumu, šeit ir skaidrs vadītājs - 4Winkey, jo tajā ir tikai nepieciešamie sistēmas faili un tam ir minimālais lielums.
Tātad mūsu ieteikumi ir PassFab 4Winkey. No oficiālās vietnes lejupielādējiet jaunāko lietderības versiju.
- « Kā paslēpt datoru vietējā tīklā ar Windows, izmantojot Windows
- Datu saglabāšanas funkcijas ieslēgšana/atspējošana iPhone »

