Windows 10 grafiskā parole
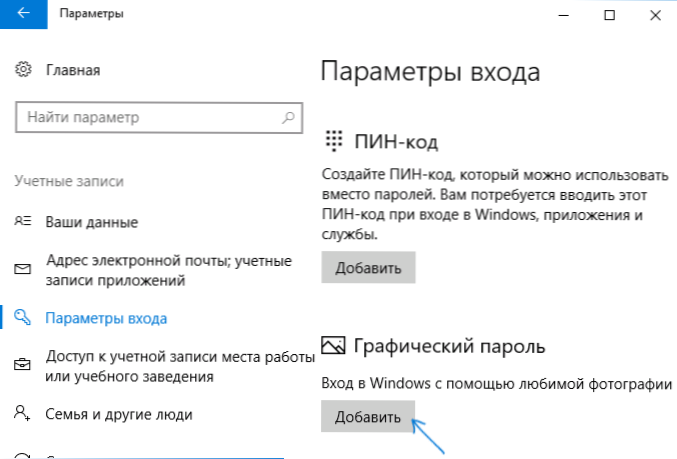
- 780
- 160
- Juan Beer
Daudzi paraksta grafisko paroli operētājsistēmā Android, bet ne visi zina, ka operētājsistēmā Windows 10 varat arī ievietot grafisko paroli, un to var izdarīt datorā vai klēpjdatorā, nevis tikai planšetdatorā vai ierīcē ar skārienekrānu (lai gan, Pirmkārt, funkcija būs ērta, tā ir paredzēta šādām ierīcēm).
Šajā instrukcijās iesācējiem - detalizēti par to, kā konfigurēt grafisko paroli operētājsistēmā Windows 10, kā izskatās tā lietošana un kas notiks, ja aizmirsīsit grafisko paroli. Cm. Arī: kā noņemt paroles pieprasījumu pie ieejas Windows 10.
Grafiskās paroles instalēšana
Lai instalētu grafikas paroli operētājsistēmā Windows 10, jums jāveic šādas vienkāršas darbības.
- Dodieties uz parametriem (to var izdarīt, nospiežot Win+I taustiņus vai izmantojot palaišanu - pārnesumu ikonu) - kontos un atveriet sadaļu "Ieejas parametri".
- Sadaļā "Grafiskā parole" noklikšķiniet uz pogas "Pievienot".
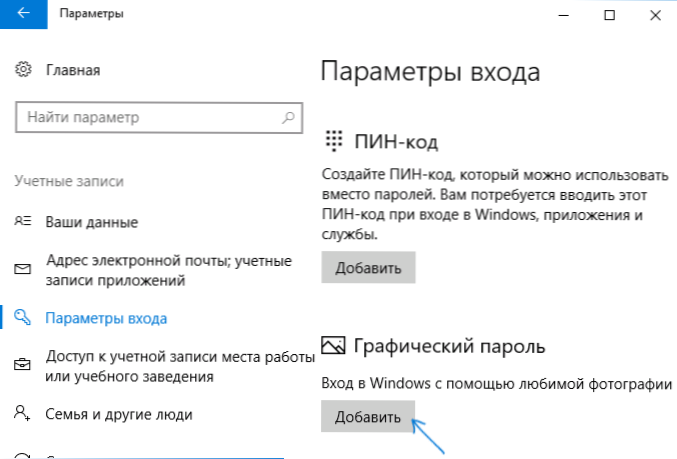
- Nākamajā logā jums tiks lūgts ievadīt lietotāja pašreizējo teksta paroli.
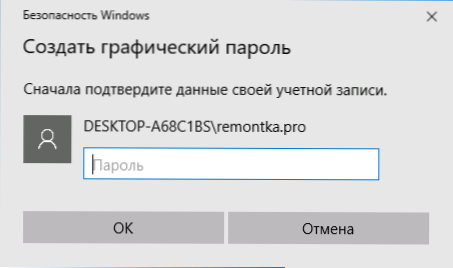
- Nākamajā logā noklikšķiniet uz “Attēla izvēle” un norādiet jebkuru attēlu datorā (neskatoties uz to, ka informācijas logs teiks, ka šī ir skārienekrānu metode, pele ir arī iespējama). Pēc izvēles jūs varat pārvietot attēlu (lai būtu redzama vēlamā daļa) un noklikšķiniet uz "Izmantojiet šo attēlu).
- Nākamais posms ir ievilkt attēlā peli vai ar trīs objektu skārienekrāna palīdzību - apli, taisnas līnijas vai punkti: figūru atrašanās vieta, to sekojošā procedūra un zīmēšanas virziens tiks veikts ņemt vērā. Piemēram, jūs vispirms varat apiet kādu objektu, pēc tam uzsvērt un kaut kur ievietot punktu (bet nav nepieciešams izmantot dažādus skaitļus).
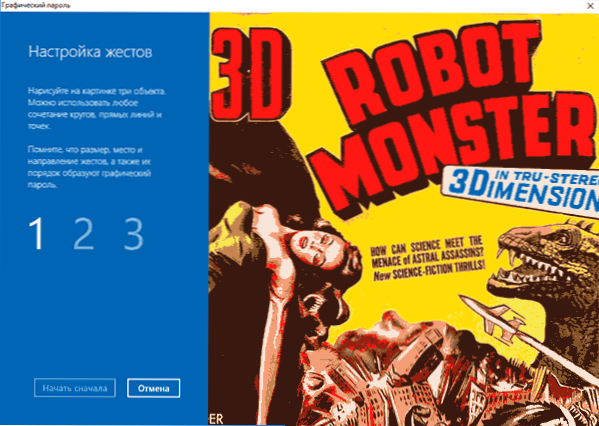
- Pēc sākotnējās grafiskās paroles ievadīšanas jums tas būs jāapstiprina un pēc tam - nospiediet pogu “Gatavs”.
Pie nākamās ieejas Windows 10 to pieprasīs ar noklusējuma grafisko paroli, kas jāievada tādā pašā veidā, kā tā tika ieviesta, konfigurējot.
Ja kāda iemesla dēļ jūs nevarat ievadīt grafisko paroli, nospiediet ievades parametrus, pēc tam uz atslēgas ikonas un izmantojiet parasto teksta paroli (un, ja tā ir aizmirsta un tā ir - skatiet. Kā atiestatīt Windows 10 paroli).
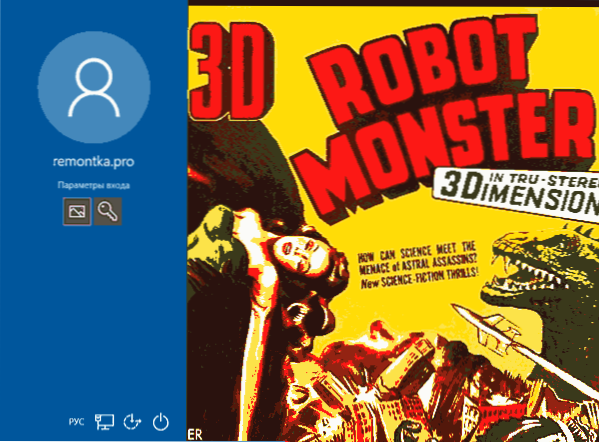
Piezīme: Ja attēls, kas tika izmantots Windows 10 grafiskajai parolei, tiks noņemts no sākotnējās atrašanās vietas, viss turpinās darboties - kad tas tiek konfigurēts, tas tiek kopēts sistēmiskās vietās.
Tas var būt arī noderīgi: kā instalēt Windows 10 lietotāja paroli.
- « Kā paslēpt Wi-Fi tīklu un izveidot savienojumu ar slēptu tīklu
- Kritiskais process nomira Windows 10 kļūda »

