Kali Linux grafikas interfeiss Windows 10 WSL2 (Windows apakšsistēma Linux)

- 713
- 49
- Juan Beer
Kādu laiku Windows 10 ir iespēja instalēt dažādus Linux sadalījumus, izmantojot Windows vai WSL apakšsistēmas komponentu, bet tikai termināla veidā bez grafiska interfeisa. Sākot ar Windows 10 2004 WSL, kas atjaunināts uz 2. versiju.0, pateicoties tam, kuras parādījās jaunas iespējas, un šo iespēju ietvaros WSL2 Kali Linux ar atbalstu grafiskai saskarnei vai Win-Kex.
Šajā instrukcijā detalizēti par Kali Linux grafiskā interfeisa instalēšanu Windows 10 versijās 2004 vai jaunāk, kā arī papildinformāciju, piemēram, par to, kā iespējot saskarnes krievu valodu izveidotajā sistēmā.
Kali Linux instalēšana ar grafisko interfeisu Windows 10
Kali Linux instalēšanas procedūra ar grafisko interfeisu (GUI) Windows apakšsistēmai Linux sastāvēs no šādām darbībām (es jums atgādinu: jums nepieciešama Windows 10 2004 vai jaunāka versija):
- Ieslēdziet Windows apakšsistēmu Linux. To var izdarīt vadības panelī - programmās un komponentos - ieslēgt vai atvienot Windows komponentus. Pēc instalēšanas pārstartējiet datoru.

- Šo darbību var izlaist, ja jums ir Hyper-V komponenti, pretējā gadījumā palaist Windows PowerShell administratora vārdā (ar peles labo pogu noklikšķiniet uz pogas “Sākt” un izpildīt komandu un izpildīt komandu
Uzklāšana.Exe /online /iespējot-feature /featureName: VirtualMachinPlatform /All /Norestart
- Lejupielādējiet un instalējiet Linux WSL2 kodola atjauninājumu no lapas https: // docs.Microsoft.Com/ru-ru/windows/wsl/wsl2-knel
- Pārlādēt datoru, palaist PowerShell administratora vārdā un izpildiet komandu
WSL-SET-DIFAPT-ARM 2
- Dodieties uz Windows Store App Store, izmantojiet meklēšanu, lai atrastu un instalētu Kali Linux.
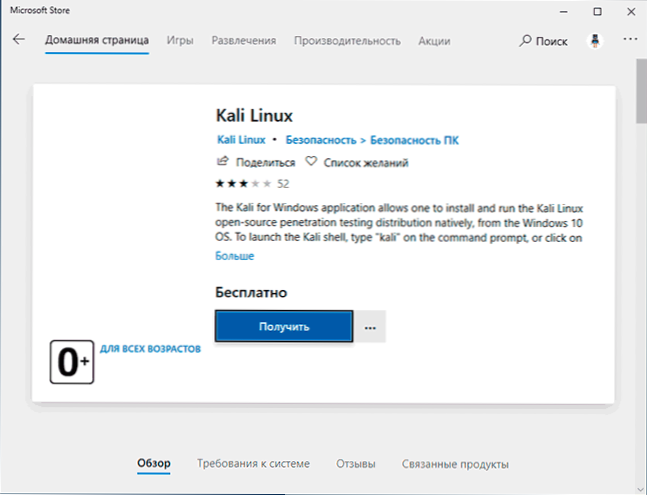
- Pēc instalēšanas pabeigšanas PowerShell administratora vārdā, izpildiet komandu:
WSL-set-rodesion kali-linux 2
- Palaidiet Kali Linux (vienums būs pieejams izvēlnē "Sākt"), veiciet sākotnējo iestatījumu (lietotāja vārdu un paroli), pēc tam šīs komandas (jums ir jāizveido savienojums ar internetu, pēdējais solis var prasīt daudz laiks.
Sudo Apt Updat
- Pēdējās komandas izpildes laikā jūs tiksit uzaicināts izvēlēties tastatūru. Es atstāju noklusējuma vērtības, bet, iespējams, bija vērts izvēlēties krievu, jo nākotnē, kad dažos gadījumos tiek ieslēgta krievu valoda, Kirilics nav sasmalcināts (es nezinu, vai ir savienojums, tikai tikai kāds ir tikai savienojums, tikai kāds savienojums, tikai tas pieņēmums).
- Instalācijas beigās ievadiet komandu Kūkss Lai palaistu Kali Linux ar grafisko interfeisu. Pirmajā palaišanas laikā jūs tiksit uzaicināts izveidot atsevišķu paroli, jūs varat to atteikt.
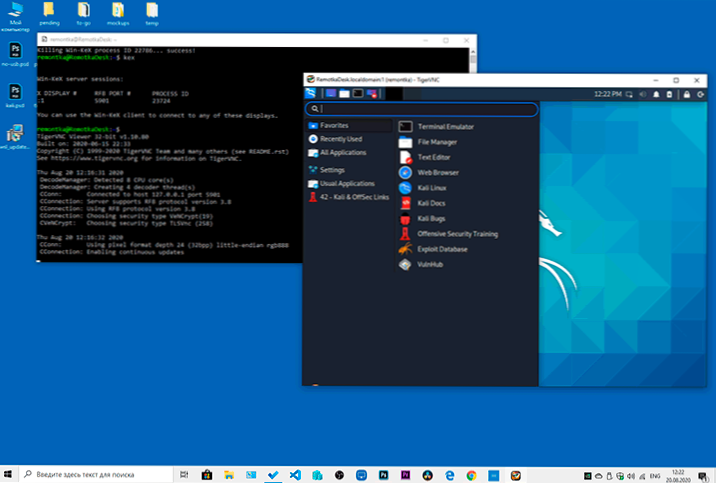
Tā rezultātā Kali Linux sāksies ar grafisko interfeisu pilnā ekrāna režīmā. Lai izkļūtu no pilna ekrāna režīma, varat piezvanīt uz F8 taustiņu izvēlni un izslēgt opciju "Full Ekrāns".
Ja jums ir jāieslēdz Kali Linux saskarnes krievu valoda, mana šāda metode darbojās:
- Grafiskajā interfeisā Kali Linux palaiž termināli, ievadiet komandu
Sudo dpkg-reconfigure localas
- Divos ekrānos atlasiet RU_RU UTF-8 (iestatiet atzīmi ar spraugu, pārslēdzieties uz taustiņu OK OK POGU TELA).
- Aizveriet termināļa logu un grafisko interfeisa logu terminālī, no kura mēs palaidām grafisko interfeisu, ievadiet kex stop (ja ievades ielūgums netiek parādīts, mēģiniet mainīt loga izmēru - es satiku šādu kļūdu).
- Atkal skriet Kūkss - Tā rezultātā saskarne būs krievu valodā.
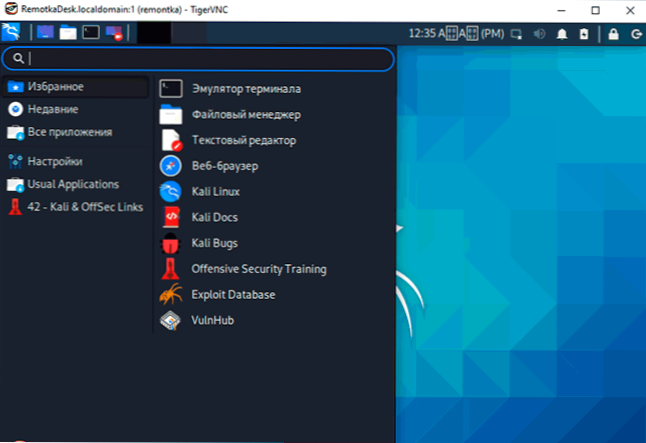
Bet kopumā, kaut arī es pat neiespēlēju, kāpēc es to izmantotu (iespējams, es mēģināšu palaist bitnami paketes eksperimentiem ar vietnēm), bet no pirmā acu uzmetiena viss darbojas regulāri un ātri: ātrāk nekā virtuālā mašīnā.
- « Kā lejupielādēt programmas veco versiju vai programmu, kas izdzēsta no oficiālās vietnes
- Sūtīt jebkur - vienkārša lielo failu nosūtīšana caur internetu vai starp tā Windows, Android, iOS, Mac OS un Linux ierīcēm »

