Gibernation Windows 10

- 4248
- 177
- Bernard Rice
Šajā instrukcijās detalizēti par to, kā iespējot un atspējot Gibernāciju operētājsistēmā Windows 10, atjaunot vai izdzēst HIBERFIL failu.SYS (vai samazina tās lielumu), kā arī pievienojiet izvēlnei “Gibernation”. Tajā pašā laikā es runāšu par dažām sekām, kas saistītas ar hibernācijas režīma atvienošanu.
Un vispirms, kas ir par. Gibernācija - datora enerģijas glābšanas stāvoklis, kas galvenokārt paredzēts klēpjdatoriem. Ja "miega" režīmā dati par sistēmas un programmu stāvokli tiek glabāti RAM patērējošā enerģijā, tad Gibernācijas laikā šī informācija tiek saglabāta sistēmas cietajā diskā slēptajā falle hiberfil.Sys, pēc kuras klēpjdators izslēdzas. Ieslēdzot, šie dati tiek nolasīti, un jūs varat turpināt strādāt ar datoru no brīža, kad esat pabeidzis.
Kā iespējot un atspējot Hindow 10 Hyburner
Vienkāršākais veids, kā ieslēgt vai atvienot Gibbernācijas režīmu, ir izmantot komandrindu. Tas būs jāuzsāk administratora vārdā: par to noklikšķiniet uz pogas “Sākt” ar labo pogu un atlasiet atbilstošo vienumu.

Lai izslēgtu pārziemošanu, ievadiet komandrindā Powercfg -h izslēgts Un noklikšķiniet uz Enter. Tas izslēgs šo režīmu, izdzēsiet hiberfil failu.SYS no cietā diska, kā arī atspējojiet ātras Windows 10 palaišanas iespēju (kas ietver arī šo tehnoloģiju un nedarbojas bez Giberonation). Šajā kontekstā es iesaku izlasīt šī raksta pēdējo sadaļu - par hiberfil faila lieluma samazināšanos.Sys.
Lai ieslēgtu hibernācijas režīmu, izmantojiet komandu Powercfg -h ieslēgts Tāpat. Paturiet prātā, ka šī komanda nepievienos vienumu "Gibernation" izvēlnei Start, kā to izdarīt vēlāk.
PIEZĪME: Pēc hibernācijas atvienošanas klēpjdatorā jums jāiet arī uz vadības paneli - barošanas avotu, noklikšķiniet uz izmantotās strāvas ķēdes iestatījuma un skatiet papildu parametrus. Pārbaudiet, vai sadaļās "miegs", kā arī darbības ar zemu un kritisku akumulatora izlādi, pāreja uz Gibbernāciju netika noteikta.
Vēl viens veids, kā izslēgt Gibbernāciju.
Nodaļā HKEY_LOCAL_MACHINE \ System \ CurrentControlSet \ Control \ Power Atrodiet DWORD nozīmi nosaukta HibernateEnabled, Noklikšķiniet uz tā divreiz un iestatiet vērtību 1, ja ir jāieslēdz Gibbernation un 0, lai izslēgtu.
Kā pievienot vienumu "Gibernation" izvēlnei "Darba pabeigšana"
Pēc noklusējuma operētājsistēmā Windows 10 nav hibernācijas vienuma izvēlnē Sākt, bet to var pievienot tur. Lai to izdarītu, dodieties uz vadības paneli (lai tajā iekļūtu, varat noklikšķināt uz pogas Atbalstiet ar labo pogu un atlasīt vēlamo izvēlnes vienumu) - barošanas avots.
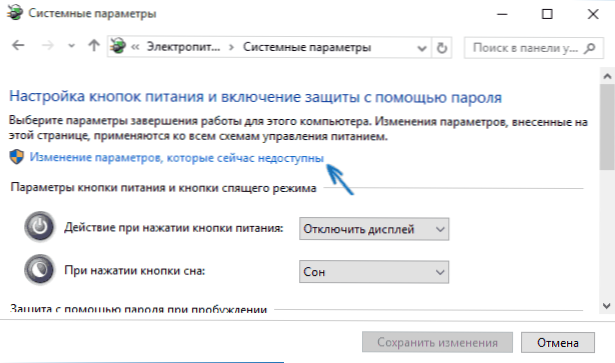
Logā Power Settings, kreisajā pusē, nospiediet vienumu “Pārtikas pogas” un pēc tam noklikšķiniet uz “Mainīt parametrus, kas tagad nav pieejami” (ir vajadzīgas administratora tiesības).
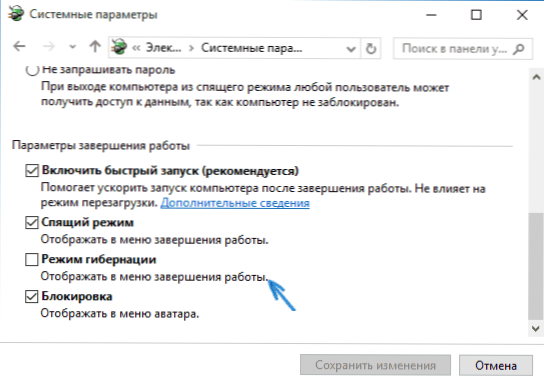
Pēc tam pabeigšanas izvēlnē varat iespējot "Hibernācijas režīma" punktu. Ja preces nav vai nav aktīva, izmantojiet instrukcijas, ko darīt, ja Windows 10 un Windows 11 sākas izvēlnē nav Gibbernation Point.
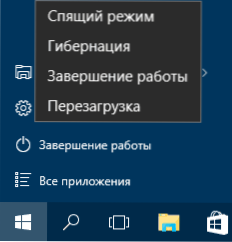
Kā samazināt hiberfil failu.Sys
Normālos apstākļos, Windows 10, slēptās sistēmas faila hiberfil lielums.Sys uz cietā diska ir nedaudz vairāk par 70 procentiem no datora vai klēpjdatora RAM lieluma. Tomēr šo izmēru var samazināt.
Ja jūs neplānojat izmantot manuālu datora pārsūtīšanu hibernācijas režīmā, bet vēlaties saglabāt Windows 10 ātras sākuma opciju, varat iestatīt samazinātu Hiberfil faila lielumu.Sys.
Lai to izdarītu, komandrindā, kas darbojas administratora vārdā, ievadiet komandu: PowerCFG /H /tips samazināts Un noklikšķiniet uz Enter. Lai visu atgrieztu sākotnējā stāvoklī, norādītajā komandā, nevis “samazināts”, izmantojiet “pilnu”.
Ja kaut kas nav skaidrs vai nedarbojas - jautājiet. Es gribētu cerēt, ka šeit varat atrast noderīgu un jaunu informāciju.

