Šī lietojumprogramma ir bloķēta, lai aizsargātu - kā to labot

- 823
- 99
- Roderick Satterfield DDS
Sākot dažas programmas operētājsistēmā Windows 10, jūs varat saskarties ar pārskatu par grāmatvedības ierakstiem: šī lietojumprogramma ir bloķēta aizsardzībai. Administrators bloķēja šīs lietojumprogrammas ieviešanu. Lai iegūtu papildinformāciju, sazinieties ar administratoru. Tajā pašā laikā var parādīties kļūda gadījumos, kad esat vienīgais administrators datorā, un kontu kontrole ir atspējota (katrā ziņā, kad UAC ir izslēgts oficiāli). Atsevišķa instrukcija var būt noderīga arī šīs kļūdas gadījumā MMC lietojumprogrammā.Exe.
Šajā instrukcijās - detalizēti par to, kāpēc kļūda "šī lietojumprogramma ir bloķēta, lai aizsargātu" Windows 10 un kā noņemt šo ziņojumu un sākt programmu. Piezīme: Ja redzat ziņojumu par lietojumprogrammas vai programmas bloķēšanu, bet neko par aizsardzības mērķi, tā var būt atšķirīga situācija, kurai rokasgrāmatā ir aprakstīti atsevišķi risinājumi: šo lietojumprogrammu bloķē jūsu sistēmas administrators - ko darīt. Cm. Arī: kā novērst kļūdu "Nav iespējams palaist šo lietojumprogrammu datorā".
Piezīme: Parasti kļūda neparādās no nulles, un tā ir saistīta ar faktu, ka jūs palaižat kaut ko patiešām nevēlamu, ielādētu no apšaubāma avota. Tāpēc, ja jūs nolemjat turpināt darbību vēlāk, jūs to darāt, uzņemoties visu atbildību par sevi.
Iemesls lietojumprogrammas bloķēšanai
Parasti ziņojuma iemesls, ka lietojumprogramma tika bloķēta, ir bojāts, viltots vai aizliegts Windows 10 iestatījumos (sertifikātu, kas nav uzticami sertifikāti), izpildāmā faila). Kļūdas ziņojumu logs var izskatīties atšķirīgs (atstāts aiz ekrānuzņēmuma - Windows 10 līdz 1703 versijās labajā pusē - Radītāju atjauninājuma versijā).

Tajā pašā laikā dažreiz gadās, ka palaišanas aizliegums nenotiek kādai patiešām potenciāli bīstamai programmai, bet, piemēram, veciem oficiālajiem aprīkojuma draiveriem, kas ielādēti no oficiālas vietas vai ņemti no kompaktā sarkanā zīmējuma ar autovadītājiem.
Veidi, kā noņemt "Šī lietojumprogramma ir bloķēta, lai aizsargātu" un labot programmas palaišanu
Ir vairāki veidi, kā palaist programmu, kurai redzat ziņojumu, ka "administrators ir bloķējis šīs lietojumprogrammas ieviešanu".
Izmantojot komandrindu
Visdrošākais no veidiem (neatverot "caurumus" nākotnei) ir problēmu līnijas palaišana no komandrindas, kas darbojas administratora vārdā. Procedūra būs šāda:
- Administratora vārdā palaidiet komandrindu. Lai to izdarītu, jūs varat sākt iepazīstināt ar komandrindu, meklējot Windows 10 uzdevumus, pēc tam noklikšķiniet uz pogas Right pele atbilstoši atrastajam rezultātam un atlasiet "Apstāties pēc administratora nosaukuma".
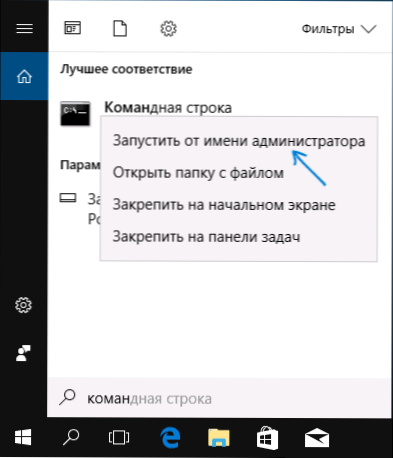
- Komandrindā ievadiet ceļu uz failu .Exe, par kuru tiek ziņots, ka pieteikums ir bloķēts, lai aizsargātu.
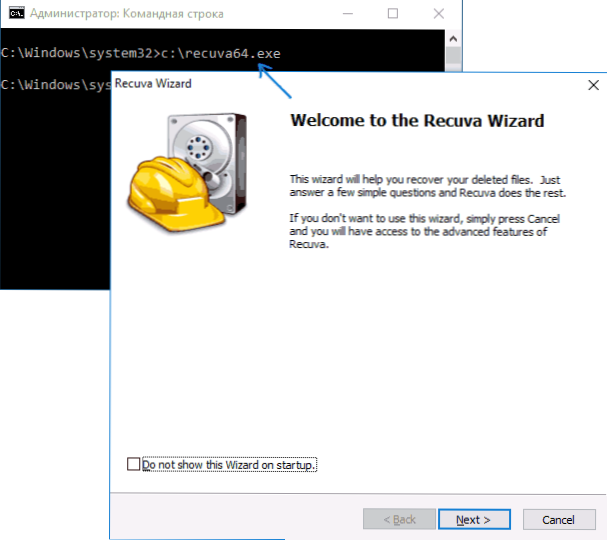
- Parasti, tūlīt pēc tam, lietojumprogramma tiks palaista (neaizveriet komandrindu, kamēr programma tiks apturēta vai instalēšana ir pabeigta, ja instalētājs nedarbojās).
Izmantojot Windows 10 administratora iebūvēto kontu
Šī problēmas novēršanas metode ir piemērota tikai instalētājam, ar kuru rodas problēmas (jo katru reizi ieslēgt un izslēgt iebūvēto administratora kontu nav ērta, bet gan pastāvīgi saglabāt to un pārslēgties, lai sāktu programmu nav labākais risinājums).
Darbību būtība: mēs ieslēdzam Windows 10 administratora iebūvēto kontu, mēs ievadām šo kontu, iestatām programmu ("visiem lietotājiem"), izslēdzam iebūvēto administratora kontu un strādājam ar programmu Mūsu parastais konts (parasti jau instalētā programma tiks palaista bez problēmām).
Vietējās grupas politikas redaktorā atvienojiet lietojumprogrammu bloķēšanu
Šī metode ir potenciāli bīstama, jo tā ļauj palaist neuzticamas lietojumprogrammas ar “sabojātiem” digitālajiem parakstiem, administratora vārdā bez jebkādiem ziņojumiem no kontu kontroles.
Aprakstītās darbības varat veikt tikai operētājsistēmā Windows 10 profesionālajā un korporatīvajā (mājas izdevumam - skatīt. metode ar reģistra redaktoru tālāk).
- Nospiediet Win+R taustiņus uz tastatūras un ievadiet GPEDIT.MSC
- Dodieties uz sadaļu “Datoru konfigurācija” - “Windows konfigurācija” - “Drošības parametri” - “Vietējie politiķi” - “Drošības parametri”. Divreiz noklikšķiniet uz parametra labajā pusē: "Kontu kontrole: visi administratori darbojas administratora apstiprināšanas režīmā".
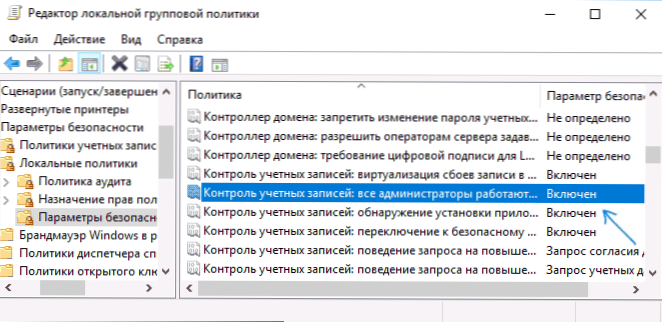
- Iestatiet "Atspējot" vērtību un noklikšķiniet uz "Labi".
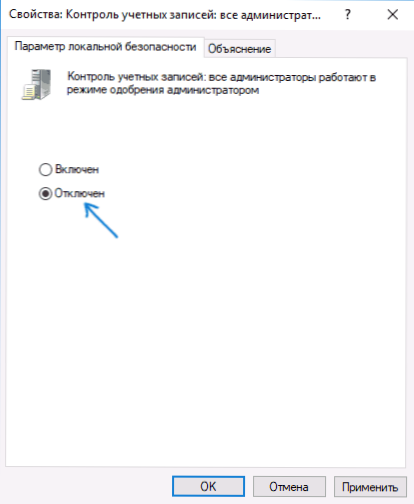
- Pārlādēt datoru.
Pēc tam programmai būs jāsāk. Ja jums bija nepieciešama viena lietojumprogrammas palaišana, es ļoti iesaku tādā pašā veidā atgriezt vietējās drošības politikas parametrus sākotnējam stāvoklim.
Izmantojot reģistra redaktoru
Šis ir iepriekšējās metodes variants, bet Windows 10 mājām, kur vietējās grupas politikas redaktors nav paredzēts.
- Nospiediet Win+R taustiņus uz tastatūras un ievadiet Regedit
- Reģistra redaktorā dodieties uz sadaļu HKEY_LOCAL_MACHINE \ programmatūra \ Microsoft \ Windows \ CurrentVersion \ Polities \ System
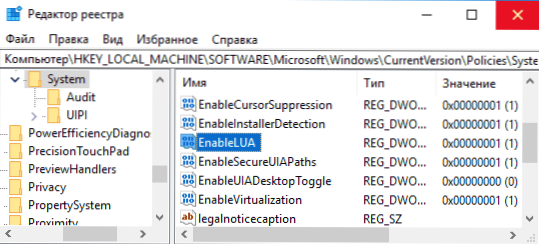
- Divreiz nospiediet parametru Iespējot Reģistra redaktora labajā pusē un iestatiet tā vērtību 0 (nulle).
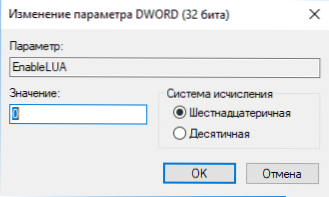
- Noklikšķiniet uz Labi, aizveriet reģistra redaktoru un pārstartējiet datoru.
Gatavs, pēc tam pieteikums, visticamāk, sāksies. Tomēr jūsu dators būs apdraudēts, un es ļoti iesaku jums atgriezt vērtību Iespējot 1, kā tas bija pirms izmaiņām.
Lietojumprogrammas digitālā paraksta noņemšana
Tā kā kļūdas ziņojuma parādīšanās tiek bloķēta, lai aizsargātu izpildāmā programmas faila digitālo parakstu problēmas cēloni, viens no iespējamiem risinājumiem ir izdzēst digitālo parakstu (nedariet to Windows 10 sistēmas failiem , ja problēma rodas ar viņiem, veiciet sistēmas failu audita integritātes revīziju).
To var izdarīt, izmantojot nelielu bezmaksas failu neparakstītāja lietojumprogrammu:
- Lejupielādējiet faila UNSIPRER programmu, oficiālo vietni - www.Plaukstas.Com/programmatūras izlozes/FileUnsigner-V1-0/
- Izlejiet Problēmas programmu izpildāmā faila FileUnsigner.exe (vai izmantojiet komandrindu un komandu: Way_k_fail_fileunsigner.exe path_k_fail_ programmas.Exe)
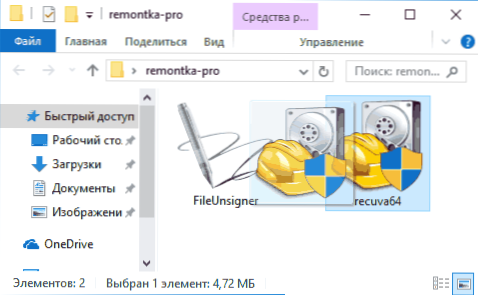
- Komandrindas logs tiks atvērts, kur ar panākumiem tiks norādīts, ka fails ir veiksmīgi neparakstīts, t.E. Digitālais paraksts tika izdzēsts. Nospiediet jebkuru taustiņu, un, ja komandrindas logs pats par sevi neaizver, aizveriet to manuāli.
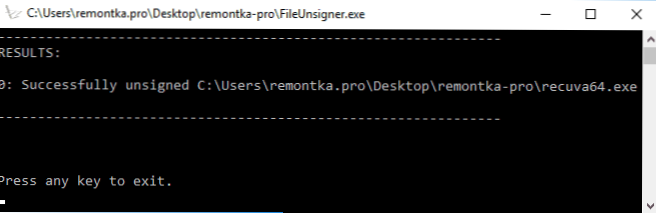
Lietojumprogrammas digitālais paraksts tiks izdzēsts, un tas sāksies bez ziņojumiem par administratora bloķēšanu (bet dažreiz ar SmartScreen brīdinājumu).
Liekas, ka šie ir visi veidi, ko es varu piedāvāt. Ja kaut kas nedarbojas, uzdodiet jautājumus komentāros, es centīšos palīdzēt.
- « Izkložu baseins aizņem Windows 10 - risinājuma atmiņu
- Vīrusu failu pārbaude tiešsaistē Kaspersky Virusdeskā »

