DriverHub programmas iecelšana un kā to izmantot
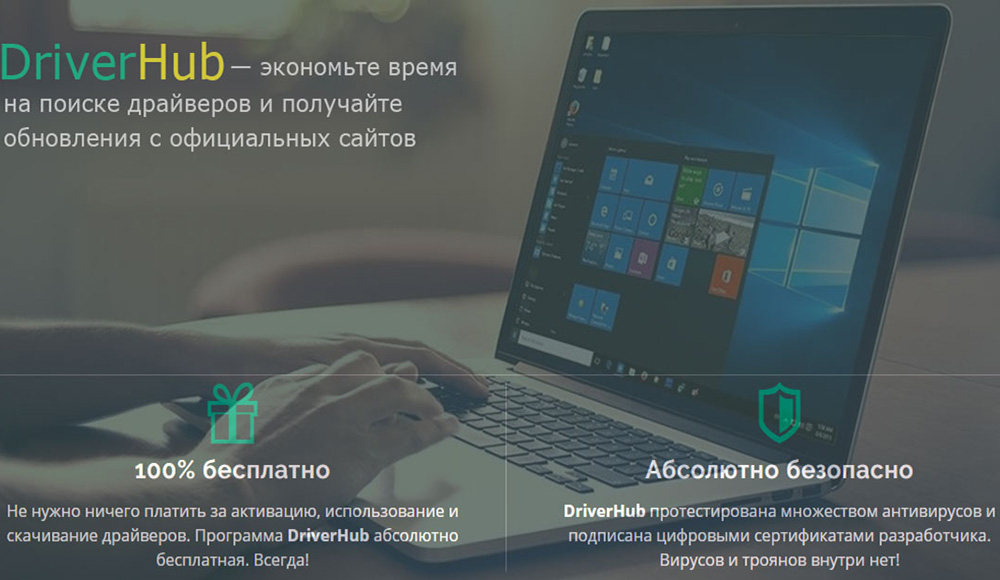
- 1860
- 16
- Irvin Toy
Protams, katrs datora lietotājs zina, ka parastajai programmu un savienotā aprīkojuma darbībai jums pastāvīgi jāatjaunina autovadītāji. Šo funkciju pēc noklusējuma veic "Windows" atjauninājumu centrs, bet dažreiz tā sāk pieļaut kļūdas, un tā ir jāatvieno vai jāierobežo līdzekļus. Bieži vien viņš nevar automātiski ielādēt dažus pakotnes, jums tās jāmeklē manuāli, un tas ir neērti. Un tad DriverHub nonāk glābšanā.
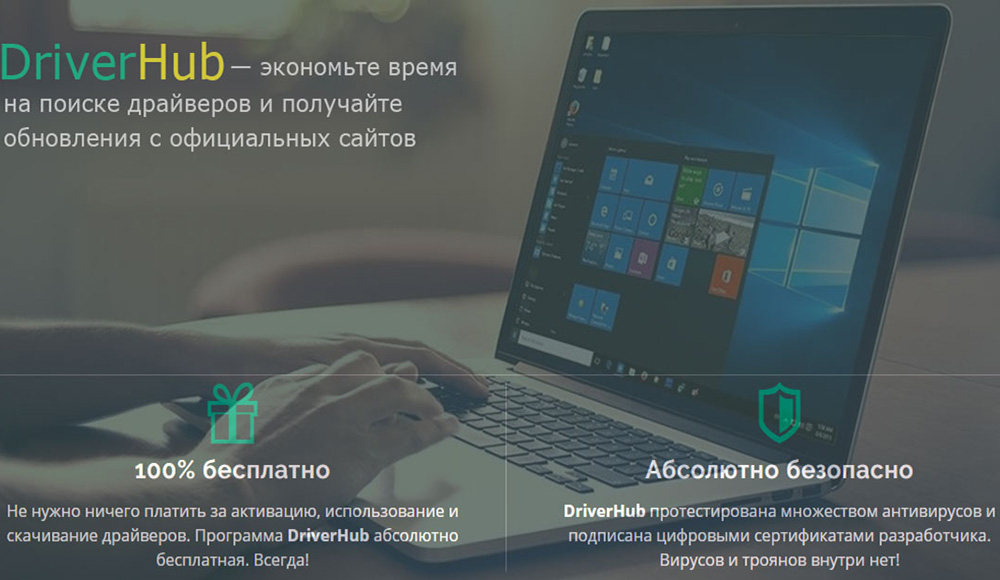
DriverHub programmas iestatīšana un izmantošana.
Kas ir DriverHub
Jūs, iespējams, jau esat sapratis par DriverHub, ka šī ir programma pašreizējo atjauninājumu pakešu izsekošanai, lejupielādei un instalēšanai. Lietotājam nav jāmeklē tie dažādās vietnēs un tērē laiku - pietiek, lai vienreiz to konfigurētu, un jūs nevarat uztraukties, ka autovadītāji būs nevietā. Programmas izplatīšana tiek izplatīta bez maksas, izstrādātāja resursā.
Kā lejupielādēt un instalēt datorā
Lejupielāde un instalēšana nav īpaši sarežģīta:
- Dodieties uz oficiālo vietni.
- Atlasiet piemērotu izlādi: 32 biti datoram un 64 bitu klēpjdatoram.
- Lejupielādējiet izplatīšanu (ir poga ar atbilstošu parakstu) un palaidiet “Instalācijas vedni”.
- Lūdzu, ņemiet vērā, ka "instalēšanas veida" stadijā labāk ir izvēlēties nevis ieteiktus parametrus, bet gan lietotāju, jo jums tiks piedāvāts instalēt pilnīgi nevajadzīgu programmu piedēkļā. Noņemiet no viņas čeku, lai viņa neinstalētu.
- Izvēlieties krievu valodu (vai citu citu, kas jums ir ērtāks).
- Atlasiet File Storage mapi.
- Pagaidiet, līdz kopējat, un tad visi elementi tiks instalēti.
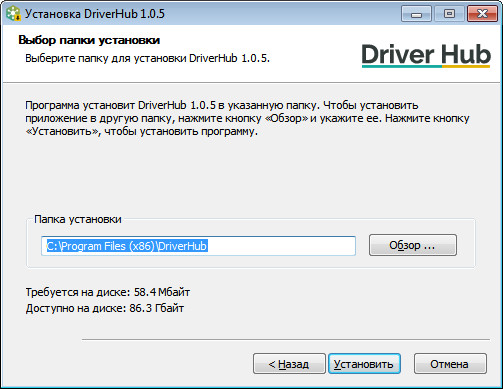
Kā instalēt autovadītājus
Atverot "Hub" draiveri, kreisajā pusē redzēsit vairākas sadaļas:
- Pirmie un galvenie "draiveri", kur jūs iestatāt atjauninājumus Windows XP, 7, 8 vai 10.
- "Vēsture", kur var redzēt programmas darbību hronoloģiju.
- "Restaurācija" - tātad autovadītāju atcelšana, ja ir kļūda ar jauno versiju.
- “Noderīgas programmas” - cilne, no kurienes jūs varat ātri nokļūt tik svarīgās OS funkcijās kā “komandrindas”, “uzdevumi dispečers”, “aprīkojums” un T.Pūtīt.
Lai pārbaudītu atjauninājumus un instalētu draiverus, jums jānoklikšķina uz lielās pogas "Atrodi tagad", kas atrodas pirmajā sadaļā. Tas prasīs zināmu laiku, un viss analīzes process tiks parādīts pakāpeniski piepildītas zilas sloksnes veidā. Pēc tam jums tiks nodrošināts visu atrasto pakešu saraksts. Slīdnis ir nedaudz augstāks, kustīgs, kuru varat pārslēgt uz ekspertu režīmu, tas ir nepieciešams selektīvai instalēšanai, ja nevēlaties lejupielādēt visu atrasto. Sarakstu var parādīt divām iespējām autovadītājiem vienam un tam pašam aprīkojumam. Šajā gadījumā jums jāizvēlas jebkurš - redziet, no kuriem uzņēmumi nāk gan, kā arī jāpārbauda viņu izejas datumi. Kad esat izlēmis par izvēli, noklikšķiniet uz zaļās pogas "Instalēt". Pagaidiet paziņojumus par instalēšanas pabeigšanu un pārstartējiet datoru.
Papildu iespējas
Varbūt jūs būsiet noderīgs arī programmas papildu funkcijām. Filmā "Vēsture" jūs varat redzēt pilnu informāciju par to, kad, kā un no kurienes tika izveidots atjauninājums, tas ir ļoti noderīgi, ja sistēmā ir radusies kļūda, un jums ir aizdomas, ka autovadītājs ir vainīgs. Jūs varat arī redzēt, kurā mapē tā tiek glabāta, un atvērt to. Bieži vien gadās, ka jaunās vadītāja versijas nav savienojamas ar OS vai satur neregulārus kodus, tad jūs varat tos atgriezt darba stāvoklī, izmantojot cilni Restaurācija. Būs pievienoto aprīkojuma un programmu saraksts - atlasiet problemātisko un noklikšķiniet uz pogas “Atjaunot”. Pēc pabeigšanas restartējiet OS.
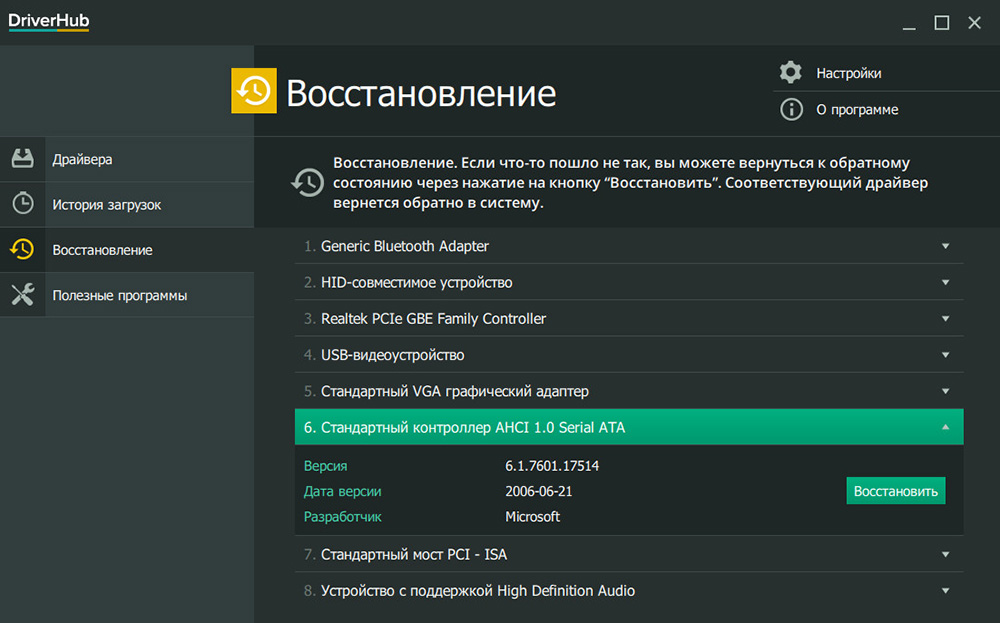
Arī cilnē “noderīgas programmas” tiek savākti dažādi pakalpojumi, ar kuriem bieži jāsazinās. Lai tos atrastu sistēmā, jums ilgu laiku jāizmanto karstie taustiņi un jānoiet no vienas sadaļas uz otru, jo viss ir dažādās vietās. Bet ar DriverHub palīdzību to var izdarīt daudz ātrāk. Tur ir:
- Uzdevumu pārvaldnieks, kurā tiek parādīti visi pašreizējie aktīvie procesi, kurus var konfigurēt vai atcelt, kā arī grafiks to absorbcijas sistēmas resursiem.
- Sistēmas atjaunošana, kur jūs varat pagriezt visas izmaiņas sistēmā, izvēloties datumu, kad dators darbojās normāli.
- Programmas un funkcijas, kurās var izdzēst instalēto programmu un visus tās elementus.
- Sistēma, kas satur dažādu informāciju par datoru: sistēmas izlādi un versiju, BSV veidu, RAM ietilpību, fiziskās atmiņas tilpumu, procesora biežumu un daudz ko citu.
- Ekrāna iestatījumi, kur var mainīt spilgtumu, izšķirtspēju, burtu, ikonu un citu ekrāna iestatījumu izmēru.
- Barošanas avots, kas satur enerģijas taupīšanas ietaupīšanas parametrus (tie bieži izraisa kļūdas programmatūras darbībā un pat atteikšanās sākt noteiktas programmas).
- Tīkla un koplietošanas pārvaldība - interneta savienojuma parametri, jaunu savienojumu izveidošanas iespējas un esošo iestatīšana.
- Komandrinda, no kurienes jūs varat iestatīt dažādas komandas, lai iegūtu informāciju, uzlabotu datora veiktspēju, atjaunot bojātos failus un plānas OS iestatījumus.
- Vadības panelis, kas apkopo visus kontu parametrus, auto -laušanu, ierīces, sinhronizāciju, datumu, laiku, fontus utt. Pūtīt.
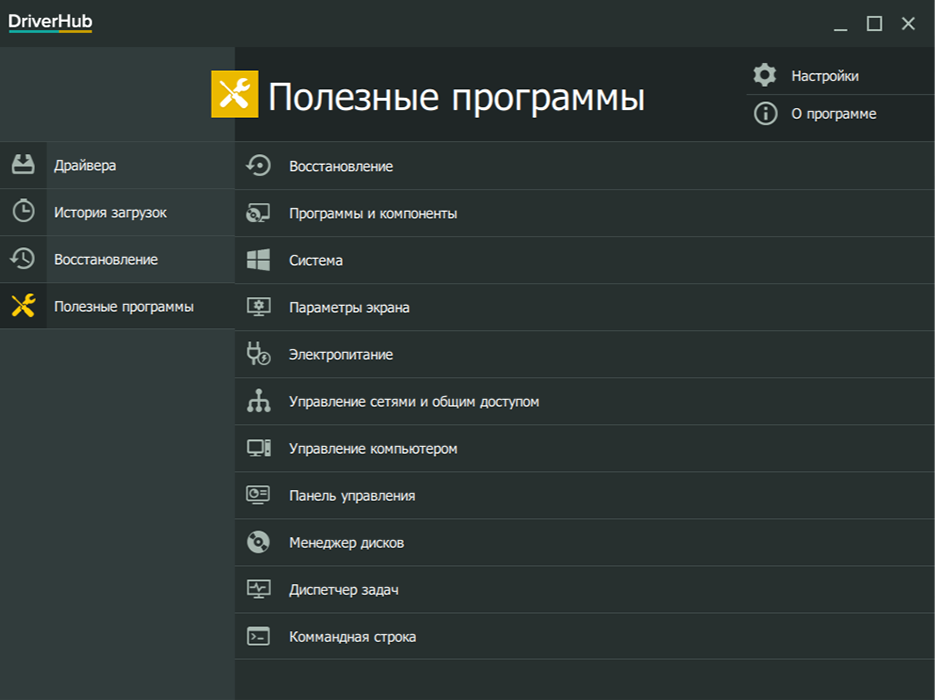
- « Vai viedais lietojumprogrammu kontrolieris ir noderīgs
- MTKLOGGER android - programmas funkcijas un funkcijas »

