Bluetooth draiveris operētājsistēmai Windows 11 Kā lejupielādēt, instalēt, atjaunināt, novērst problēmas?

- 4675
- 802
- Bernard Rice
Bluetooth draiveris operētājsistēmai Windows 11: kā lejupielādēt, instalēt, atjaunināt, novērst problēmas?
Lai Bluetooth darbotos operētājsistēmā Windows 11, un mēs varam savienot austiņas, tastatūras, peles un citas ierīces mūsu klēpjdatoram vai personālajam datoram, nepieciešamais draiveris jāinstalē. Ja jūs paskaidrojat vienkāršos vārdos, tad draiveris ir programma, kas savieno Bluetooth adapteri (pati ierīce) un Windows 11. Driveris "izskaidro" operētājsistēmu, kā pareizi strādāt ar šo ierīci (mūsu gadījumā ar Bluetooth adapteri).
Ja nav draivera, Bluetooth nedarbosies. Ja ir instalēts kāds izcils vai nepiemērots draiveris, vai arī ir problēmas ar saderību ar Windows 11 - var būt problēmas ar Bluetooth, savienošanas ierīču savienošanu, nestabilu darbību, kļūdas utt. D. Šajā instrukcijās par mana klēpjdatora piemēru es parādīšu, kur atrast draiveri Bluetooth, kā to lejupielādēt un instalēt Windows 11. Es parādīšu arī vairākus veidus, kā atjaunināt un atgūt draiveri. Tas var būt noderīgi, risinot iespējamās problēmas un kļūdas.
Adaptera Bluetooth draivera pārbaude operētājsistēmā Windows 11
Pirmkārt, es gribu parādīt, kā izskatās Windows 11 darba Bluetooth adapteris. Varbūt viss ir arī instalēts un darbojas jums, un iemesls (darbības traucējumi), caur kuru jūs devāties uz šo lapu, ir kaut kādā citā veidā.
Jums jāatver ierīces pārvaldnieks. Lai to izdarītu, noklikšķiniet ar izvēlni Sākt ar labo peles pogu un atlasiet Ierīču pārvaldnieks.

Atveriet cilni Bluetooth. Ierīču var būt daudz. Bet starp tiem vajadzētu būt pašam Bluetooth adapterim. Man ir šī Intel (R) bezvadu Bluetooth (R). Jums var būt cits adapteris. No cita ražotāja.

Pats adapteris bez kļūdām (var būt dzeltena izsaukuma zīme un kļūdas kods ar aprakstu īpašumos), tas tiek ieslēgts (ja adapteris ir izslēgts, tad būs melna bultiņa, lai to ieslēgtu, jums nepieciešams Lai noklikšķinātu uz tā ar labo peles pogu un izvēlieties ierīci). Raksts nedarbojas Bluetooth Windows 11 klēpjdatorā vai datorā, es par to runāju sīkāk.
Ja Windows 11 nav Bluetooth cilnes, tad vai nu vēlamais draiveris nav instalēts, vai arī ir dažas citas problēmas ar Bluetooth adapteri (aparatūras sadalījums, problēmas, kas saistītas ar BIOS, adaptera trūkums).
Ņemiet vērā arī to, ka parastos datoros (sistēmas vienības) Bluetooth var būt fiziski prom. Ja tas nav iebūvēts mātesplatē. Un, lai tas darbotos, jums jāpievieno atsevišķs adapteris. Lasiet vairāk šajā rakstā: Bluetooth iestatījums datorā (datorā). Bluetooth adaptera un draivera instalēšanas savienošana.
Kā atrast, lejupielādēt un instalēt Bluetooth draiveri operētājsistēmai Windows 11?
Vairumā gadījumu pats Windows 11 nosaka visus pareizos draiverus. Ieskaitot Bluetooth. Bet, ja tas nenotika, tad ir vismaz divas iespējas:
- Lejupielādējiet draiveri no klēpjdatoru ražotāja, Bluetooth adaptera, mātesplates vietnes un instalējiet to. Es iesaku izmantot šo konkrēto opciju.
- Izmantojiet trešās daļas programmu (draivera pastiprinātāja bezmaksas, DriverHub, DriverPack risinājums) vai meklējiet un lejupielādējiet autovadītājus no trešās daļas vietnēm.
Galvenā problēma ir tā, ka bieži Windows 11 tiek instalēts klēpjdatoros un datoros, kas to neatbalsta. Vienkārši sakot, kad viena un tā paša Bluetooth adaptera vai klēpjdatora ražotājs neatbrīvoja darba braucējus zem Windows 11. Šādos gadījumos vai nu nav iespējams atrast un instalēt vēlamo draiveri (un ierīce nedarbojas), vai arī jums ilgu laiku jāmeklē darba draiveris. Un ne vienmēr veiksmīgs, protams.
Vadītāja iekraušana no ražotāja oficiālās vietas
Tas ir labākais un labākais veids. Jums jāzina klēpjdatora vai Bluetooth adaptera modelis. Labi, vai mātesplate, ja tajā ir iebūvēta Bluetooth. Tad mēs to darām:
- Mēs dodamies uz ražotāja oficiālo vietni, atrodam sadaļu ar atbalstu un izmantojot meklēšanu, mēs atrodam savu modeli vai atlasām to no saraksta. Vai nekavējoties, meklējot (piemēram, caur Google), mēs atrodam ielādēšanas lapu, kas īpaši paredzēta mūsu modelim. Es parādu Dell klēpjdatora vadītāja atrašanas piemēru.

- Modeļa ielādes lapā parasti varat izvēlēties ierīci (kategoriju), kurai mums ir nepieciešams draiveris un izvēlēties operētājsistēmu. Vai atrodiet vēlamo vadītāju vispārējā sarakstā.
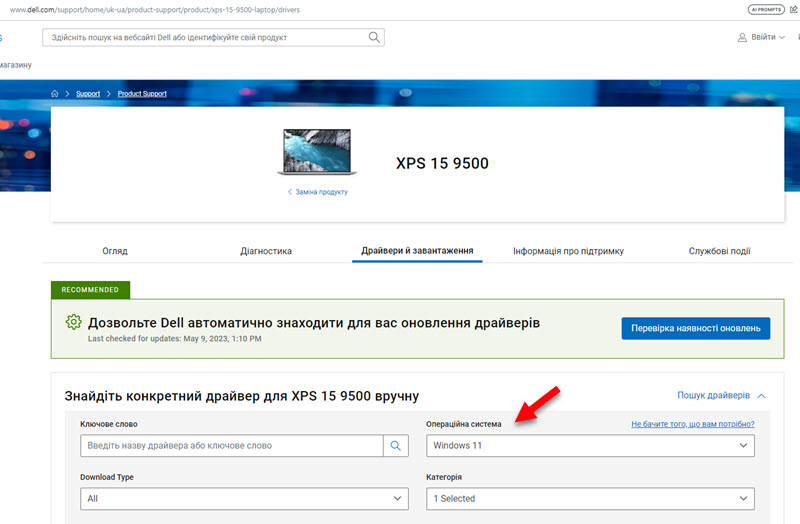
- Tālāk jums ir jālejupielādē Bluetooth draiveris uz datora adapterī.
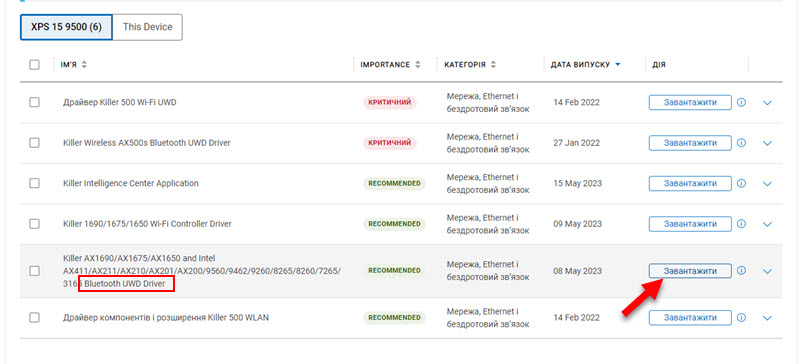
- Pēc iekraušanas palaidiet draivera instalēšanu. Parasti šis .exe fails, kas jums vienkārši jāatver un jāievēro instalācijas vedņa instrukcijas. Tas var būt arī arhīvs, kurā jābūt formāta failam .EXE instalēšanas sākšanai.
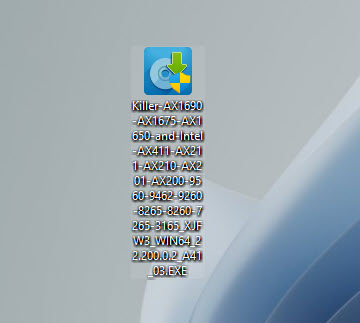
- Pēc veiksmīgas draivera uzstādīšanas un Bluetooth datora atsāknēšanas vajadzētu darboties.
Ja instalēšanas laikā ziņojums parādās, ka piemērota ierīce nav atrasta vai atspējota (vai kaut kas līdzīgs), pārbaudiet, vai ir vadītāja klēpjdators citam ražotāja ražotājam citam Bluetooth adapterim. Tajā pašā klēpjdatoru modeļos var uzstādīt dažādu ražotāju adapterus (Intel, Ateros, Broadcom un citi). Vai problēma aparatūras darbības traucējumos vai adaptera neesamība.
Es nevaru parādīt šo procesu visiem ražotājiem, jo to ir daudz, un tas būs nedaudz atšķirīgs (dažādas vietnes, lapas ar iekraušanu utt. D.), bet visu princips ir vienāds. Oficiālajā vietnē ir ielādēšanas lapa, kas īpaši paredzēta jūsu modelim, un šajā lapā ir visi autovadītāji, kurus ražotājs izlaidis.
Bluetooth draivera atjauninājums operētājsistēmā Windows 11
Jūs varat atjaunināt draiveri (piemēram, lai atrisinātu visas problēmas Bluetooth), ielādējot un instalējot no ražotāja vietnes, izmantojot ierīces pārvaldnieku (parasti nedarbojas) vai izmantojot Windows atjaunināšanas centru. Daudziem klēpjdatoru ražotājiem ir arī īpašas programmas, kas automātiski izseko un atjaunina visus autovadītājus.
Vislabākais atjaunināšanas veids ir lejupielādēt no ražotāja vietnes. Vienmēr ir jaunākā versija. Es sīki parādīju šo metodi iepriekš. Es vairs neredzu jēgu par to rakstīt. Es tagad demonstrēšu divus citus veidus.
Atjaunināt ierīces pārvaldnieku
- Jums jānoklikšķina uz adaptera ar labo peles pogu un jāizvēlas Atjauniniet draiveri.

- Tālāk izvēlieties Automātiska autovadītāju meklēšana.
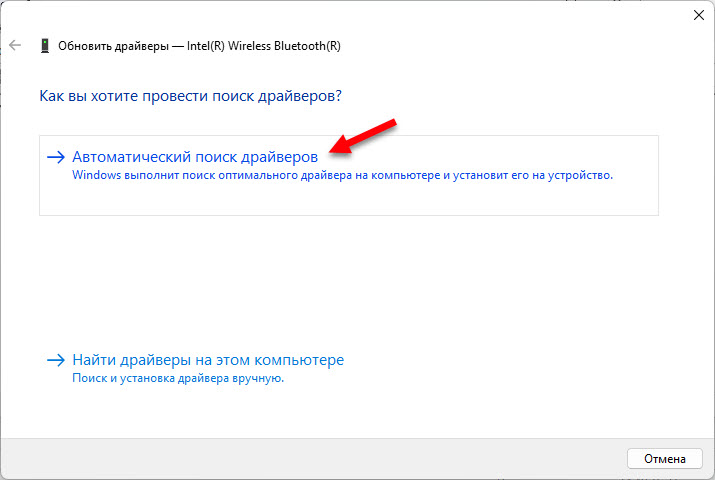
- Windows 11 jāatrod un jāinstalē jauns piemērots draiveris. Bet praksē parasti parādās, ka vispiemērotākais draiveris jau ir instalēts.
Draivera atjaunināšana, izmantojot Windows atjaunināšanas centru
- Atvērt Iespējas. Dodieties uz sadaļu Windows atjaunināšanas centrs - Papildu iespējas - Izvēles atjauninājumi.
- Atveriet cilni Driver Update. Bluetooth var būt atjauninājums. Es zemāk esošajā ekrānuzņēmumā jūs varat redzēt vienu Intel atjauninājumu. Tiesa, tas tur nav norādīts, tas ir paredzēts Bluetooth vai Wi-Fi.
- Iezīmējiet pareizo atjauninājumu un instalējiet to.
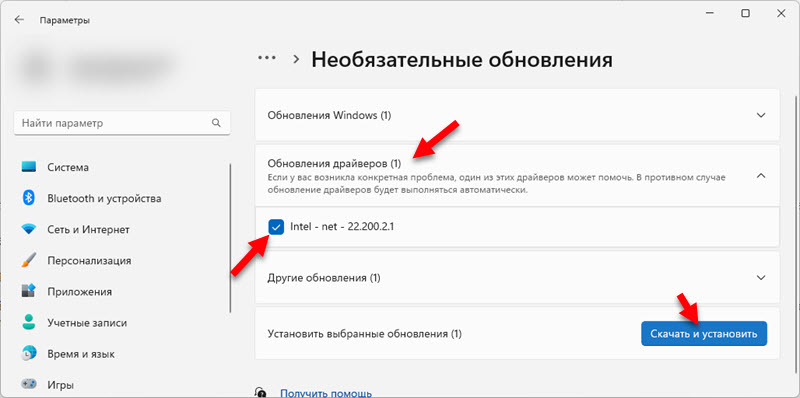
- Windows 11 lejupielādē un iestatiet pieejamu atjauninājumu.
Vadītāja atcelšana un nomaiņa
ATTĒLS IR IZGLĪTĪBAS VADĪTĀJA INSTRAKTĪŠANA. Un nomaiņa ir spēja izvēlēties un uzstādīt vienu no jau instalētajiem autovadītājiem. Abas šīs darbības ļoti bieži palīdz risināt dažādas problēmas ar Bluetooth.
Izvelciet draivera Bluetooth
- Ierīces dispečerā atveriet adaptera īpašības.
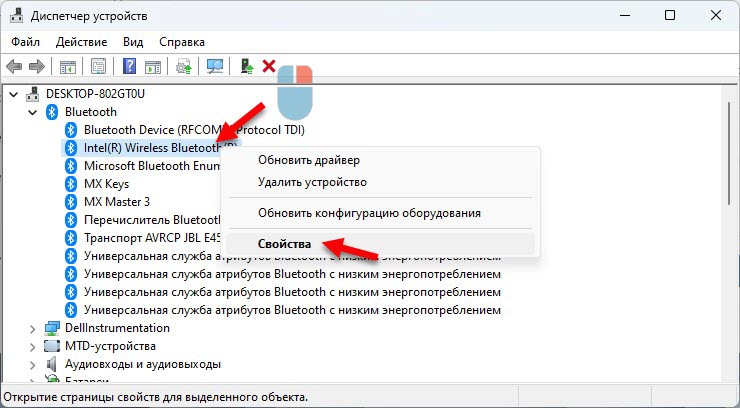
- Dodieties uz cilni Vadītājs un noklikšķiniet uz pogas Rullēt. Atlasiet vienu no opcijām un noklikšķiniet uz pogas Jā.

- Pārlādēt datoru.
Draivera aizstāšana no instalēto saraksta
- Nospiediet labo peles pogu Bluetooth adapterī un atlasiet Atjauniniet draiveri.

- Noklikšķiniet uz vienuma Atrodiet autovadītājus šajā datorā.
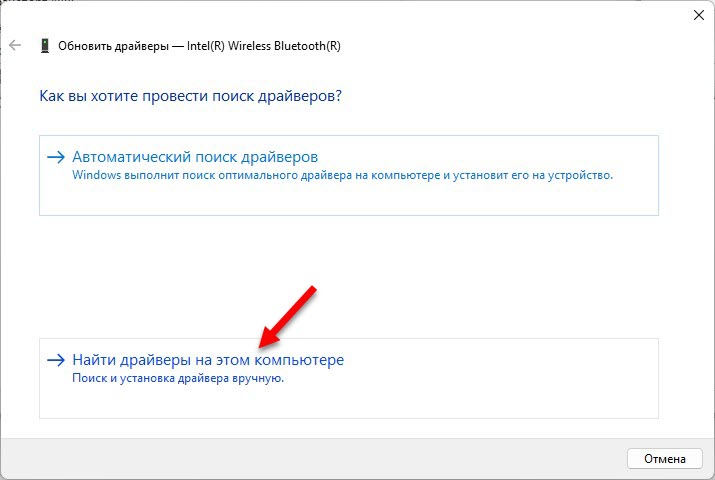
- Atlasīt vienumu Izvēlieties draiveri no datora pieejamo draiveru saraksta.

- Pieejamo sarakstā iezīmējiet vēlamo draiveri un noklikšķiniet uz Tālāk Par tā instalēšanu.
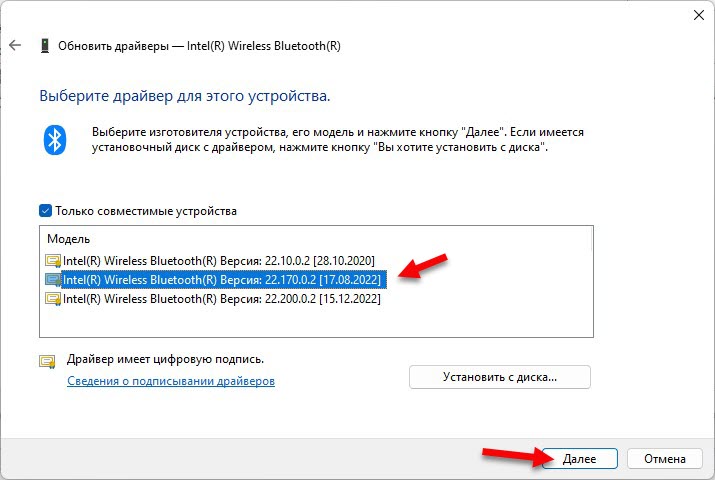
- Pēc instalēšanas pārstartējiet datoru.
- « Nepieciešama darbība, Windows 11, 10 nav interneta savienojuma. Atļauja publiski pieejamos Wi-Fi tīklos
- Kā mainīt Wi-Fi paroli Xiaomi maršrutētājā? »

