Mājas (privāts) un publisks (publiski pieejams) Windows 10 tīkls. Kāda ir atšķirība un kā mainīt?

- 1320
- 8
- Charles Emard
Mājas (privāts) un publisks (publiski pieejams) Windows 10 tīkls. Kāda ir atšķirība un kā mainīt?
Katrs Wi-Fi vai Ethernet Windows 10 tīkls piešķir privātā (arī mājas) vai publiska (publiska) tīkla statusu. Atkarībā no piešķirtā tīkla profila noklusējuma iestatījumi mainās uz noteiktu savienojumu (tīkls). Es ieviesīšu vispārēju piekļuvi failiem un printeriem. Uz kuru tas ir atkarīgs no tā, vai citas ierīces redzēs jūsu datoru vietējā tīklā.
Pirmo reizi, kad mēs izveidojam savienojumu ar kādu Wi-Fi tīklu vai savienojam internetu, izmantojot tīkla kabeli, tad Windows 10 jautā mums: “Jūs vēlaties atļaut citus šī tīkla datorus un ierīces, lai noteiktu datoru?".

Ja izvēlaties jā, tad sistēma piešķirs šo tīkla mājas statusu. Un, ja jūs izvēlaties "nē" (vai neko neizvēlaties), tad tiks piešķirts tīkla profils "publisks".
Pašreizējo tīkla statusu var redzēt tīkla vadības centrā un pilnīgu piekļuvi.
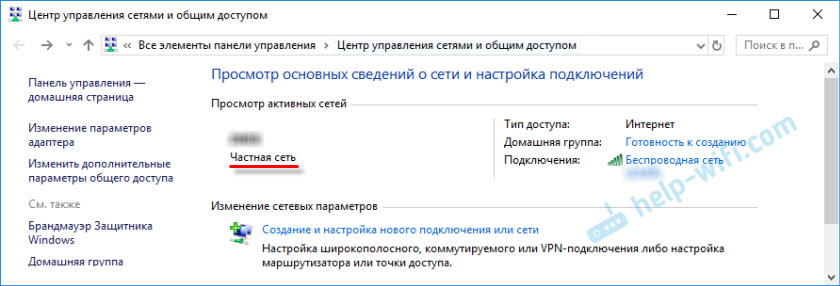
Iestatījumos jūs vienmēr varat mainīt publisko tīklu uz mājām un otrādi. Bet vispirms uzzināsim, kāda ir atšķirība kopumā, ko ietekmē tīkla statuss, un kādas problēmas var būt, ja tīkla atrašanās vieta ir nepareizi iestatīta.
Kāda ir atšķirība starp mājas un publisko tīklu?
Kā es jau rakstīju iepriekš, pēc tam, kad to piešķir tīkla profilam, atšķirība vispārējā piekļuves iestatījumos, kas pēc noklusējuma tiek piemēroti tīklam. Viss ir vienkārši:
- Privāts tīkls vai mājas - datoru tīklā atradīs citas ierīces, un būs pieejama vispārēja piekļuve failiem un printeriem. Protams, ieteicams piešķirt šo Wi-Fi tīkla tīkla profilu vai Ethernet savienojumu tikai tad, ja uzticaties pašam tīklam. Piemēram, savienots ar viņu mājas tīklu, darbā utt. D. Un ja ir nepieciešams datoram, lai piedalītos vietējā tīklā.
- Publiskais tīkls vai publisks - šeit ir pretējs. Šim nolūkam ir iestatīts noklusējuma iestatījumu profils, lai jūsu dators nepiedalītos vietējā tīklā. To netiks atklāts citas tīkla ierīces, un tā tiks aizsargāta pēc iespējas vairāk. Kad mēs izveidojam savienojumu ar atvērtiem, nezināmiem Wi-Fi tīkliem vai pat tieši caur tīkla kabeli no pakalpojumu sniedzēja, ieteicams ievietot šo tīkla profilu.
Vispārējās piekļuves parametrus var mainīt atsevišķi katram profilam. Vai nekavējoties visiem tīkliem. To var izdarīt vadības panelī. Adrese: vadības panelis \ Visi vadības paneļa elementi \ tīklu vadības centrā un kopējā piekļuve \ papildu vispārējās piekļuves parametri
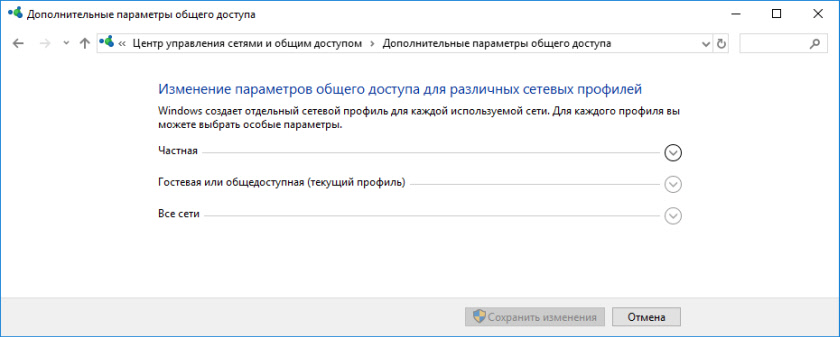
Šie iestatījumi var būt noderīgi, piemēram, iestatot vietējo tīklu. Bet bez vajadzības ir labāk nemainīt parametrus. Īpaši sadaļā "Visi tīkli" un "viesis vai publisks".
Starp citu, pievērsiet uzmanību ekrānuzņēmumam iepriekš. Netālu no profila, kas ir izvēlēts tīklam, kurā jūs pašlaik esat savienots, būs uzraksts "pašreizējais profils". Tie ir tīkla profilu parametri. Un mums ir raksts nedaudz par citu tēmu. Tagad es parādīšu, kā tas mainīs publisko tīklu uz privātu un otrādi operētājsistēmā Windows 10.
Kuru tīkla profilu izvēlēties?
Ja jūsu internets ir savienots, izmantojot kabeli no mājas maršrutētāja, tad varat izvēlēties profilu "Privāts". Un, ja internets ir savienots tieši no pakalpojumu sniedzēja, tad labāk ir instalēt "publisku".
Kas attiecas uz Wi-Fi tīkliem, tad šeit viss ir vienkārši. Ja uzticaties tīklam (mājās, darbā, no draugiem), tad varat izvēlēties "privātu". Un, ja tīkls atrodas kaut kur kafejnīcā, viesnīcā, veikalā utt. D., Tad, protams, mēs aizliedzam vispārēju piekļuvi, izvēloties profilu "publisks".
Mēs mainām profilu no sabiedrības uz privātu (vai otrādi) operētājsistēmā Windows 10
Ir vairāki veidi, kas var mainīt tīkla veidu. Vispirms apsveriet vienkāršāko. Šī metode ir piemērota gan Wi-Fi tīkliem, gan Eternet savienojumam.
Atveriet parametrus, pēc tam dodieties uz sadaļu "Tīkls un internets". Cilnē "Statuss" noklikšķiniet uz "Mainiet savienojuma īpašības".
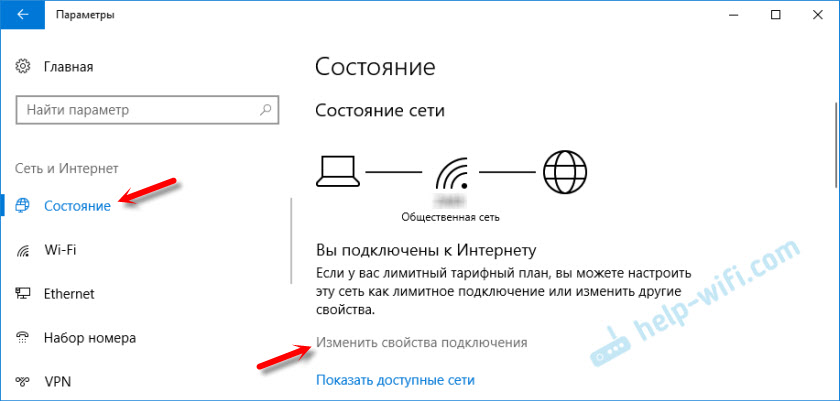
Un vienkārši mainiet tīkla profilu uz nepieciešamo.

Viss ir gatavs.
Kā mainīt tīkla profila Wi-Fi tīklu?
Jūs varat ātrāk nokļūt iestatījumos. Noklikšķiniet uz savienojuma ikonas un atlasiet parametrus “tīkls un internets”.
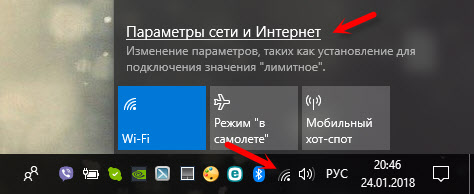
Tālāk dodieties uz cilni Wi-Fi un atlasiet Wi-Fi tīklu, kurā esat savienots.
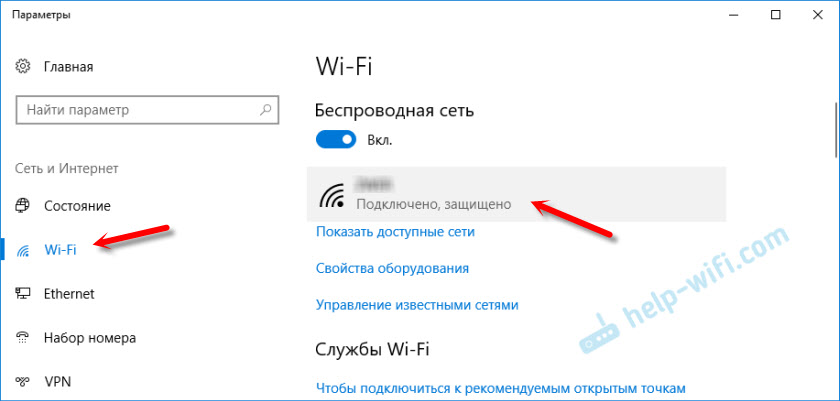
Mainiet atrašanās vietu tīklā.

Pēc iestatīšanas dators būs pieejams tīklā vai paslēpts.
Ethernet savienojumu tīkla iestatījumi Windows 10
Kā es rakstīju raksta sākumā, par Ethernet Connection (pēc tīkla kabeļa), varat mainīt arī tīkla atrašanās vietu no "publiskā tīkla" uz "mājas tīklu". Un apgrieztā secībā.
Tādā pašā veidā mēs iedziļināmies parametros un sadaļā “Tīkls un internets” jums ir jāatver cilne Ethernet. Noklikšķiniet uz savienojuma, lai atvērtu tā iestatījumus.
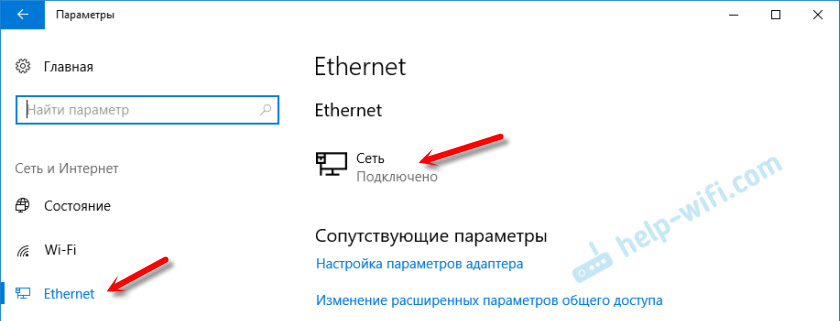
Atliek tikai izvēlēties nepieciešamo profilu.

Tā vietā, lai iestatītu tīkla profilu, tas var būt vienums "padarīt šo datoru pieejamu, lai noteiktu". Ja jūs ievietojat slēdzi uz "OED" pozīciju, tad dators netiks atklāts tīklā (publiski pieejamais tīkls). Un, ja jūs ievietojat "VCL", tad tiks piemērots profils "privātais tīkls".
Dažas nianses
Tas nav reti, jo nepareizi izvēlēts tīkla profils nav iespējams, piemēram, konfigurēt filmu skatīšanos televizorā, izmantojot DLNA tehnoloģiju. Tā kā televizors vienkārši neredz tīklu tīklā instalētā profila "publiskais" dēļ. Vai arī nav iespējams konfigurēt vispārēju piekļuvi failiem un printeriem. Tāpēc tīklā, kurā plānojat apmainīties ar failiem, piekļūt multivides līgumam no citām ierīcēm, jums jāaktivizē profils "privāts" un, ja nepieciešams, jāpielāgo tas.
Lai nodrošinātu drošību, vienmēr aizliedziet citiem datoriem atrast datoru tīklā, ja neuzticaties šim tīklam un nevarat būt pārliecināts par tā drošību. Vienkārši aktivizējiet profilu "publisks" vai noklikšķiniet uz "nē", atbildot uz jautājumu, kas nekavējoties parādās, izveidojot savienojumu ar tīklu.
- « WDS savienojums starp TP-Link maršrutētājiem pazūd, un iestatījumiem nav piekļuves
- Wi-Fi tīkla rekvizīti Windows 10, automātiskajā savienojumā, tīkla profilā, IP parametros un ierobežo savienojumu »

