DLNA serveris operētājsistēmā Windows 10. Iestatījumi, TV izvade

- 4216
- 383
- Ms. Evan Haag
DLNA serveris operētājsistēmā Windows 10. Iestatījumi, TV izvade
Par DLNA iestatījumu tēmu es jau esmu publicējis vairāk nekā vienu rakstu. Mēs atklājām DLNA serveri dažādos veidos, dažādās ierīcēs un dažādiem televizoriem. Šajās instrukcijās es parādīšu, kā iespējot DLNA serveri operētājsistēmā Windows 10. Ļaujiet tam būt datoram vai klēpjdatoram, tam nav nozīmes. Galvenais ir tas, ka uz tā ir instalēts Windows 10. Ir daudz dažādu programmu, kuras datorā varat palaist multivides serveri. Bet šajās instrukcijās mēs neizmantojam nevienu trešo daļu programmu. Mēs izmantosim tikai standarta Windows 10 rīkus. Pretējā gadījumā Windows 8 un Windows 7 ir šāda iespēja. Tur ir maz atšķirību.
Un tā, iesācējiem, izdomāsim, kas ir DLNA, kāpēc palaist šo serveri datorā, klēpjdatorā un ko ar to darīt. Viss ir ļoti vienkārši. Izmantojot DLNA tehnoloģiju, jūs varat pārraidīt multivides saturu (video, foto, mūzika) starp ierīcēm vietējā tīklā. Visbiežāk šī tehnoloģija tiek izmantota, lai skatītos viedtelevīziju vai fotoattēlus, kas atrodas datorā. Sīkāk par šo tehnoloģiju es rakstīju rakstā: DLNA Technology. DLNA izmantošana viedtelevīzijas televizoros un citās ierīcēs. Ja interesanti, jūs varat lasīt.
Kā tas viss darbojas: Televizoram ar viedo televizoru jābūt savienotam ar mūsu maršrutētāju. Caur Wi-Fi tīklu vai kabeli. Tas nav svarīgi. Datoram jābūt savienotam ar to pašu maršrutētāju, uz kura mēs vēlamies palaist multivides serveri, un no kura mēs vēlamies atskaņot video, fotoattēlu vai mūziku televizorā televīzijā. Galvenais ir tas, ka ierīces atrodas vienā vietējā tīklā (jābūt savienotām caur vienu maršrutētāju). Tas nenozīmē, ka vajadzētu būt tikai vienam datoram un vienam televizoram, to var būt vairāki. Turklāt tīklā var būt arī citas ierīces, kas atbalsta DLNA. Piemēram: spēļu konsoles, iestatiet -top kastes, satelīta uztvērēji utt. D.
Pirms pāriet uz iestatīšanu, pārliecinieties, vai jūsu dators un televizors ir savienoti ar jūsu Wi-Fi tīklu vai ar tīkla kabeļa palīdzību maršrutētājam. Pārbaudiet, vai internets darbojas televizorā. Ja jūs nezināt, vai jūsu DLNA televizors atbalsta, tad šo informāciju var redzēt īpašībās. Es teikšu tā, ja televizorā ir vieds televizors, tad viss darbosies.Un Microsoft Edge pārlūkprogrammā Windows 10 ir iespēja parādīt TV video, fotoattēlus un mūziku tieši no pārlūkprogrammas. Kā to izdarīt, es rakstīju šajā rakstā.
Es domāju, ka viņi izdomāja visas nianses, tagad jūs varat sākt iestatīt.
Mēs parādām video no Windows 10 līdz TV: ātrs un vienkāršs veids
Video, filmu, gandrīz jebkuru video ierakstu no datora uz televizoru var nogādāt vairākos klikšķos ar peli. Ieslēdziet televizoru. Pārliecinieties, vai tas ir savienots ar internetu (ar maršrutētāju).
Datorā mēs atveram video mapi un televizorā (Smart TV) noklikšķiniet uz faila failā televizorā (viedais televizors). Tālāk mēs ievietojam kursoru uz vienumu "Ievietojiet ierīci". Mūsu televizors parādīsies tur. Ja ir uzraksts "Meklēt ierīces ...", tad jums mazliet jāgaida. Atstājiet atvērtu izvēlni vai izmēģiniet pāris sekundēs. Kā redzat zemāk esošajā ekrānuzņēmumā, mans Windows 10 atrada divus televizorus: LG un Philips.

Izvēlieties televizoru. Nekavējoties parādīsies spēlētāja vadības logs. Tajā varat pārvaldīt video, kas atskaņots televizorā, pievienojiet citus failus atskaņošanas sarakstam, jūs redzēsit informāciju televizorā utt. D.
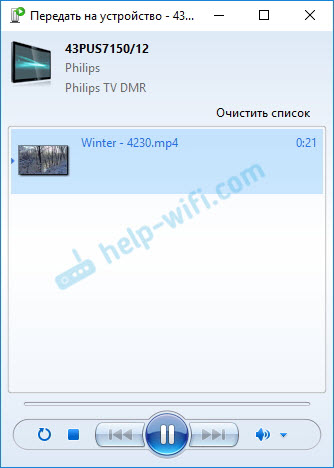
Televizorā nekavējoties sāksies skriešanas filmas reprodukcija.
Mēs tikko uzsācām video skatīšanos no datora uz televizoru, izmantojot DLNA tehnoloģiju. Kā redzat, viss darbojas. Un tas viss bez vadiem, pa gaisu. Tas ir beidzies, ja abas ierīces ir savienotas caur Wi-Fi.
DLNA servera palaišana operētājsistēmā Windows 10 ar standarta līdzekļiem
Mēs pārbaudījām iepriekš minēto metodi, kad no datora varat nosūtīt failus uz TV. Bet joprojām pastāv lieliska iespēja, kad mēs varēsim skatīt visus failus (uz kuriem piekļuvi), kas mūsu datorā tiek glabāti no televizora. Es domāju tieši to, kas jums nepieciešams.
Lai sāktu DLNA serveri, varat izmantot trešo pušu programmas, piemēram, "Home Media Server (UPNP, DLNA, HTTP)" ". Es rakstīju par šīs programmas izmantošanu rakstā DLNA servera iestatīšana Philips TV. Mēs skatāmies filmas no datora televizorā. Šī programma ir piemērota visiem televizoriem. Bet katram ražotājam parasti ir sava programma. Piemēram, LG ir gudra. Par iestatījumu, par kuru es šeit uzrakstīju.
Nu, no otras puses, kāpēc mums ir vajadzīgas trešās daļas programmas, ja operētājsistēmā Windows 10 visu var konfigurēt ar iebūvētiem -līdzekļiem.
1 Pirmkārt, mums ir jāatver "multimediju straumēšanas atdalīšanas parametri". Šis priekšmets atrodas vadības panelī. Jūs varat sākt ievadīt tā vārdu meklēšanā un sākt.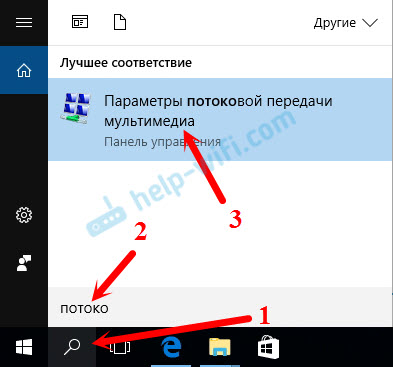
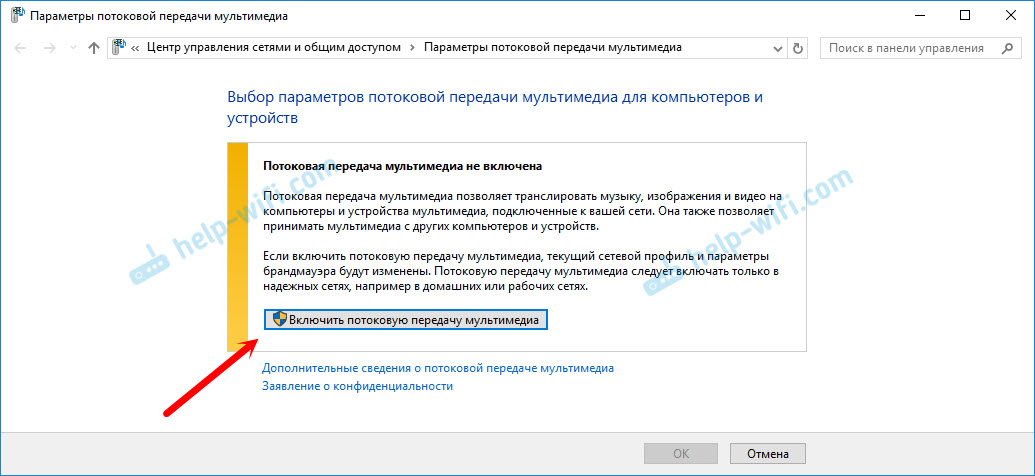
Ja jūsu televizors ir sarakstā, tad mazliet pagaidiet. Vai nu aizveriet un atkārtoti atveriet multimediju straumēšanas iestatījumus.
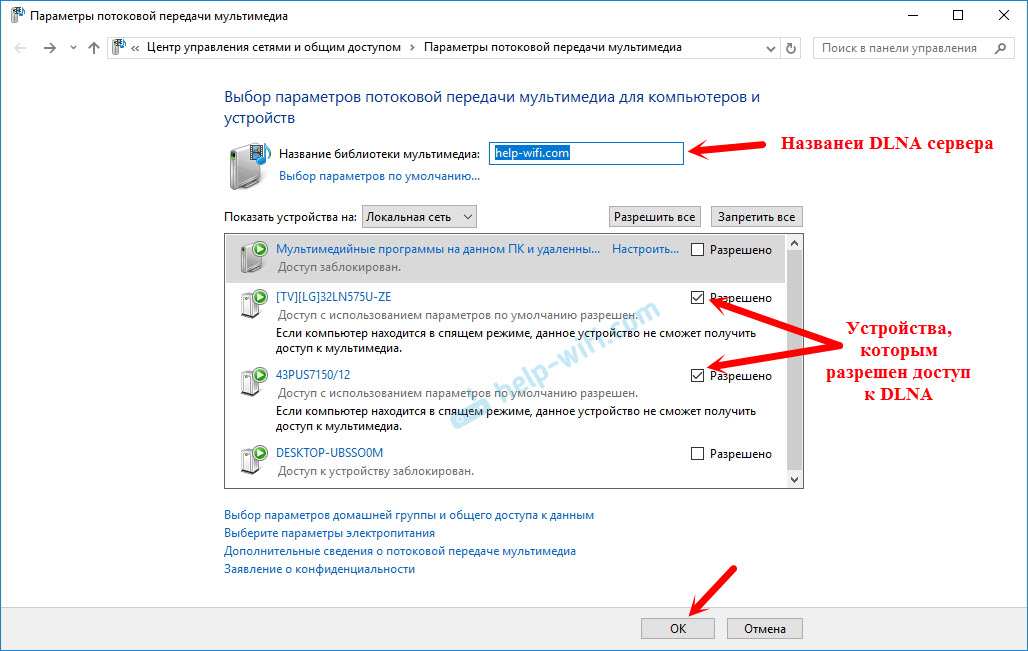
Netālu no katras ierīces būs poga "Konfigurēt ...". Ja nepieciešams, varat iestatīt atsevišķus iestatījumus katrai ierīcei.
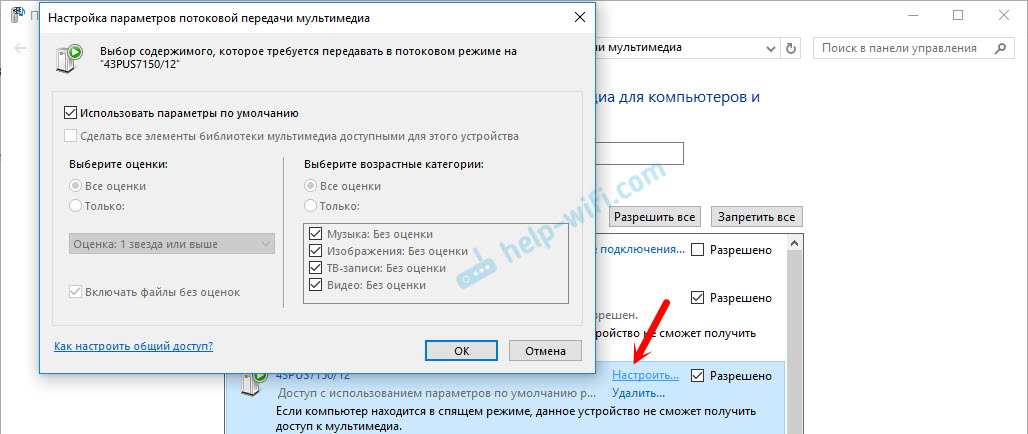
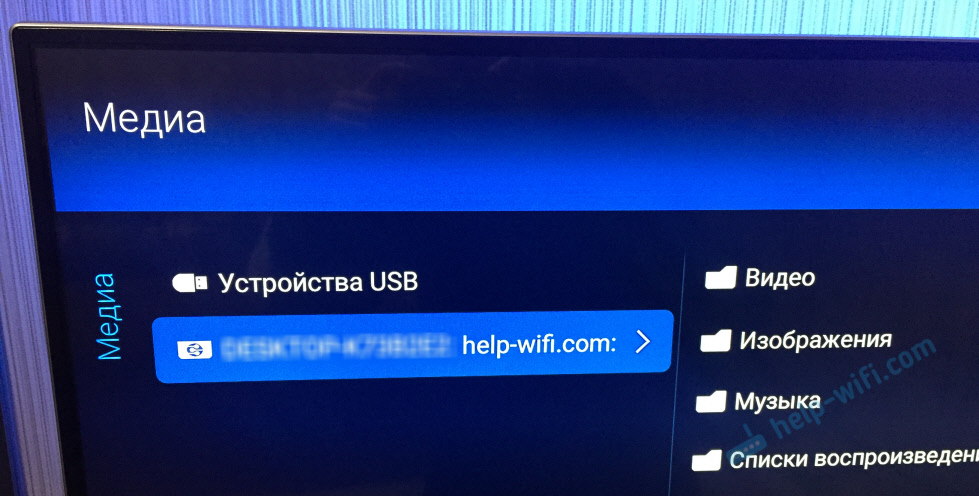
Kā redzat iepriekš redzamajā ekrānuzņēmumā, piekļuve nekavējoties būs atvērta trim standarta mapēm: "Video", "Images", "Music". Visi faili, kas atrodas šajās mapēs, varat apskatīt televizoru.
Šīs trīs mapes atrodas sistēmas diskā. Piekrītiet, nav ļoti ērti visu laiku kopēt nepieciešamās filmas un citus failus, lai tos skatītos no televizora. Tāpēc jūs varat vienkārši atvērt vispārēju piekļuvi citām mapēm.
Kā pievienot mapi DLNA serverim
Palaidiet Windows Media Player.
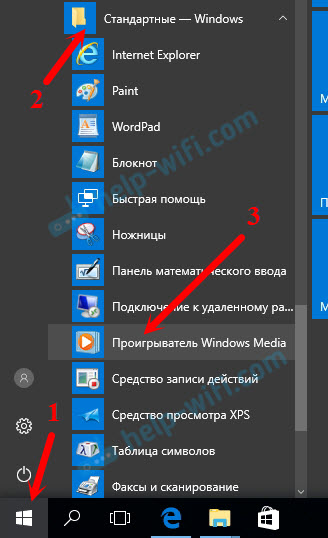
Ja vēlaties, piemēram, pievienot mapi ar videoklipu, noklikšķiniet uz kreisās puses uz atbilstošo vienumu un atlasiet “Video Control”.
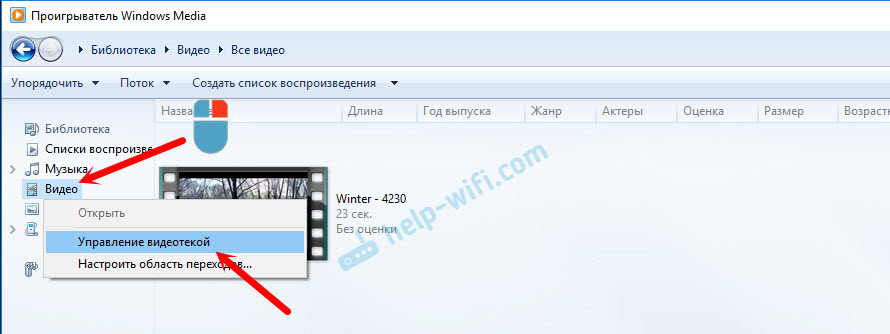
Jaunajā logā noklikšķiniet uz pogas "Pievienot". Atlasiet mapi, kurai jums ir jāatver piekļuve ar DLNA, un noklikšķiniet uz pogas "Pievienot mapi".
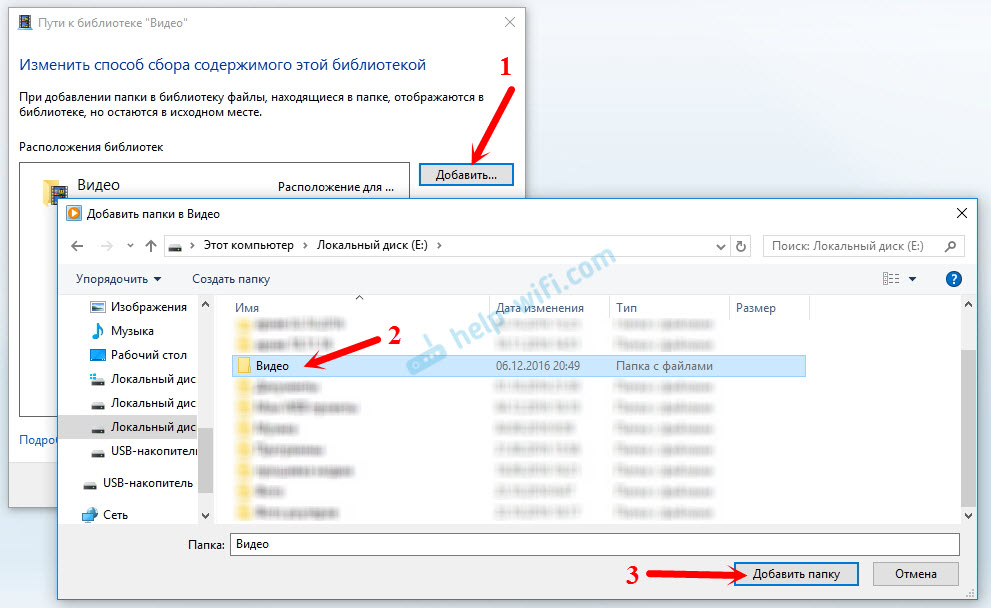
Viss, nepieciešamā mape parādīsies sarakstā un tiks parādīta televizorā. Piemēram, es atvēru piekļuvi video mapei, kurā es glabāju filmas.
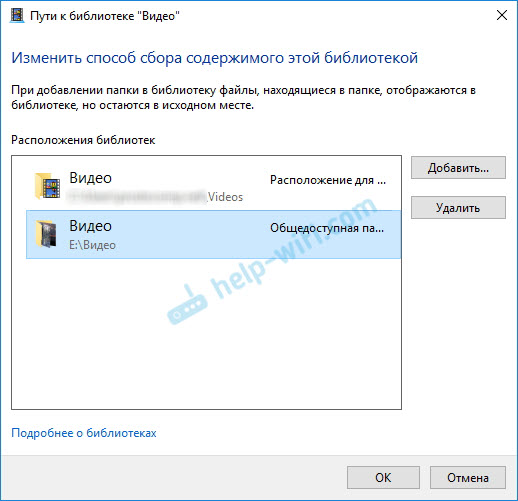
Tādā veidā jūs varat pievienot visas mapes vai noņemt tās no saraksta.
Vēl daži padomi
1 Ja jums ir jāatver multimediju straumēšanas iestatījumi, to var izdarīt no Windows Media Player. Vienkārši noklikšķiniet uz izvēlnes vienuma "Stream" un atlasiet "Papildu straumēšanas parametri ...".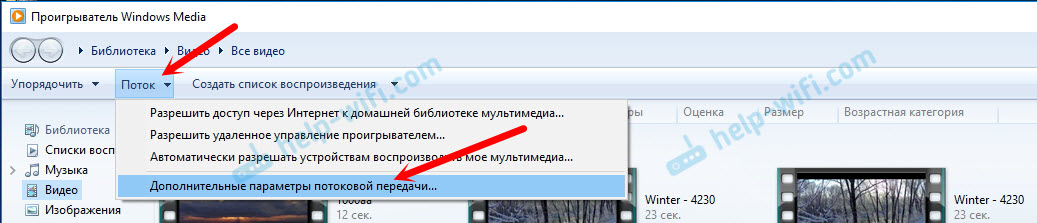
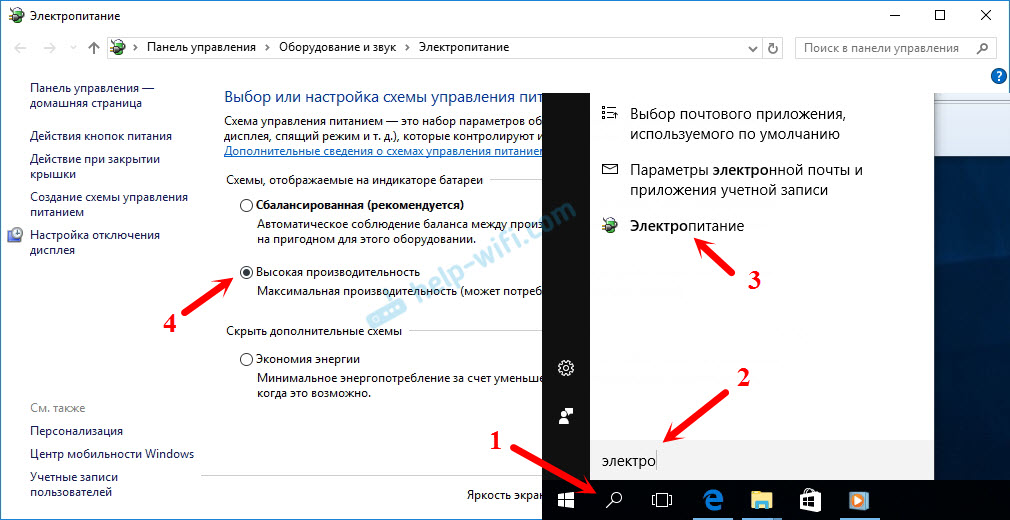
Vairāki raksts par tēmu:
- Kā savienot televizoru ar Wi-Fi vai HDMI kabeli Windows 10?
- Kā savienot datoru (klēpjdatoru) ar Wi-Fi TV?
- Multivides serveris (DLNA) Wi-Fi maršrutētājā Asus un TP-Link.
Ja video palēninās
Spēlējot video šādā veidā, daudzi saskaras ar nestabilu darbu. Spēlējot visu laiku karājas, iet ar kavēšanos, pieturām utt. D. Būtībā šādas problēmas rodas, atskaņojot lielus video failus. Parasti šīs problēmas parādās savienojuma ātruma trūkuma dēļ starp datoru un televizoru. Visbiežāk par to vainīgs ir budžets, vājš maršrutētājs. Vienkārši trūkst caurlaides spējas. Tiesa, jaudīgs maršrutētājs negarantē stabilu failu pārsūtīšanu, izmantojot DLNA.
Skatīšanas laikā atvienojiet dažādas lejupielādes, tiešsaistes spēles, nelietojiet internetu citās ierīcēs. Ja iespējams, savienojiet televizoru vai datoru (un labākas abas ierīces) maršrutētājam, izmantojot tīkla kabeli. Tad savienojums būs daudz stabilāks, un ātrums ir lielāks.
Ja nekas nepalīdz, tad, lai izvadītu attēlu no datora, vai klēpjdatoru televizorā, varat izmantot stabilāku savienojumu HDMI kabelim. Vai vienkārši kopējiet filmas no datora uz USB zibatmiņu vai ārēju cieto disku un skatieties tās televizorā.
- « Kā ir pievienots video novērošanas kamera TP-Link NC200?
- Kur lejupielādēt draiveri maršrutētāja tp-link tl-wr740n? »

