Diskgenius - strādājiet ar disku sadaļām, Windows pārsūtīšanu, datu atkopšanu un citas funkcijas

- 3358
- 1078
- Marco Wiza
Diskgenius ir nosacīti bezmaksas programma darbam ar diskiem (pārveidot nodalījumu tabulu, klonēšanu, dublēšanas izveidi), sekcijas (samazināt un palielināt, atdalīt un citus uzdevumus) ar datu atjaunošanas iespējamību, kuras funkcijas regulāri darbojas un. Svarīgi ir tas, ka neprasa iegādes licences.
Šajā pārskatā - par Diskgenius galvenajām iespējām, strādājot ar HDD, SSD vai Flash Drives un kāpēc šī materiāla rakstīšanas laikā programmai ir pietiekams skaits priekšrocību, salīdzinot ar analogiem.
- Kas ir ievērojamais programmas diskgenius
- Darbs ar diska funkcijām
- Windows pārsūtīšana uz SSD vai citu cieto disku
- Darbs ar disku sadaļām
- Failu un disku sadaļu atjaunošana
- Programmas papildu funkcijas
- Video
Kas ir ievērojamais programmas diskgenius
Rakstos par to, kā pārsūtīt Windows 10 uz SSD, par GPT (GUID) disku konvertēšanu uz MBR un atpakaļ, izveidojot un izdzēšot sadaļas, es parasti atzīmēju divas populāras bezmaksas programmas - Aomei nodalījumu standarta un minitool nodalījumu bezmaksas. Tie ir labi visiem, izņemot vienu - arvien vairāk funkciju tajās kļūst apmaksāts.
Piemēram, es rakstu par konvertēšanu no GPT uz MBR bez datu zaudēšanas šajās programmās, un pēc sešiem mēnešiem šī funkcija nav pieejama bezmaksas versijā. Es aprakstīju, kā pārsūtīt Windows uz citu disku Minitool produktā, un jaunajā versijā, komunālajiem pakalpojumiem tam jau ir nepieciešama licence. Tieši šie apstākļi lika vienas dienas rakstīšanas norādījumiem par to, kā lejupielādēt noderīgu programmu vecās versijas.
Diskgenius visas iepriekšminētās iespējas ir pieejamas pilnīgi bez maksas. Programmas pārbaudes laikā es atradu tikai vienu ierobežojumu: dinamiskā diska pārvēršana bāzē bez zaudējumiem bez datiem nav pieejama (ir funkcija, bet lūdz iegādāties licenci). Visas citas iespējas no manis pārbaudītajiem darbojas pareizi. Es neizslēdzu, ka es vienkārši neesmu saskāries ar dažām niansēm, piemēram, ja, izmantojot programmu datu atjaunošanai, var būt daži ierobežojumi, piemēram, datu ziņā, bet testēšanas laikā es tos nepamanīju.
Darbs ar diska funkcijām
Jūs varat lejupielādēt Diskgenius no izstrādātāja oficiālās vietnes - https: // www.Diskgenius.Com/, krievu valodas nav, un instalācijā nav nekādu funkciju, izņemot nākamo ziņojumu:

Tas ziņo: ja programmas instalēšanas mērķis ir atjaunot datus, jums to nevajadzētu instalēt šajā diskā (sadaļā), no kura tiek plānots atjaunot atjaunošanu. Es pievienošu no sevis: jums to nevajadzētu instalēt sadaļā, ar kuru plānojat veikt aktīvas pārvērtības (lai gan dažos gadījumos šo ieteikumu var atstāt novārtā).
Pēc instalēšanas jūs varat sākt programmu: jūs redzēsit, ka komunālie pakalpojumi darbosies ar interfeisa disku sadaļām, varat sākt izmantot pieejamās funkcijas.
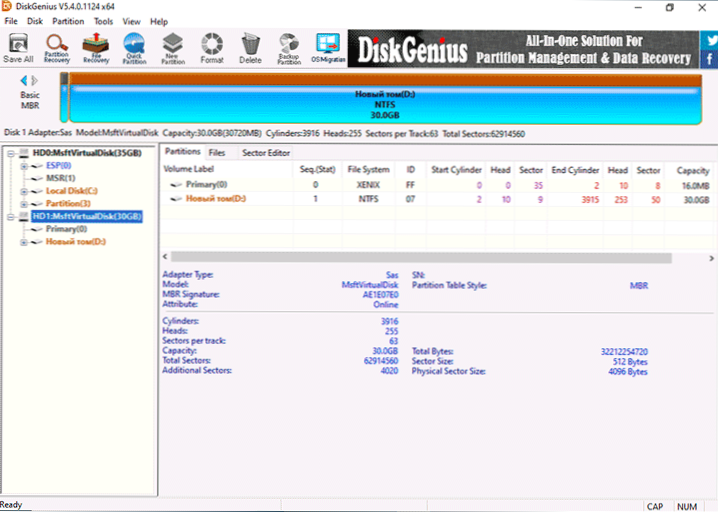
Windows pārsūtīšana vai cita SSD sistēma vai cits cietais disks
Bieži vien populāra funkcija - Windows 10 pārsūtīšana uz SSD vai citu cieto disku. Tomēr par šo sistēmu nav jārunā. Diskgenius spēja darbojas šādi:
- Augšējā izvēlnē nospiediet OS migrācijas pogu.
- Atlasiet mērķa disku (atsevišķs fiziskais SSD vai HDD), visi dati no tā tiks izdzēsti. Programma zina, kā novietot lielāka izmēra nodalījumus (ar nosacījumu, ka tos nav aizņemts daudz vietas) uz mazāku riteņiem.
- Ja vēlaties, konfigurējiet mērķa diska sekciju izmērus: Piemēram, varat atstāt savu brīvo vietu citai sadaļai.
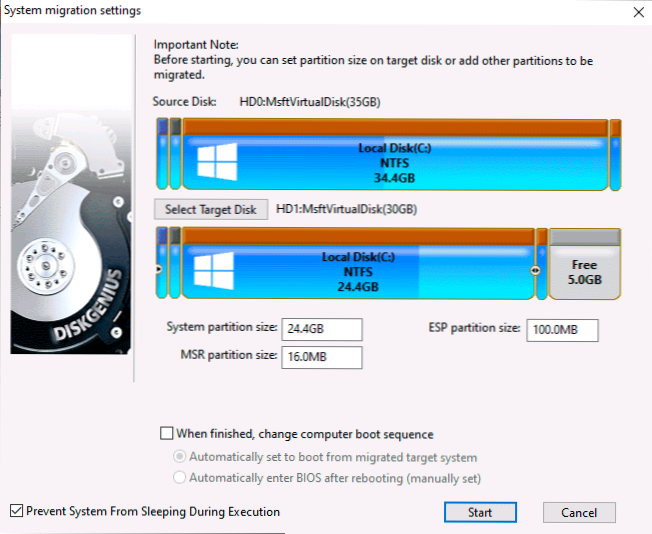
- Nospiediet pogu Start. Jūs redzēsit pieprasījumu: veiciet karstu migrāciju (neapstartot datoru) vai pārlādējiet Winpe, lai pārsūtītu sistēmu (ar atsāknēšanu) - šeit pēc jūsu ieskatiem es pārbaudīju abas iespējas, abas darbojās pareizi.
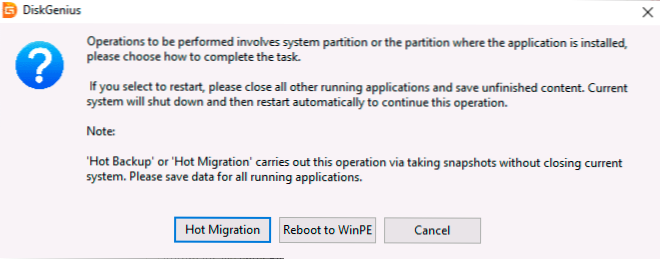
Pārvērtiet no MBR uz GPT vai GPT uz MBR bez datu zudumiem
Pirms turpināt, ņemiet vērā: ka pārveidošanai vajadzētu būt nesistemātiskam diskam (vai vienīgajam diskam, kuru plāno instalēt sistēmā, bet šajā gadījumā jums būs jāizmanto programmas sāknēšanas versija, kas šajā sadaļā par papildu iespējām). Pārveidojot sistēmas disku, sistēma, visticamāk, pārtrauc ielādēt. Ja jums ir jāpārveido sistēmas disks ar Windows 10 no MBR uz GPT, nezaudējot lejupielādi, izmantojiet oficiālo metodi ar MBR2GPT.
Sadaļu tabulas konvertēšanas process Diskgenius ir ļoti vienkāršs:
- Noklikšķiniet ar labo pogu uz diska saraksta kreisajā pusē (tā atrodas diskā, nevis uz tā sadaļu, jo GPT vai MBR sadaļu tabula attiecas uz visu disku).
- Konteksta izvēlnē atlasiet Konvertēt uz GUID nodalījumu tabulu pārvērtībai par GPT vai Konvertēt uz MBR nodalījumu tabulu Pārvēršanai uz MBR (viens no punktiem, kas atbilst pašreizējai sadaļu sadaļai, nebūs aktīva).
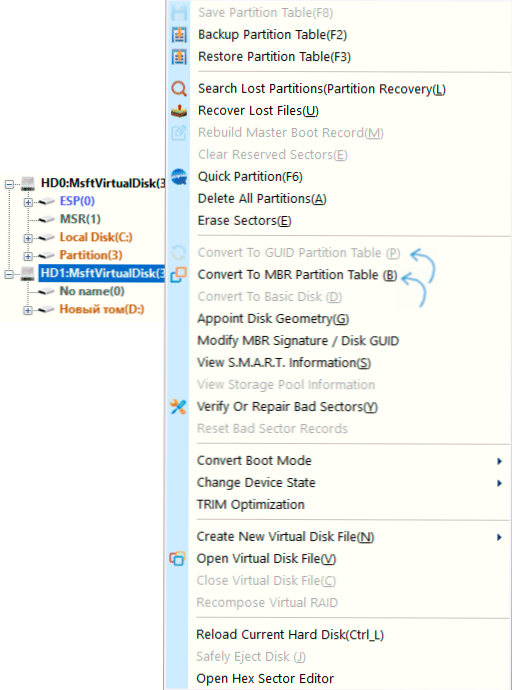
- Pielietojiet izmaiņas, nospiežot pogu "Saglabāt visu" Tieši augšpusē.
Darbs ar cietā diska sekcijām un SSD
Tāpat kā jebkurā šāda veida programmā, jūs varat strādāt ar cieto disku sadaļām: paplašiniet tos un saspiežiet, sadaliet vienu sadaļu vairākās un veikt citas darbības. Vienkāršākais veids ir noklikšķināt uz viena no atlasītā diska sadaļu grafiskā attēlojuma programmas loga augšdaļā vai saskaņā ar sadaļu panelī kreisajā pusē ar labo peles pogu un atlasiet vēlamo darbību:
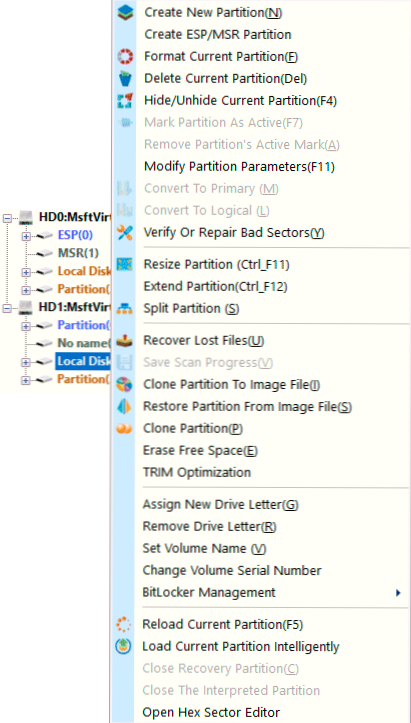
- Izveidojiet jaunu nodalījumu - Jaunas sadaļas izveidošana no brīvas vietas izvēlētajā sadaļā.
- Formatēt pašreizējo nodalījumu - Formatējiet pašreizējo sadaļu.
- Dzēst pašreizējo nodalījumu - Izdzēsiet pašreizējo sadaļu.
- Izmēra sadalīšana - Mainiet pašreizējās sadaļas daudzumu.
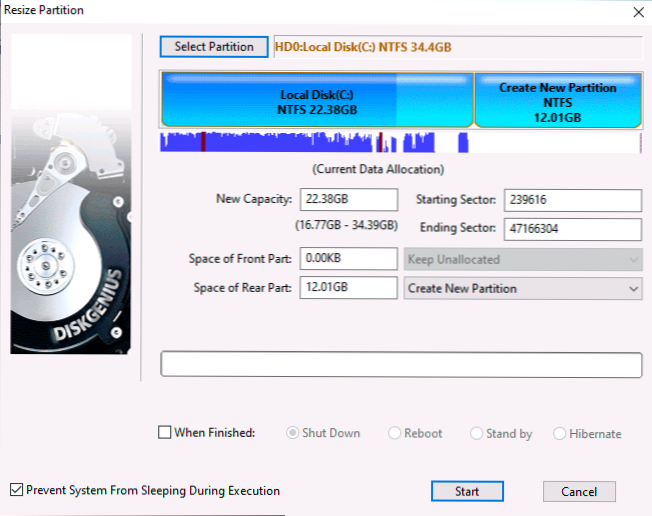
- Paplašināt nodalījumu - Paplašiniet pašreizējo sadaļu.
- Sadalītā nodalīšana - Sadaliet diska sadaļu.
Ir arī citas pieejamas iespējas, piemēram, sadaļas klonēšana citā diskā (Klona nodalījums), “Aktīvās” etiķetes izveidošana sadaļai, pārveidošana no galvenās uz loģisko vai otrādi (tikai MBR), slēpjot sadaļas.
Operāciju ar sekcijām saskarne tiek atkārtota, izvēloties dažādas darbības, un ļauj izmantot vēlamā izmēra manuālu ievadi vai pārvietot atdalītāju diska sekciju grafiskajā attēlojumā.
Vēl viena iespēja, kas saistīta ar sadaļām atbilstošs konteksta izvēlnes vienums.
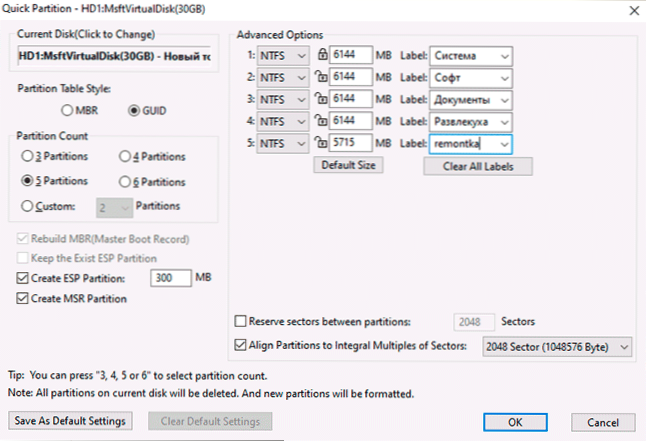
Pēc tam jūs varat pārveidot disku vēlamajā formātā un izveidot pareizo izvēlētā izmēra sadaļu skaitu ar vēlamo failu sistēmu un ar nepieciešamajām etiķetēm: funkcijas loģiku, es ceru, ka no iepriekšminētās ekrānuzņēmuma tas ir skaidrs.
Failu, tālvadības un bojātu disku sadaļu atjaunošana
Programma nodrošina datu atkopšanas funkcijas:
- Ja jūs izvēlaties fizisku disku vai sadaļu, un konteksta izvēlnē - "atgūt zaudētos failus", varat meklēt izdzēstos failus, kā arī datus, kas zaudēti pēc formatēšanas, un pēc tam veikt to atjaunošanu pareizajā vietā (jums vajadzētu neatjaunojiet tos tajā pašā diskā, no kura tiek veikta atveseļošanās).
- Ja sarakstā izvēlaties fizisko disku kreisajā pusē un konteksta izvēlnē, atlasiet “Search Lost Barings”, jūs varat meklēt un atjaunot pazaudēto (noņemšanas, formatēšanas, failu sistēmas bojājuma rezultātā) sadaļu noņemšanas rezultātā) uz diska.
Es pārbaudīju šo funkcionalitāti tikai virspusēji un tikai ar izdzēsto failu atjaunošanas ziņā: faili atrodas, daļēji atjaunoti, bet es nevaru spriest par efektivitāti. Vienā vai otrā veidā šādas iespējas klātbūtne kādreiz var būt noderīga. Šajā daļā var noderēt arī materiāli: labākās bezmaksas datu atkopšanas programmas, kā atjaunot attālo disku, kā atjaunot neapstrādātu disku.
Diskgenius papildu iespējas
Iepriekš es uzskaitīju šīs Diskgenius lietojumprogrammas, kuras, manuprāt, visbiežāk ir vajadzīgas lielākajai daļai lietotāju, bet ir arī papildu funkcijas:
- Diskgenius love Flash Drive izveidošana izvēlnē "Rīki" - "Izveidojiet Winpe USB disku". Pirms operētājsistēmas instalēšanas būs noderīgi, piemēram, pārveidot disku GPT vai MBR.
- Pārbaudot diskus, lai uzzinātu kļūdas, to labojums - vienums "Pārbaudiet vai salabojiet sliktās nozares" Sadaļu konteksta izvēlnē.
- Saglabājot sadaļas attēla failā (vienums Klona nodalījums uz attēlu failu Sadaļas konteksta izvēlnē).
- Piespiedu apdare SSD.
- Virtuālā diska faila izveidošana no fiziska diska ir pieejama fiziskos diskos, vienumā "Izveidojiet jaunu virtuālo disku".
- Pašreizējās sistēmas klonēšana VMware virtuālajā mašīnā (pieejama izvēlnē Rīki).
- Pašreizējās sadaļu tabulas rezerves kopijas izveidošana un atkopšana no rezerves kopijas.
Un pat šis saraksts nav pilnīgs, iespējams, ka jūs varat atrast kaut ko interesantu un sev.
Video apskats
Rezultātā: šodien Diskgenius ir viens no labākajiem šāda veida programmas pārstāvjiem, ja vien esat gatavs samierināties ar saskarnes krievu valodas trūkumu. Un es gribu cerēt, ka tas paliks tāds.
- « Airdroid - Android tālvadības pults no datora, tālruņa un citām iespējām
- Kā paslēpt fotoattēlu iPhone un paslēpt albumu ar slēptiem fotoattēliem »

