DHCP nav ieslēgts Windows 10 tīkla adapterī - kā to labot

- 2179
- 254
- Lionel Bashirian
Lai iegūtu problēmas ar piekļuvi internetam operētājsistēmā Windows 10 un mēģinājums novērst problēmas Windows Diagnostics Diagnostics, varat saņemt ziņojumu "DHCP nav iekļauts tīkla adaptera bezvadu tīklā" vai "Ethernet Network Adapter", kamēr jūs varat redzēt in to, kamēr jūs varat redzēt in to, kamēr jūs varat redzēt Tīkls un interneta parametri un interneta ziņojums: "Bez piekļuves internetam. Ierīce ir savienota, bet piekļuve datiem no tīkla var būt ierobežota "vai" nav savienojuma. Jūs neesat savienots ar nevienu tīklu ".
Šajā instrukcijās detalizēti par to, kā labot "DHCP kļūdu, tā nav iekļauta tīkla adapterī" Windows 10 un atjaunot piekļuvi internetam. Var būt noderīga arī atsevišķa instrukcija: internets nedarbojas operētājsistēmā Windows 10.
- Korekcijas problēmas un metožu iemesls
- Video instrukcija
Galvenais problēmas iemesls un veidi, kā to novērst

Visbiežākais “DHCP kļūdas iemesls netiktu ieslēgts tīkla adapterī” iemesls ir tīkla savienojuma parametru (neatkarīgu vai jebkura programmas) izmaiņas, izslēdzot DHCP, jo problēmu novēršanas lietderība ziņo par to par to. DHCP šeit ir saprotama opcija automātiski iegūt IP adresi ar tīkla adapteri. Otra izplatība ir norāde uz statisku IP adresi nepareizu jūsu tīklam (dažreiz tā var kļūt nepareiza pēc tam, kad esat mainījis maršrutētāja LAN parametrus). Lai vēlreiz iespējotu DHCP, vai mainiet iespējamās IP adreses parametrus:
- Diagnozējot darbības traucējumus, administratora vārdā noklikšķiniet uz "Izmēģiniet atveseļošanos". Un nākamajā logā ar virsrakstu "Automātiski atjauniniet tīkla parametrus" - noklikšķiniet uz "Padariet šo labojumu".
- Ja viss gāja veiksmīgi, rezultātā jums vajadzētu saņemt ziņojumu, ka Ethernet adaptera vai bezvadu tīkla “DHCP nav iekļauta tīkla adapterī” problēma vai bezvadu tīkls tika noteikts.
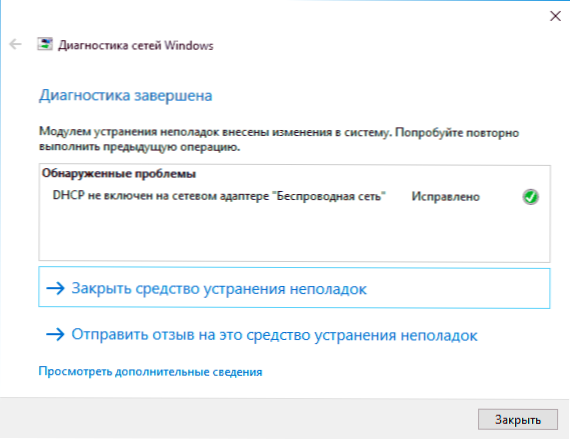
- Ja iepriekšējais nav palīdzējis, nospiediet tastatūras Win+R (Win - Windows Emblem Key), ievadiet NCPA.CPL Un noklikšķiniet uz Enter.
- Tīklos, kas tiek atvērti, noklikšķiniet uz tīkla tīkla, kurā tiek ziņots par problēmu, un atlasiet izvēlnes vienumu “Properties”.
- Savienojuma komponentu sarakstā atlasiet IP versijas 4 un noklikšķiniet uz "Properties".
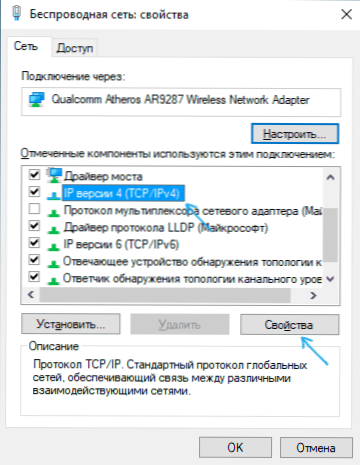
- Pārliecinieties, ka tas ir izveidots vispārīgi īpašumos "automātiski iegūstiet IP adresi un" automātiski iegūstiet DNS servera adresi ". Ja tas tā nav, iestatiet atbilstošos parametrus un piemērojiet iestatījumus.
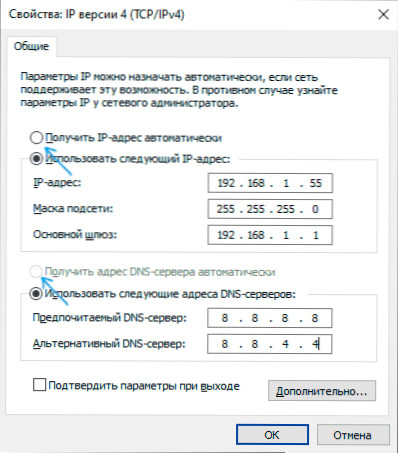
- Ja parametri jau ir iestatīti automātiskai parametru iegūšanai, gluži pretēji, mēģiniet manuāli ievadīt IP adresi: izmantojiet maršrutētāja adresi kā adresi ar pēdējo numuru (maršrutētāja adresi parasti norāda uz tā aizmugurē/zem uzlīmes). Piemēram, maršrutētāja adrese - 192.168.Viens.1, kā IP, mēs norādām kaut ko līdzīgu 192.168.Viens.33 (nenorādiet 2-ku un t.Pūtīt., Tie var būt aizņemti), apakštīkla maska tiks automātiski aizstāta ar "galveno vārtiem", mēs vienkārši norādām maršrutētāja adresi. DNS varat norādīt 8.8.8.8 un 8.8.4.4 attiecīgi. Piemērot iestatījumus. Ja jūs nezināt maršrutētāja adresi, tad gandrīz vienmēr ir 192.168.Viens.1 vai 192.168.0.1, jūs varat vienkārši izmēģināt abas iespējas pārmaiņus.
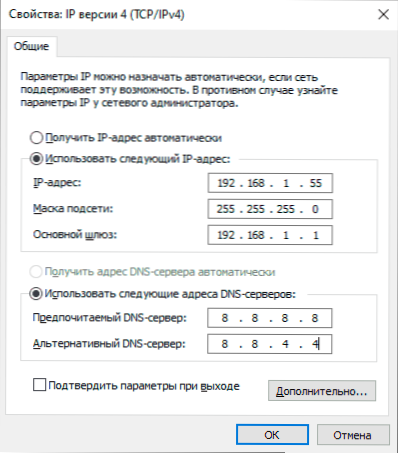
Parasti kaut kas no norādītajiem ļauj jums atrisināt problēmu, bet ne vienmēr. Ja jūsu gadījumā tīkla darbība nav atjaunota, izmēģiniet šādas iespējas:
- Ja jums ir tiešs kabeļa savienojums no pakalpojumu sniedzēja un maršrutētājs netiek izmantots, un jūs pārbaudījāt, vai kabelis ir ticami savienots, problēma var būt no interneta pakalpojumu sniedzēja (šajā gadījumā tas parasti tiek koriģēts īsā laikā viņa daļa).
- Pārlādēt maršrutētāju, ja to izmanto, lai izveidotu savienojumu (izslēdziet to no kontaktligzdas, pagaidiet dažas sekundes, ieslēdziet to vēlreiz un gaidiet, kamēr tas sāks).
- Izprotiet Windows 10 tīkla iestatījumus.
- Mēģiniet atspējot IP versijas 6. protokolu savienojuma komponentos - noņemiet lodziņu logā, kuru redzējāt 5. darbībā, un uzklājiet iestatījumus.
- Ja pirms problēmas esat mainījis maršrutētāja iestatījumus, iespējams, ir vērts tos nomest un iestatīt vēlreiz.
- Ja jums ir instalēts trešais partiju pretvīruss, mēģiniet tajā atspējot tīkla aizsardzības funkcijas vai pilnībā izslēgt pretvīrusu.
- Ievērojiet ierīces pārvaldnieku (ar peles labo pogu noklikšķiniet uz pogas Start - Device Manager) un atveriet sadaļu “Tīkla adapteri”. Atveriet adaptera Wi-Fi īpašības (ja kļūda rodas tīkla adapterī "Bezvadu tīkls") vai Ethernet adapterī. Pārbaudiet, vai cilnē "Roll" ir aktīvs. Ja tā - izmantojiet to.
- Pārbaudiet, vai datums ir atkopšanas punkts pirms problēmas parādīšanās. Ja tā, izmantojiet tos. Cm. Windows 10 atkopšanas punkti.
Video instrukcija
Gadījumā, ja aprakstītās metodes nav atrisinājušas problēmu, aprakstīts komentāros, pēc tam (kādas darbības vai notikumi), domājams, ka tas parādījās un ziņo par citu informāciju, es, iespējams, varēšu palīdzēt.
- « Windows 10 Sandbaginal iestatījums smilšu kastes redaktorā (Sandbox Configuration Manager)
- Kā lejupielādēt filmu veidotāju operētājsistēmai Windows 10, 8.1 un Windows 7 Krievijā bez maksas »

