DHCP netiek ieslēgts tīkla adapterī Bezvadu tīkls, Ethernet, Connection, izmantojot vietējo tīklu

- 2879
- 891
- Irvin Toy
DHCP netiek ieslēgts tīkla adapterī "Bezvadu tīkls", "Ethernet", "Connection, izmantojot vietējo tīklu"
Vispopulārākā problēma, savienojot datoru vai klēpjdatoru internetam, tas ir tad, kad viss, šķiet, ir savienots, bet internets nedarbojas. Šajā gadījumā var būt daudz dažādu simptomu, cēloņu un risinājumu. Pirmkārt, jums jānoskaidro, kas ir iemesls. Es iesaku koncentrēties uz kļūdām, kas tiek parādītas operētājsistēmā Windows. Tikai daži cilvēki nekavējoties sāk diagnostiku par darbības traucējumiem. Bet veltīgi, jo, ja tieši diagnozes un problēmu novēršanas līdzekļi nespēs visu labot, tad vismaz pastāstīs mums par kļūdu un pastāstītu, kur un kā meklēt problēmu. Tāpat kā mūsu gadījumā ar kļūdu "DHCP nav ieslēgts tīkla adapterī ...", ko var redzēt Windows 10, Windows 7 un T. D.
Kad pēc kabeļa pievienošanas vai pēc savienojuma ar Wi-Fi tīklu (vai mēģina izveidot savienojumu) jūs redzat “neidentificētu tīklu” kļūdu, “nav savienojuma ar internetu”, “nav savienojuma, nav savienojuma. Jūs neesat savienots ar nevienu tīklu "," bez piekļuves internetam "utt. D., tad sāciet diagnozi darbības traucējumiem.

Iespējams, ka diagnostikas procesā kļūda "DHCP nav ieslēgta tīkla adaptera bezvadu tīklā" (savienojot caur Wi-Fi):
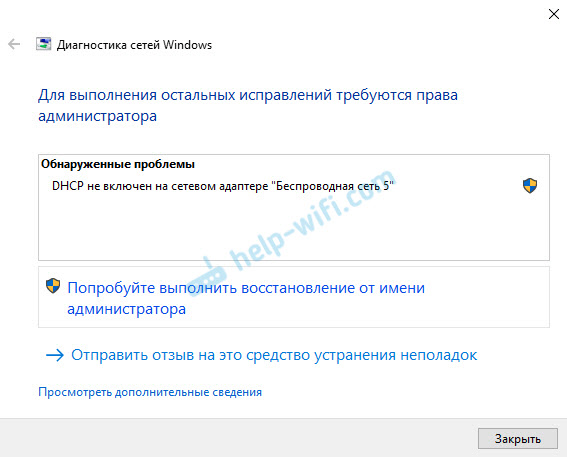
Vai "DHCP nav iekļauts Ethernet tīkla adapterī" (tas ir operētājsistēmā Windows 10, savienojot ar internetu, izmantojot tīkla kabeli). Windows 7 norādīs adaptera savienojumu, izmantojot vietējo tīklu vai bezvadu tīkla savienojumu.
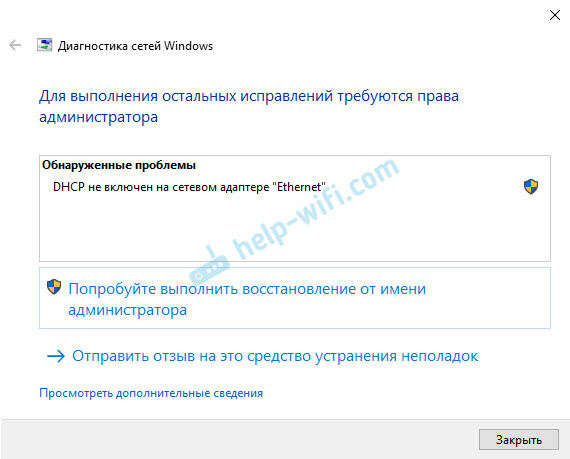
Tajā pašā laikā pašā sistēmā (manā gadījumā Windows 10) tīkla savienojuma statuss izskatīsies kaut kas līdzīgs (var nedaudz atšķirties atkarībā no savienojuma metodes):
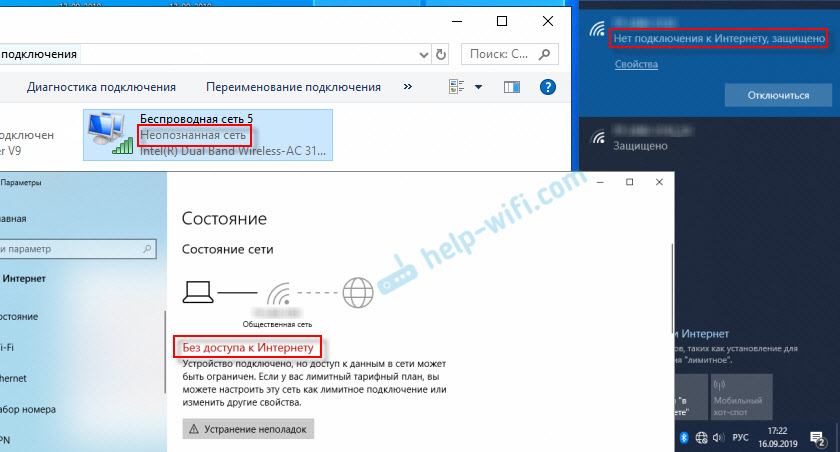
Ja jums ir viss apmēram vienādi, tad jūs devāties uz adresi. Tagad es parādīšu, kā atrisināt šo problēmu. Bet vispirms daži vārdi par to, kāpēc parādās šī kļūda un kāpēc šī DHCP nav ieslēgta tīkla adapterī.
Ja tas ir vienkāršs un īss, tad DHCP ļauj Windows automātiski saņemt IP adresi no maršrutētāja vai interneta pakalpojumu sniedzēja aprīkojuma. Un šī kļūda parādās, ja DHCP nevar automātiski saņemt adreses vai nevar saņemt reģistrētās adreses manuāli. Visbiežāk tas notiek pēc paša lietotāja vai kāda veida programmatūras maina DHCP iestatījumus adaptera "bezvadu tīkla" īpašībās vai "Ethernet" īpašumos. Tas ir operētājsistēmā Windows 10. Un Windows 7 tie ir “bezvadu tīkla savienojums” un “vietējais tīkla savienojums”.
Kā labot kļūdu "DHCP netiek ieslēgts tīkla adapterī ..." Windows 10?
Arī Windows 8 un Windows 7 šiem ieteikumiem jābūt piemērotiem. Daži izvēlnes vienumi un iestatījumi var nedaudz atšķirties. Es parādīšu visu ar Windows 10 piemēru.
Risinājums Nr. 1: izmantojot Windows Networks Diagnostics
Ja jums ir paveicies, tad tūlīt pēc diagnostikas rīka uzsākšanas parādīsies šāds ziņojums: "Automātiski atjauniniet tīkla parametrus. Sistēma atbalsta tīkla parametru automātisku noteikšanu ". Bez vilcināšanās noklikšķiniet uz "Veiciet šo labojumu".
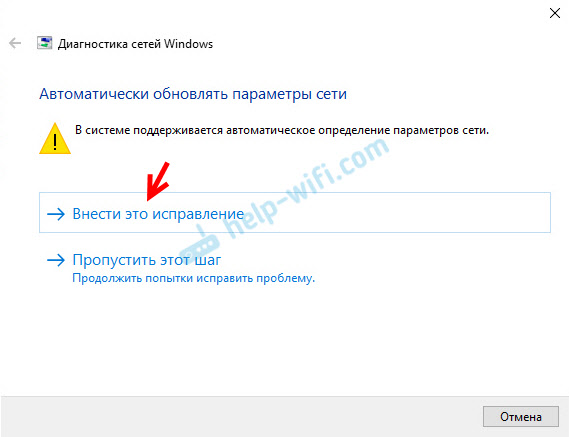
Vai pēc tam, kad problēma ir atklāta, piemēram, "DHCP nav iekļauts tīkla adapterī - bezvadu tīklā" Noklikšķiniet uz "mēģināt atkopt administratora vārdā".
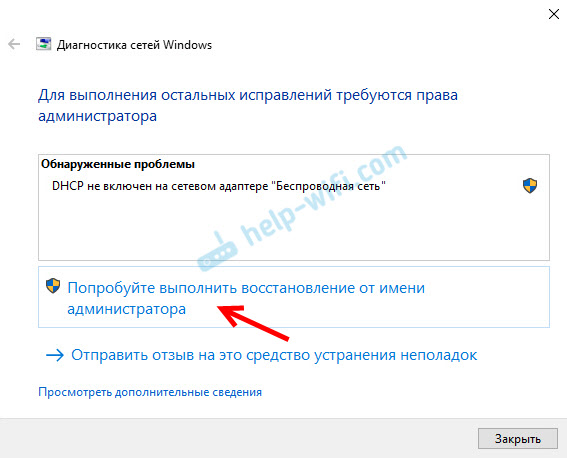
Ja sistēmai izdodas automātiski atrisināt šo problēmu, tad pretī atklātajai problēmai parādīsies uzraksts "fiksēts" un internets darbosies.
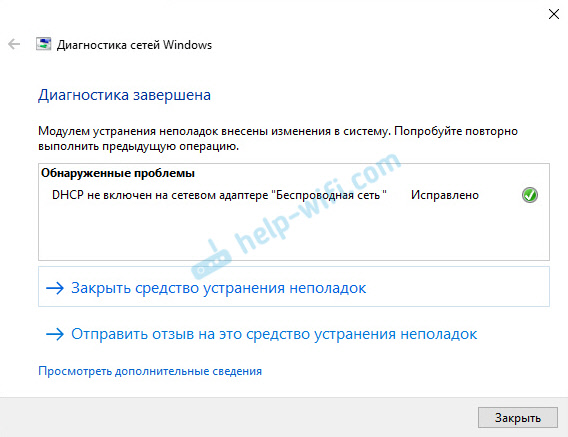
Ja tas nedarbojas pirmo reizi, tad pārstartējiet datoru un atkal sākiet diagnozi problēmu.
Risinājums Nr. 2: pārbaudiet DHCP iestatījumus manuāli
Pirmkārt, mums ir jāatver logs "tīkla savienojumi". To var izdarīt, izmantojot komandu NCPA.CPL. Noklikšķiniet uz Win+R taustiņu kombinācijas, kopējiet šo komandu laukā "Open" un noklikšķiniet uz "OK".
Tad jums ir jānospiež pareizā peles poga un, savienojot, caur kuru jums ir šī kļūda, jāatver šī adaptera "rekvizīti". Windows 10: "Ethernet" gadījumā - tas ir kabeļa savienojums un "bezvadu tīkls" - savienojums ar WI -FI.
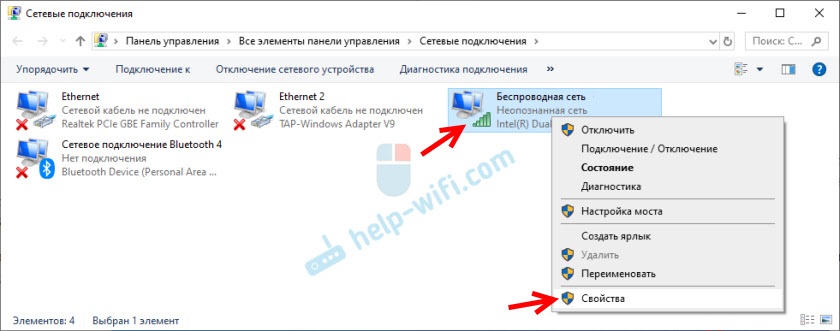
Pēc tam atlasiet protokolu "IP versija 4 (TCP/IPv4)" un noklikšķiniet uz pogas "Properties". Mēs iestatām automātisku IP un DNS adrešu saņemšanu, kā parādīts zemāk esošajā ekrānuzņēmumā un noklikšķiniet uz "OK".
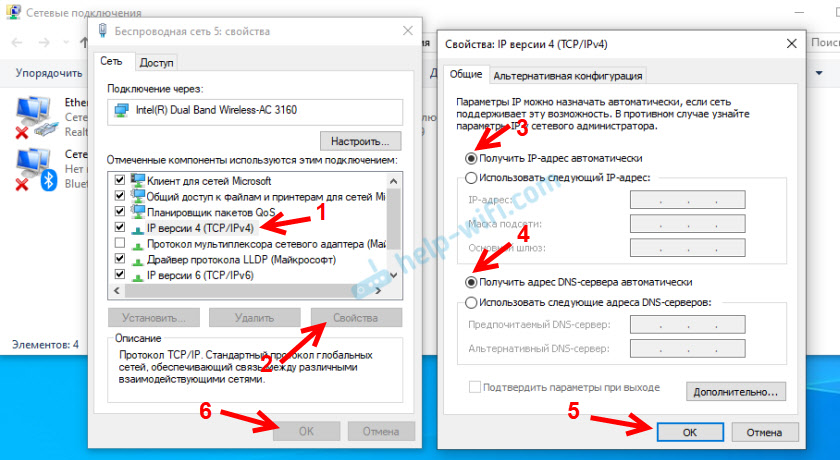
Ja savienojums ar internetu neparādās un “neidentificēts tīkls” statuss netālu no adaptera nepazūd, pārliecinieties, ka esat mainījis adaptera iestatījumus, caur kuriem jūs izveidojat savienojumu. Pārlādēt arī datoru.
Virs es parādīju divus galvenos risinājumus, ar kuriem visbiežāk ir iespējams atbrīvoties no šīs kļūdas. Ja jums neizdevās - skatiet citus risinājumus.
Papildu risinājumi un padomi
- Veiciet tīkla iestatījumu atiestatīšanu. Ir instrukcijas Windows 10, bet šeit operētājsistēmai Windows 7 un Windows 8.
- Ja savienojums caur maršrutētāju, tas to pārstartēs. Pārbaudiet, vai internets darbojas citās ierīcēs (izmantojot to pašu maršrutētāju). Lai uzzinātu, kas ir iemesls, maršrutētāja rakstu var izlasīt, pārtraucot izplatīt internetu. Kā atrast iemeslu un to novērst.
- Ja kabelis pie datora ir savienots tieši no interneta pakalpojumu sniedzēja, tad izslēdziet un pievienojiet to vēlreiz. Pārlādēt datoru. Ir arī vēlams piezvanīt pakalpojumu sniedzējam un noskaidrot, vai viņu pusē nav darbības traucējumu. Vai mēģiniet savienot internetu ar citu datoru.
- Atcerieties, ko jūs darījāt datorā, pirms kļūda "DHCP nav ieslēgta tīkla adapterī". Var būt iespējams atrast cēloni šādā veidā un to novērst. Ja pirms tam kaut ko instalējāt vai mainījāt iestatījumus, un nezināt, kā visu atgriezt - rakstiet komentāros.
- Vēl viena līdzīga kļūda: tīkla adapterim nav pieļaujamu IP iestatījumu iestatījumu iestatījumu. Paskaties, varbūt tas ir tavs gadījums.
- Mēģiniet manuāli izrakstīt IP iestatījumus. Kā to izdarīt, es parādīju šajā rakstā.
- Tikai gadījumā, ja mēģiniet pilnībā apturēt pretvīrusa darbību. Ja tas ir instalēts jūsu datorā.
- Ieteicams pārinstalēt tīkla adapteri. Lai to izdarītu, jums jāiet pie ierīces pārvaldnieka un jāizdzēš tīkla karte vai Wi-Fi adapteris (atkarībā no tā, kurš adapteris jums ir problēmas).
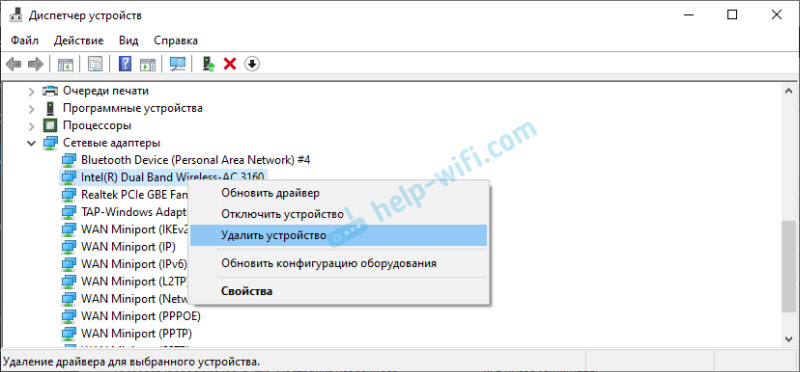 Pēc datora noņemšanas un pārstartēšanas var būt nepieciešama vadītāja atkārtota instalēšana. Šeit jūs varat izmantot noderīgas instrukcijas par draivera instalēšanu tīkla kartei un instrukcijas adaptera Wi-Fi draivera instalēšanai (atjaunināšanai).
Pēc datora noņemšanas un pārstartēšanas var būt nepieciešama vadītāja atkārtota instalēšana. Šeit jūs varat izmantot noderīgas instrukcijas par draivera instalēšanu tīkla kartei un instrukcijas adaptera Wi-Fi draivera instalēšanai (atjaunināšanai). - Nebūs lieki pārbaudīt datora vīrusu un ļaunprātīgu programmatūru, izmantojot īpašus pretvīrusu komunālos pakalpojumus. Jūs varat izmantot adwcleaner, dr.Tīmekļa izārstēšana!, Kaspersky AVP rīks, kristālība, AVZ un citi.
Jūs vienmēr varat man rakstīt zemāk komentāros. Par ko? Piemēram, lai detalizēti pastāstītu par savu problēmu (par šī raksta tēmu). Varbūt es varu pamanīt to, ko jūs neesat pamanījis, un pastāstīt jums kaut kādu risinājumu. Vai arī jūs varat dalīties ar savu lēmumu, ja tas nav rakstā. Vai vienkārši uzrakstiet, kā jums izdevās atbrīvoties no kļūdas ar DHCP, kas atvienots tīkla adapterī.
- « Kā atspējot stumšanas paziņojumus no vietām operā, hromā, jandeksa pārlūks, Mozilla Firefox, Edge? Pārlūka paziņojumu vadība
- Piekļuve internetam tiek bloķēta caur visām pārlūkprogrammām, izņemot malu »

