Kas ir WPS uz Wi-Fi maršrutētāja? Kā izmantot WPS funkciju?
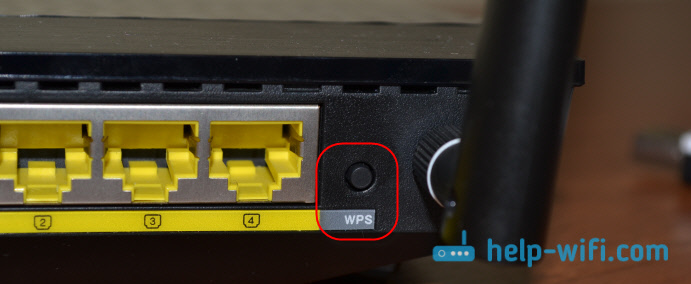
- 4214
- 552
- Roderick Satterfield DDS
Kas ir WPS uz Wi-Fi maršrutētāja? Kā izmantot WPS funkciju?
Visticamāk, vairums lietotāju pat nenojauš, ka viņu maršrutētājiem ir tāda tehnoloģija kā WPS (vai QSS). Īsāk sakot un vienkāršā valodā, tad WPS (Wi-Fi aizsargāts iestatījums) ir tehnoloģija, kas ir īpaši izstrādāta, lai vienkāršotu ierīču savienojumu ar Wi-Fi tīklu. Izmantojot WPS, jūs varat savienot ierīces ar Wi-Fi maršrutētāju, bez nepieciešamības ievadīt paroli no bezvadu tīkla. Kas ir ļoti ērti.
Gandrīz katrs mūsdienu maršrutētājs, ir WPS poga. Tā pati sadaļa ir maršrutētāja iestatījumos. Un daudzus interesē jautājums, bet kāpēc šī WPS poga ir nepieciešama, kas tā ir kopumā un kā izmantot šo tehnoloģiju. Visus šos jautājumus mēs sīkāk apsvērsim rakstā.
Es parādīšu, kā savienot dažādas ierīces ar Wi-Fi tīklu, bez paroles ievadot (klēpjdatorus, mobilās ierīces operētājsistēmā Android) un kā konfigurēt (ieslēgt vai izslēgt) WPS dažādos maršrutētājos (TP-Link, ASUS, D-Link, Zyxel).
Kāda ir WPS poga maršrutētājā un kā to izmantot?
Poga ir nepieciešama, lai aktivizētu WPS tehnoloģiju. Gandrīz visiem maršrutētājiem ir tāda poga. Tas parasti ir parakstīts WPS. Tas izskatās kaut kas līdzīgs šim (uz ASUS maršrutētāja):
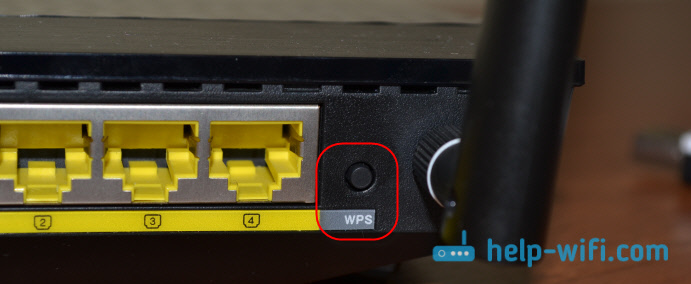
Nav reti, poga tiek apvienota ar maršrutētāja iestatījumu atiestatīšanas funkciju. Ļoti bieži tas ir atrodams maršrutētājiem no TP-Link.
Esiet piesardzīgs, ilgu laiku neturiet pogu "wps/atiestatīt". Pēc apmēram 5 sekundēm to noturot, jūsu maršrutētāja iestatījumi tiks atiestatīti uz rūpnīcu.

Un jauniem Zyxel maršrutētājiem WPS funkcijas poga izskatās šādi:

Jebkurā gadījumā šādas pogas atrašana maršrutētāja gadījumā nepavisam nav grūti. Nu, ja tā nav, tad dodieties uz maršrutētāja iestatījumiem un meklējiet atbilstošo punktu vadības panelī (zemāk rakstā, es parādīšu, kā to izdarīt).
Funkcija tiek aktivizēta, noklikšķinot uz pogas. Mana ASUS maršrutētāja gadījumā jums ir jātur poga 1 sekundi. Kad WPS funkcija ir aktivizēta, indikators, visticamāk, sāks mirgot maršrutētājā. Uz ASUS maršrutētāja jaudas indikators mirgo. Dažiem maršrutētājiem ir atsevišķs indikators, parasti slēdzenes formā. Funkcija tiek aktivizēta kādu laiku, tad indikators pārstāj mirgot. To var atkal aktivizēt, vienkārši nospiežot pogu.
Kā izveidot savienojumu ar Wi-Fi, neievadot paroli, izmantojot WPS (QSS)?
Mēs izdomāsim tehnoloģiju aktivizēšanu maršrutētājā, tagad apsvērsim dažādu ierīču savienošanas procesu.
Metodes, kā izveidot savienojumu ar Wi-Fi tīklu, bez paroles ievadīšanas (caur WPS):
- Kad WPS poga atrodas uz maršrutētāja un ierīcē, kas savieno. Piemēram, ārējais USB Wi-Fi uztvērējs, tad ir pietiekami, lai nospiestu pogu abās ierīcēs, un savienojums tiks instalēts.
- Ja ierīcē nav mehāniskas pogas, kuru vēlaties izveidot savienojumu ar Wi-Fi, bet tā nav uz klēpjdatoriem, viedtālruņiem, planšetdatoriem utt. D., Tad WPS aktivizē ar pogu maršrutētājā, un, piemēram, datorā, savienojums tiek automātiski. Mobilajās ierīcēs, iestatījumos, vienkārši atlasiet savienojumu, izmantojot WPS. Tas viss ir atkarīgs no konkrētās ierīces.
- Ir šādi maršrutētāju modeļi, uz kuriem nav WPS pogas. Bet tas nenozīmē, ka tehnoloģija netiek atbalstīta. Jebkurā gadījumā jūs varat aktivizēt šo tehnoloģiju, izmantojot maršrutētāja iestatījumus.
- Savienojums, izmantojot PIN COD. WPS funkcijas iestatījumos ir iestatīts īpašs PIN kods, ar kuru varat arī savienot ierīces. Vienkārši izvēloties atbilstošu savienojuma metodi un norādot kodu.
Lai izveidotu savienojumu ar zemāk aprakstīto Wi-Fi, jūsu maršrutētājam jābūt ieslēgtam WPS funkcijai. Tas tiek ieslēgts pēc noklusējuma, bet manā D-Link tika izslēgts. Tātad, ja jūs neko neesat atvienojis, tad viss darbosies. Ja kaut kas nedarbojas, tad jums jāpārbauda iestatījumi. Kā to izdarīt, es rakstīšu zemāk rakstā.
Mēs savienojam datoru ar Wi-Fi (klēpjdatoru) ar WPS 7, 8, 10 ar WPS
Atjaunināt: Detalizētas instrukcijas par savienojumu ar Wi-Fi, izmantojot WPS operētājsistēmā Windows 11.
Šeit viss ir ļoti vienkārši. Atveriet datorā pieejamo savienošanai pieejamo tīklu sarakstu, atlasiet nepieciešamo tīklu un noklikšķiniet uz pogas "Connection".
Parādās loga ievadīšana. Un zemāk vajadzētu būt ziņojumam "Jūs varat arī izveidot savienojumu, nospiežot maršrutētāja pogu". Jums, iespējams, būs jāgaida pāris sekundes, kamēr parādās šis ziņojums.
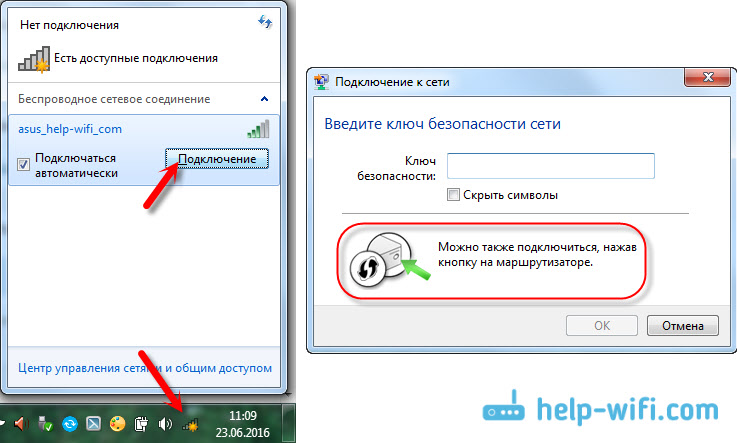
Tagad maršrutētājā noklikšķiniet uz pogas WPS, un dators izveidos savienojumu ar Wi-Fi, neievadot paroli.
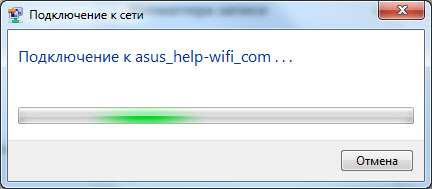
Tas ir viss, jūs varat izmantot bezvadu interneta savienojumu. Maršrutētājā nav nepieciešams kaut ko izslēgt.
Ja jums ir adapteris ar WPS pogu (QSS)
Piemēram, man ir WPS poga uz ASUS maršrutētāja un QSS poga USB Wi-Fi TP-Link adapterī.

Ejiet, nospiežot pogu abās ierīcēs, savienojums ir jāinstalē. Tā tas ir, bet, kā es to saprotu, datorā ir jāinstalē adaptera patentētā lietderība Wi-Fi. Tas atrodas uz iekļautā diskā. Jūs to varat lejupielādēt arī no sava adaptera modeļa oficiālās vietnes.
Savienojums, izmantojot WPS viedtālruņus un planšetdatorus Android
Lai izveidotu savienojumu ar Wi-Fi, neievadot paroli operētājsistēmā Android, jums jāiet Wi-Fi iestatījumos, atlasiet izvērstus iestatījumus, pēc tam atlasiet savienojumu, izmantojot WPS, un noklikšķiniet uz pogas maršrutētājā. Viedtālrunis vai planšetdators automātiski izveidos savienojumu ar Wi-Fi tīklu.
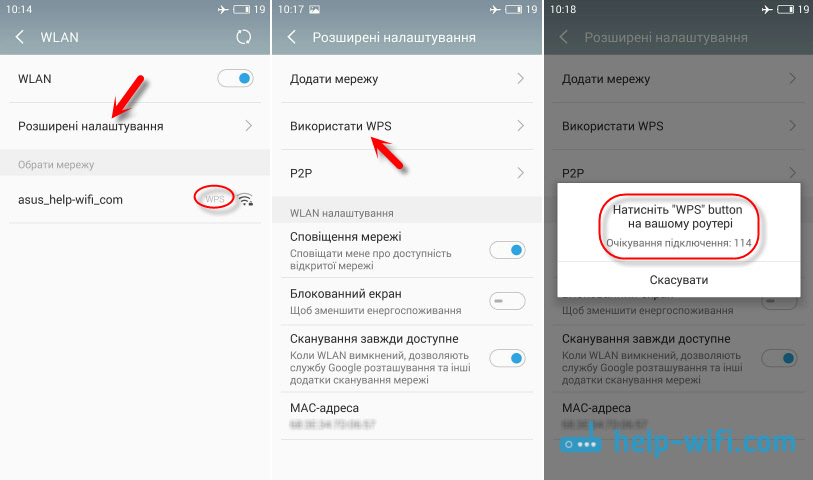
Dažādās ierīcēs šie iestatījumi var izskatīties atšķirīgi. Bet procedūra būs tāda pati. Tur jūs joprojām varat izvēlēties WPS savienojumu, izmantojot PIN kodu.
Pat savienojot Philips (Android TV) ar Wi-Fi TV, varat izmantot WPS tehnoloģiju.
Kas attiecas uz iOS (iPhone, iPad utt. D.), kā es to saprotu, tur nav WPS atbalsta. Ja es kļūdos, ja jūs zināt, tad rakstiet man komentāros.
Kā iespējot, atspējot un konfigurēt WPS (QSS) maršrutētājā?
Apskatīsim galvenos Wi-Fi aizsargātās iestatīšanas tehnoloģijas iestatījumus dažādu ražotāju maršrutētājiem. Tur praktiski nav iestatījumu. Būtībā tas ir tehnoloģijas atvienojums (jo tā ir ieslēgta pēc noklusējuma) un PIN koda maiņa.
Uz TP-Link maršrutētājiem
Mēs iedziļināmies maršrutētāja iestatījumos un dodamies uz cilni "wps". Ja jūs nezināt, kā doties uz vadības paneli, skatiet šo instrukciju.
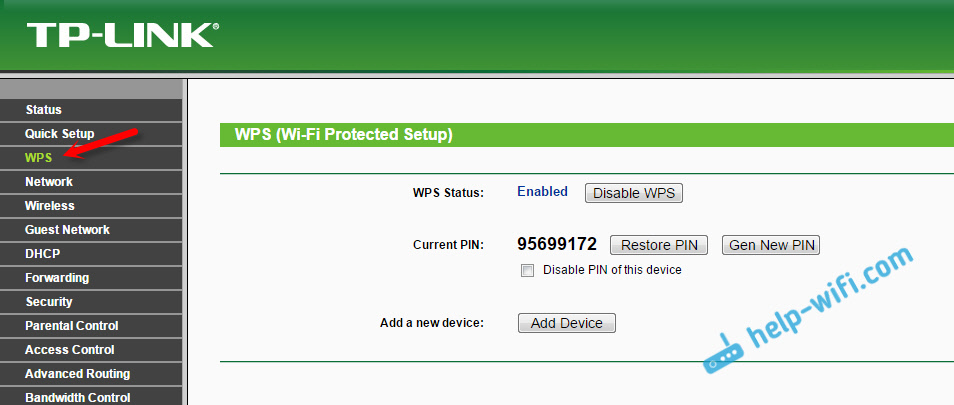
Ja jums ir jauna programmaparatūras versija (zila)
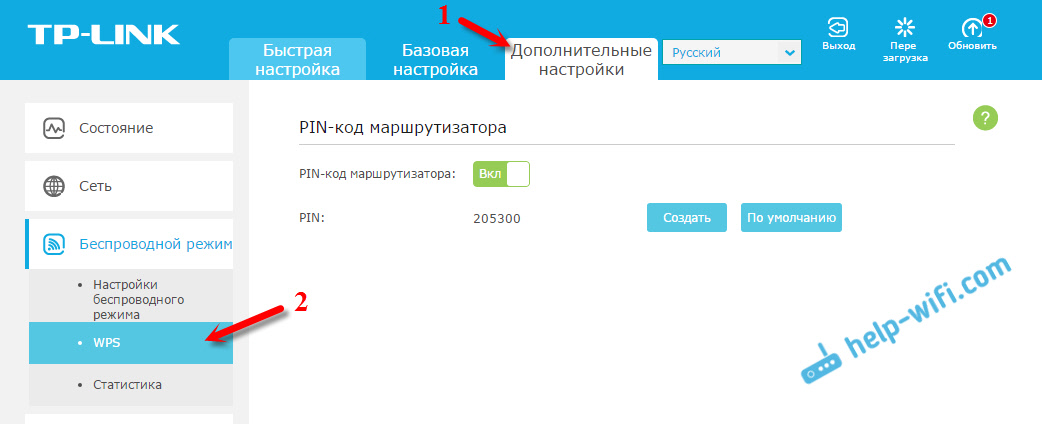
WPS vadība uz ASUS maršrutētājiem
Ja jums ir ASUS maršrutētājs, tad mēs ejam uz iestatījumiem plkst. 192.168.Viens.1, dodieties uz cilni "Bezvadu tīkls" - "wps".
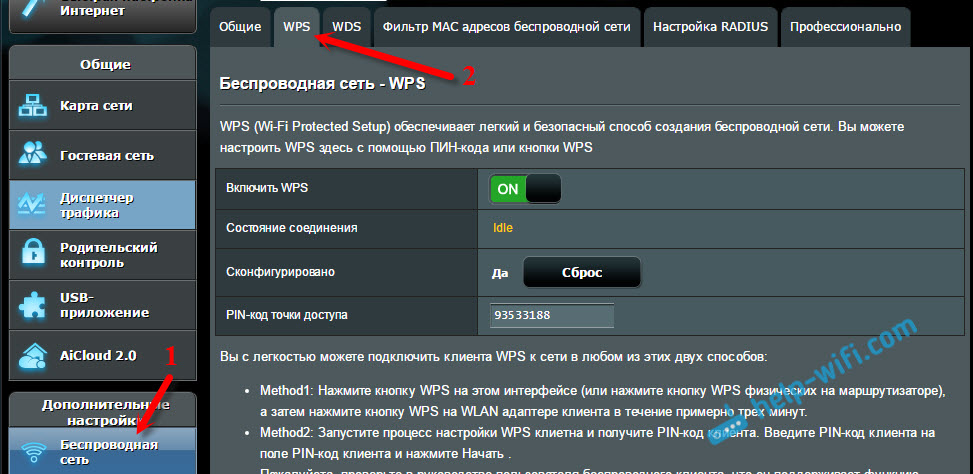
Ātri Wi-Fi iestatījumi (WPS) uz Zyxel Keenetic
Iestatījumos ir pietiekami, lai atvērtu cilni "Wi-Fi Network". Tur jūs redzēsiet nepieciešamos iestatījumus.
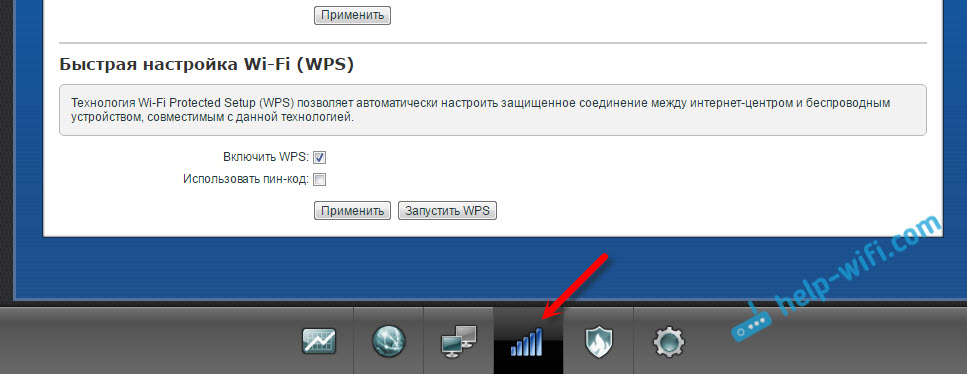
Wi-Fi aizsargāta iestatīšana uz D-Link
Mēs ejam uz D-Link vadības paneli, dodamies uz cilni "Wi-Fi"-"Wps". Starp citu, kā izrādījās, uz D-Link maršrutētājiem šī tehnoloģija pēc noklusējuma ir atspējota. Tāpēc tas ir jāieslēdz.
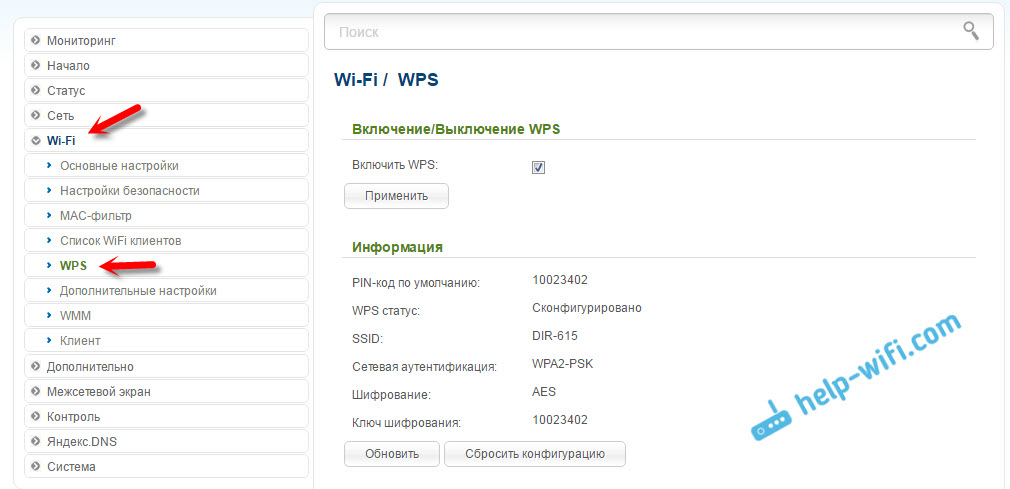
Nu, neaizmirstiet saglabāt iestatījumus.
secinājumi
Izmantojot WPS (QSS), jūs patiešām varat ātri savienot ierīci ar Wi-Fi, neievadot paroli. Tehnoloģija darbojas un ir ļoti ērti lietojama. Personīgi es izmantoju šo mikroshēmu tikai vairākas reizes. Nav nepieciešams bieži savienot jaunas ierīces, un paroli nav grūti ievadīt.
Starp citu, ja jūs neizmantojat WPS funkciju, tad ieteicams to atspējot. Ja godīgi, es nezinu, kāpēc, bet es jau vairākas reizes esmu vairākkārt saticis informāciju, ka ir vēlams to izslēgt drošības apsvērumu dēļ. Lai gan es domāju, ka tā ir pilnīga muļķība. Galvenais ir tas, ka jums būtu ērti izmantot bezvadu tīklu, savienot jaunas ierīces utt. D.
- « Retranstaller TP-Link TL-WA850RE instalēšana un iestatīšana
- Neievadiet maršrutētāja lapu 192.168.Viens.Viens »

