Ko darīt, kad tiek sagatavots automātiska logu atkopšana

- 3622
- 409
- Jan Purdy
Windows operētājsistēmai ir jaudīgi atkopšanas rīki, kas palīdz atrisināt daudzas radušās problēmas. Visi zina par atveseļošanās punktiem un spēju patstāvīgi atcelt sistēmu stāvoklī pirms neveiksmes. Bet īpaši kritisku kļūdu gadījumā sistēma ierosina procesu, ko sauc par automātisku atjaunošanu. Tas notiek OS sākumā, un dažreiz beidzas nāvējoši - melna ekrāna izskats vai atbilstošs uzraksts, kas stundām ilgi karājas, līdz izslēdzat datoru. Un nākamreiz attēls tiek ieslēgts.

Tas nenozīmē, ka jums būs jāinstalē logi - problēma tiek novērsta, kaut arī ne vienmēr. Kāpēc automātiskas atkopšanas sagatavošanas posmā ir atlecošs, un ko darīt, lai atjaunotu parasto operētājsistēmas ielādi, šodien jūs to uzzināsit.
Kas notiek, pārtraucot Windows atkopšanas procedūru
Lai atgrieztos pie Windows darbības stāvokļa, tiek izmantoti sistēmas atkopšanas punkti - īpašas mapes, kurās lejupielādei tiek kopēti sistēmas faili un citi svarīgi dati:
- sistēmas reģistrs no pašreizējā datuma;
- vietējie lietotāju profili;
- COM/WMI sistēmas rīku faktiskās datu bāzes;
- kešatmiņas dll;
- Uzstādīti draiveri utt.
Vārdu sakot, tie faili, kas palīdz atjaunot Windows darba vidi atkopšanas punkta izveidošanas laikā.
Ja lietotājs uzsāka sistēmas atcelšanu vai OS nolēma patstāvīgi sākt automātisko atkopšanas procedūru, visi nepieciešamie dati tiek ņemti no slēpta kataloga, kas paredzēts šiem mērķiem. Šī procesa pārtraukšana ir saistīta ar faktu, ka dažu šo failu integritāte tiks pārkāpta, un tad pastāv liela varbūtība, ka visi turpmākie datora ieslēgumi novedīs pie sasalšanas.
Tāpēc esiet pacietīgs, ja pirmo reizi redzat uzrakstu par gatavošanos automātiskai atjaunošanai. Procedūra ir patiešām ilga, tā atjaunošana prasa apmēram 20–45 minūtes atkarībā no OS versijas un tās "vecuma" versijas. Koncentrējieties apmēram stundu, un, ja šajā laikā uzraksts nemainījās vai ir parādījies melns ekrāns, jums, visticamāk, būs jāiesaistās operētājsistēmas "remontam".
Problēmas korekcija
Automātiskās atkopšanas procedūras iesaldēšanas iemesli ir dažādi: bieža nepareiza datora izslēgšana, dublējuma ietverto failu bojājumi, "salauztu" sektoru parādīšanās diskā, brīvas vietas deficīts sistēmas sadaļā "Darbības "Atjauninātu autovadītāju vai vīrusu. Un tas, protams, nav pilnīgs saraksts. Attiecīgi ir vairāki problēmas risināšanas scenāriji. Tātad, apsveriet, kā rīkoties, ja karājas automātiskās atkopšanas Windows 10/8/7 sagatavošana.
Ielādēšana "drošajā režīmā"
Pirmais, ko mēģināt darīt līdzīgā situācijā, ir ielādēt "drošajā režīmā". Operētājsistēma izmantos tikai nepieciešamākos sistēmas failus un autovadītājus, bez kura tā nevar darboties,. Minimālās Windows konfigurācijas veiksmīgas palaišanas iespējamība noteikti būs lielāka nekā ar standarta ielādi.

Daudzi rīki “griezumā” OSS būs nepieejami, bet darbosies pamata komunālo pakalpojumu kopums, kā arī komandrindas, kas var būt nepieciešama sistēmas failu atjaunošanai.
Tā kā standarts nozīmē ielādēt drošā režīmā, nedarbosies, mums ir nepieciešams ielādēšanas zibatmiņas disks. Ja tā nav, tad nav problēma to sagatavot citā datorā, un mēs teicām, kā tas tiek darīts.
Tātad darbību algoritms:
- Mēs ievietojam USB zibatmiņas piedziņu savienotājā (vēlams uz aizmugurējā paneļa, ja tas ir stacionārs pc);
- Mēs ejam uz BIOS, mainām iekraušanas kārtību;
- Kad slodze sākas, mēs atlasām vēlamos valodas parametrus (kā instalējot Windows), noklikšķiniet uz “Nākamais”;
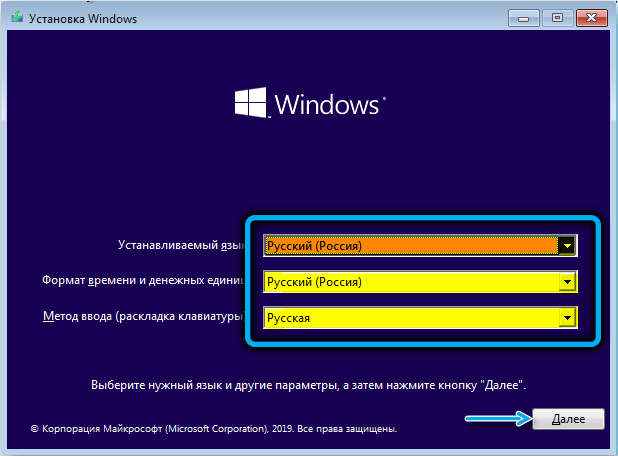
- Noklikšķiniet uz pogas "Sistēmas atjaunošana";
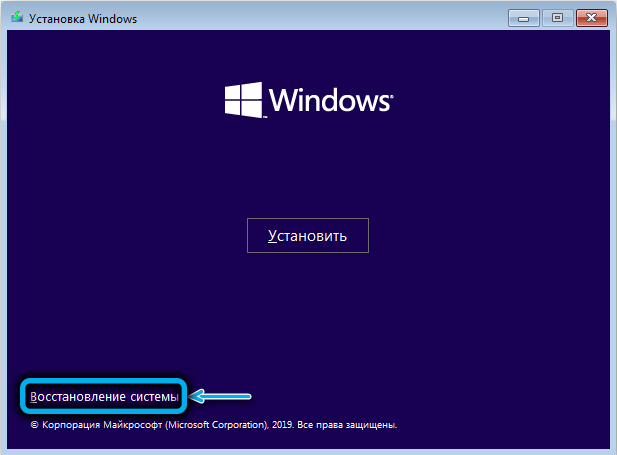
- Noklikšķiniet uz cilnes "Kļūdu meklēšana un novēršana";
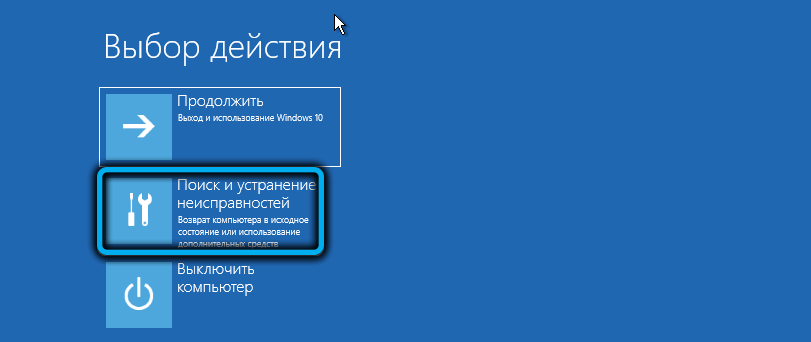
- Nākamajā ekrānā atlasiet cilni “Komandu stends”;
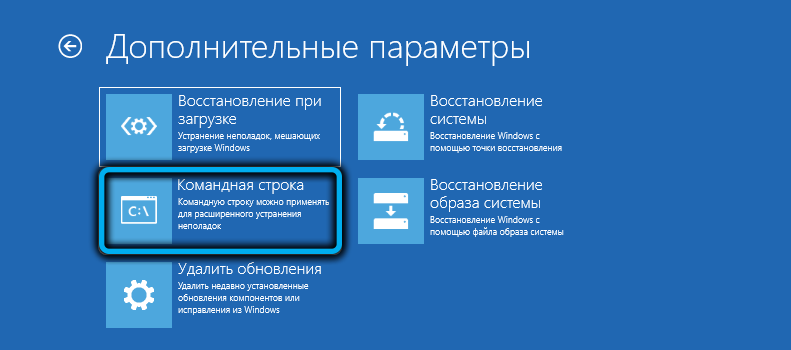
- Sākoties komandu konsolei, mēs ievadām komandu BCDedits /iestatīt noklusējuma SafeBoot minimāli (komandas sastāvdaļa ir nepieciešami), noklikšķiniet uz "Enter";
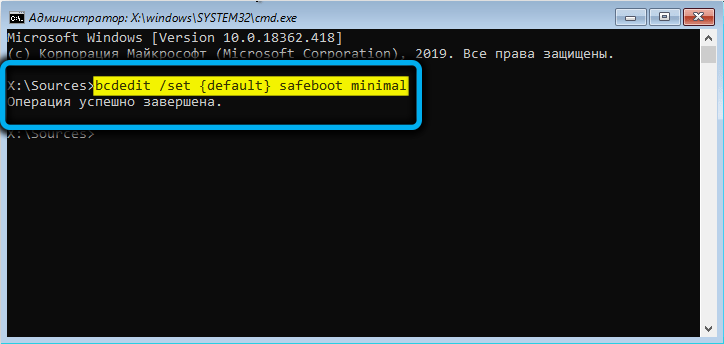
- Aizveriet konsoli un atkal nokļūstiet Windows ielādes sākuma lapā;
- Noklikšķiniet uz pogas "Turpināt".
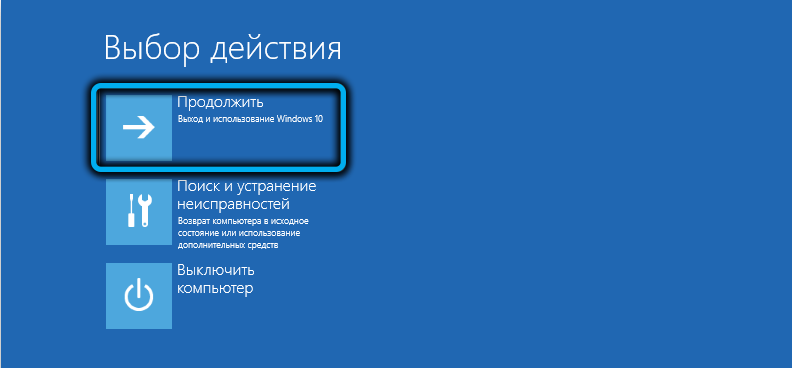
Ja slodze ir veiksmīgi pabeigta, jums, iespējams, būs jāievada sava konta parole (neatkarīgi no tā, kura autentifikācijas metode tika izmantota sistēmas sabrukšanai).
Tagad jūs varat atkal sākt komandrindu ar administratora tiesībām un pārbaudīt sistēmu, kas pārbauda Chkdsk, SFC un DEMM komandas.
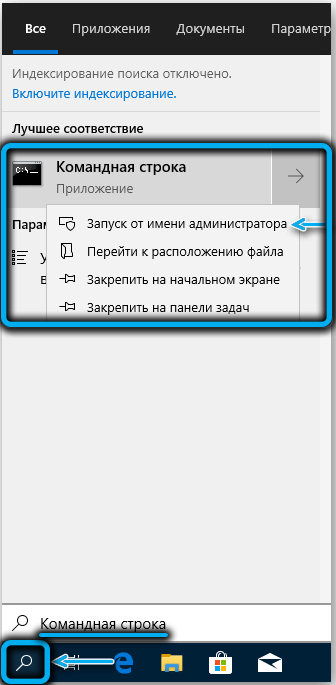
Komanda CHKDSK C: pārbaudiet datora failu sistēmu un diskā, lai uzzinātu kļūdas (piemēram, izmantojot vienu nozari ar vairākiem failiem vai neizlasāmām sektoriem). Ja kāds tiek atrasts, ir vērts sākt čeku ar papildu parametriem:
Chkdsk c: /f /r
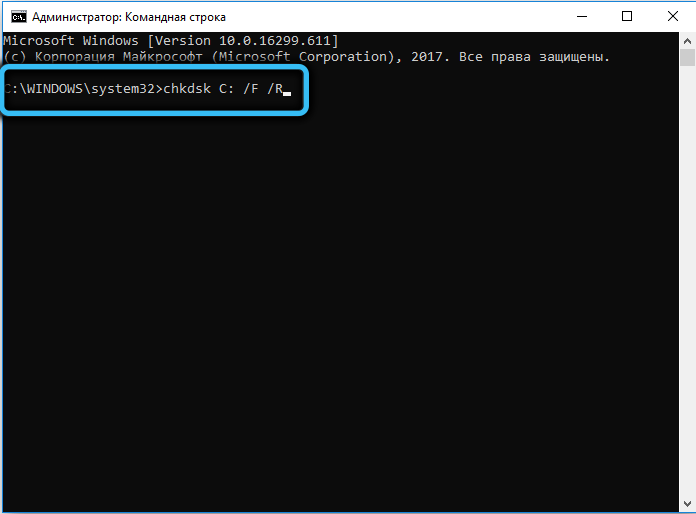
Šajā gadījumā tiks mēģināts labot atklātās kļūdas.
Nākamais solis ir pārbaudīt, vai nav bojātu sistēmas failu. Tas tiek darīts, izmantojot komandu SFC /Scannow, vēlams norādīt papildu parametrus /OffBootDir = S: \ (šeit C ir ielādes diska burts, tas var būt cits) un /Offwindir = C: \ Windows (katalogs ar instalēto operētājsistēma). Tas paātrinās testu.
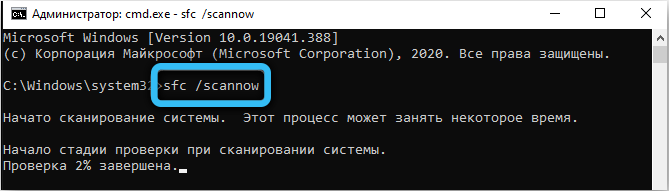
DEMP komanda ar/tiešsaistes/tīrīšanas attēlu/RestoreHealth parametri pabeidz čeku. Viņa pārbaudīs sistēmas komponentu uzglabāšanas klātbūtni un integritāti un mēģinās atjaunot bojātos vai nepieejamos komponentus, lejupielādējot tos no interneta. Protams, ja ir piekļuve tīklam.
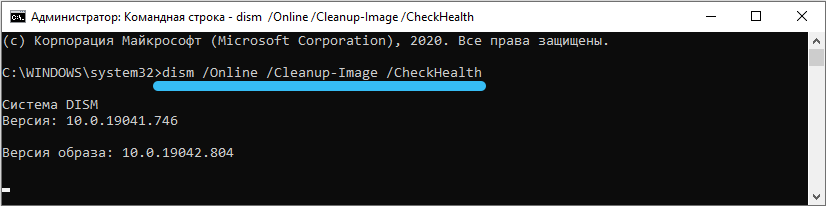
Pēc pārbaudes pabeigšanas mēs cenšamies ielādēt kā parasti, kā parasti.
Bet tālu no vienmēr situācijā, kad dators karājas, gatavojoties automātiskai atjaunošanai, ir iespējams nokļūt "drošā režīmā". Šādos gadījumos mēs pārietam uz nākamo soli.
Īpašie rīki
Mēs atkārtojam iepriekšējās sadaļas pirmās četras darbības, bet cilnes “Komandrindas” vietā noklikšķiniet uz citas pogas - “Restaurācija, ielādējot”. Šis ir īpašs rīks, lai atrastu un novērstu iemeslus, kas parasto Windows sākumu padara neiespējamu.
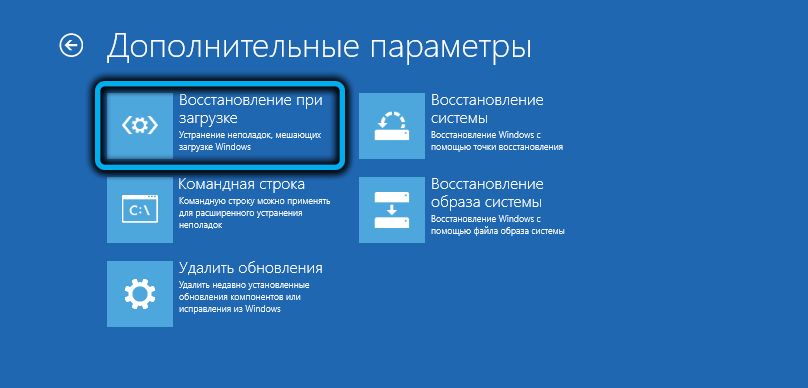
Atliek tikai izvēlēties pareizo OS (ja jums ir vairāki) nākamajā ekrānā un gaidīt šī rīka pabeigšanu, lai atjaunotu operētājsistēmu.

Izmantojot atkopšanas punktus
Sistēmas atcelšana ir jaudīgs un diezgan efektīvs līdzeklis OS operācijas atjaunošanai neatkarīgi no iemesla, kāpēc neveiksme notika. Mūsu gadījumā, kad Windows 10 netiek ielādēts, ieslēdzot (ziņojums par sagatavošanos automātiskai atkopšanai vai parādās melns ekrāns), šis rīks noteikti jāizmanto. Jā, viņam ir trūkumi - datora stāvoklis tiks atjaunots rezerves kopijas izveidošanas laikā, tas ir, visas programmas, kas iestatītas vēlāk, pazudīs bez pēdām, kā arī reģistrā esošajos ierakstos, bet lietotāja dati (dati (lietotāja dati (dati (lietotāja dati (lietotāja dati (lietotāja dati (lietotāja dati (lietotāja dati (lietotāja dati (lietotāja dati (lietotāja dati (lietotāja dati (lietotāja dati (lietotāja dati (lietotāja dati (lietotāju dati ( dokumenti, fotoattēli, video, audio ieraksti) paliks neskarti, pat ja tie parādījās datorā vēlāk.
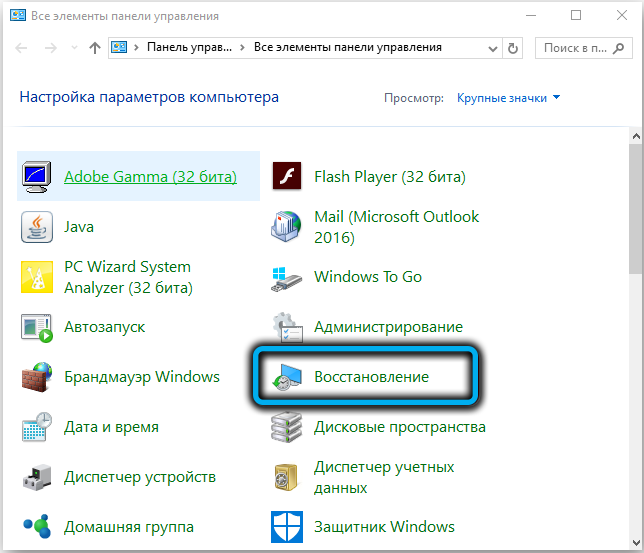
Galvenais nosacījums ir tāds, ka tiek aktivizēts atkopšanas punktu izveidošanas rīks. Vēlākajās Windows versijās ir līdzekli, lai izveidotu rezerves kopijas noklusējumā, bet jūs to varētu izslēgt - no neziņas vai samazināt slodzi uz datora vai saglabāt diska vietu.
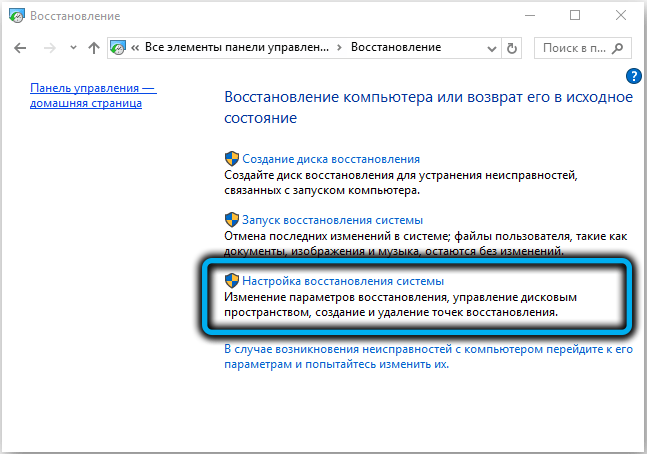
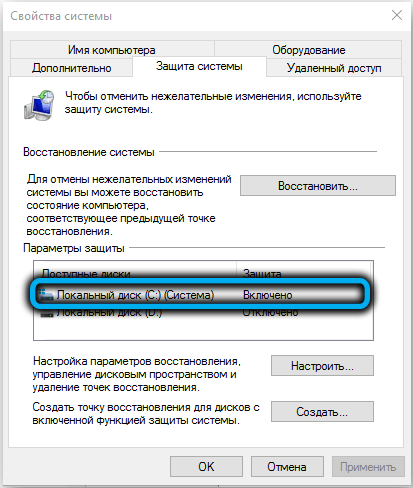
Pati procedūra sākas gluži vienkārši. Jums atkal jāielādē zibatmiņas disks, atlasiet cilnes "Nākamās" un "sistēmas atjaunošana" un pēc tam noklikšķiniet uz pogas "Sistēmas" atjaunošana ".
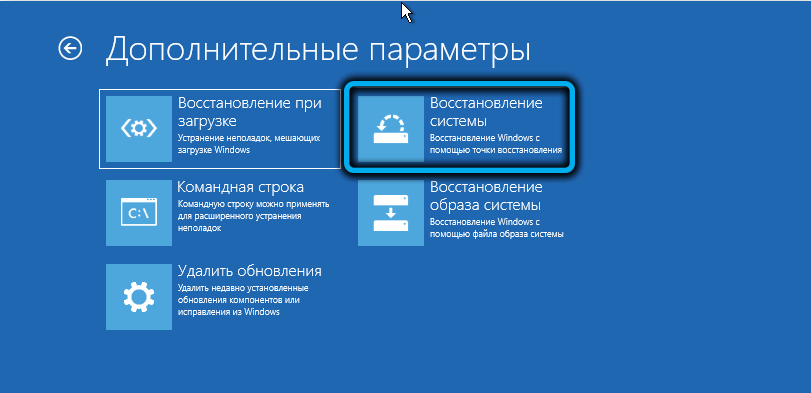
Nākamajā ekrānā atlasiet OS versiju, noklikšķiniet uz “Next” (divreiz) un iekrītiet logā, kurā sistēmai būs pieejams atkopšanas punktu saraksts.

Parasti ieteicams izvēlēties datumu pirms problēmu rašanās, ja atceraties, kad tās sākās. Mūsu gadījumā, visticamāk, tas būs tuvākais datums. Noklikšķiniet uz tā un noklikšķiniet uz "Nākamais", mēs gaidīsim procedūras pabeigšanu.
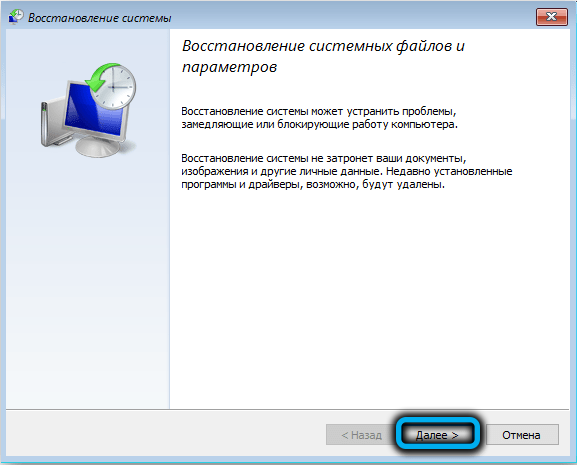
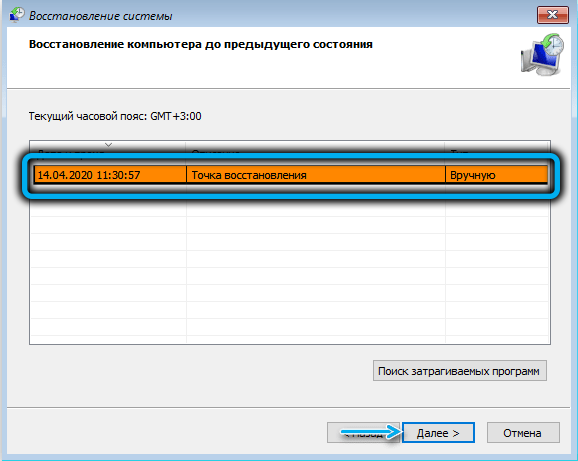
Ja atveseļošanās punktu saraksts izrādījās tukšs, tad jums nav paveicies un jums būs jāizmēģina citi veidi, kā atrisināt problēmu ar bezgalīgu sagatavošanu (atlec no) sistēmas automātiskas atjaunošanas procedūras. Un tam vajadzētu kalpot jums par labu nākotnes nodarbību: dublējumu izveidošanai jābūt aktīvai, un pats Windows parūpēsies, lai tos izveidotu. Parasti tas notiek, instalējot programmas, atjauninājumus vai autovadītājus, kas ietekmē svarīgus sistēmas failus.
Aprīkojuma pārbaude
Ja visas uzskaitītās darbības izrādījās neveiksmīgas un dators vai klēpjdators neieslēdzas, karājoties ar ziņojumu par gatavošanos automātiskai atjaunošanai, ir vērts domāt par aprīkojuma pārbaudi. Īpaši gadījumos, kad jūs nesen instalējāt jaunu ierīci personālajā datorā, pieprasot stabilu jaunāko versiju vadītāju pieejamības darbību. Neatbilstība šim nosacījumam var izraisīt operētājsistēmas nestabilitāti un, visbeidzot, automātiskas atjaunošanas kļūdu. Parasti sistēmas atcelšana atrisina šādas problēmas, bet, ja jūs neesat aktivizēts, mēģiniet izņemt šo aprīkojumu kopā ar uzstādītajiem draiveriem.
Aptuvenā procedūra pārējā "dzelzs" veiktspējas pārbaudei:
- Atvienojiet no datora visas ārējās ierīces, kas savienotas, izmantojot savienotājus aizmugurē un priekšējā panelī, izņemot peli (arī tastatūru var atstāt). Ja tiek atrisināta problēma ar Windows atjaunošanas problēmu veiktu centienu rezultātā, ir jānosaka metode, kas tieši kļuva par jūsu nepatikšanas vainīgo, pārmaiņus savienojot šīs ierīces;
- Nākamajam solim būs nepieciešama noteikta pieredze, jo jums ir jāiekļaujas datora iekšpusē. Vispirms jums jānosaka RAM veiktspēja. Ja jums ir vairāki dēļi, izvelciet vienu pa vienam un pārbaudiet rezultātu. Ja vienīgais, aizdod draugu acīmredzami strādā un mēģiniet ar viņu sākties. OP aizdedzi nevajadzētu ignorēt, tā diezgan bieži kļūst par problēmu avotu;
- Ir jāpārbauda un cietais disks. Iespējams, ka vienkārša izslēgšana un atkārtota savienojuma HDD atrisinās problēmu. Ja ir vairāki diskdziņi, nav jēgas izslēgt, kas nav sistēmas, - tie nav iesaistīti Windows ielādes sākotnējos posmos.
Sistēmas pārinstalēšana, izmantojot instalācijas zibatmiņu
Ir vērts ķerties pie šī kardināla soļa, ja visas iepriekš minētās metodes nav darbojušās, un aprīkojuma pārbaude parādīja, ka tā ir pilnīgi regulāra. Ja sistēmas diskam ir svarīgi dati jums, tie, visticamāk, tiks zaudēti. Tāpēc ieteicams saglabāt lietotāja failus atsevišķā diskā, skaļumā vai vismaz sadaļā
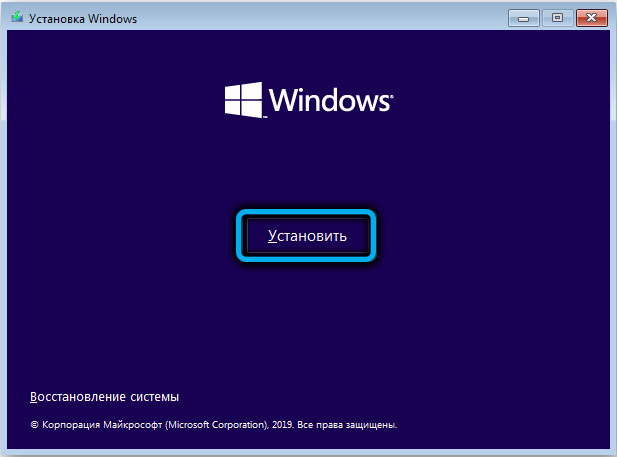
Kā atspējot automātisku atkopšanu operētājsistēmā Windows 10
Lai gan tas nav stingri ieteicams, it īpaši, ja operētājsistēma darbojas stabili un neizraisa sūdzības, mūsu gadījumā šādam solim ir jēga. Ir gadījumi, kad automātiskā atkopšana tiek izslēgta, logu slodze turpinājās normālā kanālā. Tas ir, kļūda radās, pateicoties nepareizai darbībai pašā procedūrā. Bet, ja tas nenotiek, jums būs iespēja precīzāk diagnosticēt problēmu.
Mēs dodam soli -by -step algoritmu:
- Mēs ievietojam iekraušanas zibatmiņas disku datorā;
- Mēs ejam uz BIOS, mainām iekraušanas kārtību;
- Noklikšķiniet uz pogas "Sistēmas atjaunošana";
- Noklikšķiniet uz cilnes "Kļūdu meklēšana un novēršana";
- Nākamajā ekrānā atlasiet cilni “Komandu stends”;
- Konsolē mēs savācam bcdedit /set current atkopšanu
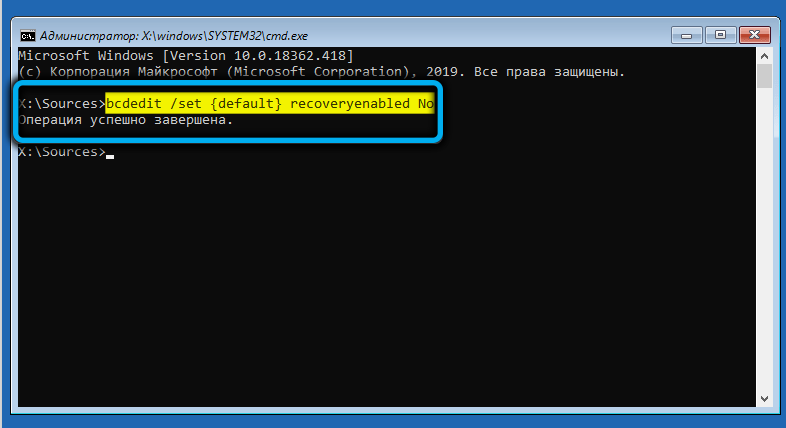
- Mēs atstājam konsoli, noklikšķiniet uz cilnes "izslēgt datoru" ".
Ar sekojošu ieslēgšanu, vai nu turpināsies parastā slodze, vai arī notiks melns ekrāns.
Jūs varat atgriezt automātisko atkopšanu ar to pašu komandu, aizstājot NO ar jā. Bet tas darbosies, ja konsole tiks palaista administratora vārdā.
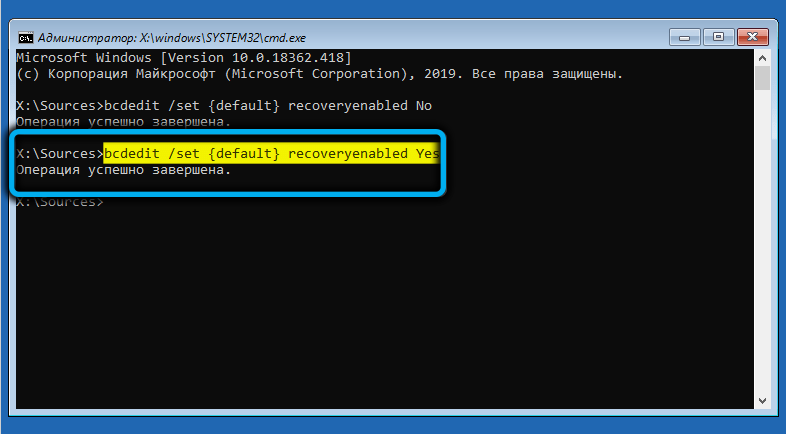
Mēs ļoti ceram, ka šis raksts palīdzēja jums atbrīvoties no vēdera uzpūšanās, gatavojot automātisko atveseļošanos. Tāpēc mēs nemēģinājām veltīgi. Un vēlreiz mēs atgādinām: šī ziņojuma izskats, ielādējot logus, nozīmē tikai to, ka pati sistēma mēģinās atrast un labot kļūdas, un tas var izrādīties ilgs process.
- « Dedzīgā papildu maršrutētāja konfigurācijas funkcijas
- Kā atrisināt problēmu ar nespēju palaist MSI Dragon Center »

