Ko darīt, ja Bluetooth nedarbojas Windows 11

- 4564
- 285
- Alejandro Moen
Strīdi starp vadu atbalstītājiem un bezvadu veidojumiem ir ilgi nogrimuši aizmirstībā - gandrīz visi mobilie sīkrīki izmanto piekļuvi internetam tikai caur gaisu. Klēpjdatoriem arī prioritāte ir bezvadu tehnoloģijas, un nesen darbvirsmas personālie datori ir aprīkoti ar WI -FI un Bluetooth atbalsta moduļiem, un pēdējā tehnoloģija, neskatoties uz esošajiem ierobežojumiem, tiek izmantota arī personālo datoru savienošanai ar citiem sīkrīkiem un datoru perifēriju - Televīzijas prefiksi, austiņas, austiņu skaļruņi, mikrofoni.

Un, kaut arī šī tehnoloģija tiek uzskatīta par labi attīstītu, Windows 11 lietotāji turpina saskarties ar problēmām, kas neļauj pilnībā izmantot šo bezvadu komunikāciju. Vairumā gadījumu tas ir saistīts ar novecojušiem vai nepareizi instalētiem Bluetooth adaptera vadītājiem, bet ir arī daudz citu niansu, kas raksturīga šai operētājsistēmai un tās priekšgājējam. Šodien mēs apsvērsim visizplatītākos Bluetooth neizturamības cēloņus un veidus, kā novērst šīs kļūdas.
Pareizas vadītāja uzstādīšanas pārbaude
Bezvadu adaptera novecojušie vai trūkstošie draiveri, kā jau tika minēts, ir visizplatītākais iemesls, lai izveidotu savienojumu ar citām ierīcēm, izmantojot Bluetooth tehnoloģiju.
Parasti jūs varat uzzināt par šādu problēmu klātbūtni, palaižot ierīces pārvaldnieku, konsolē ievadot komandu “win+r) devmgmt.MSC.
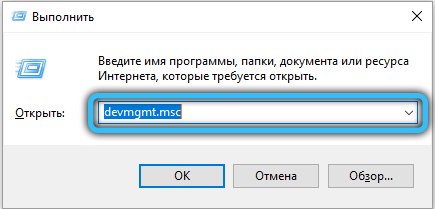
Pašā dispečerā ir jāatver cilne Bluetooth. Jūsu uzdevums ir atrast līniju ar nosaukumu bezvadu Bluetooth (var ietvert vārdu adapteri vai radio, vai tikai burtu r). Ja šādas līnijas tuvumā ir ikona ar izsaukuma zīmi, tas norāda uz problēmu pieejamību ierīces darbībā.
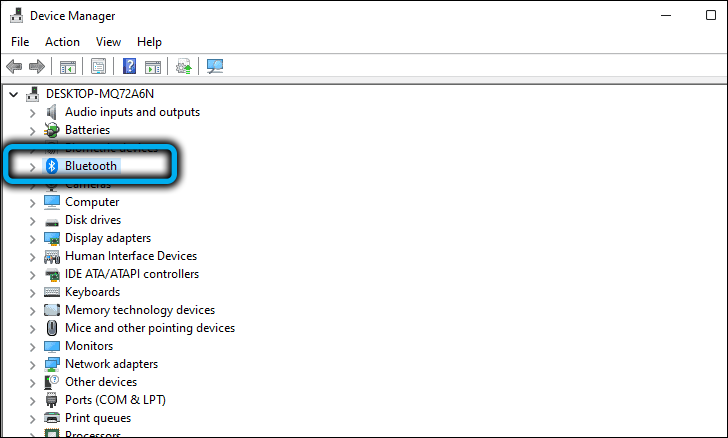
Ja jūs neko tādu nevarētu atrast, mēģiniet meklēt adapteri citās ierīču filiālē, kurā ir ierīces ar prombūtnē esošiem autovadītājiem.
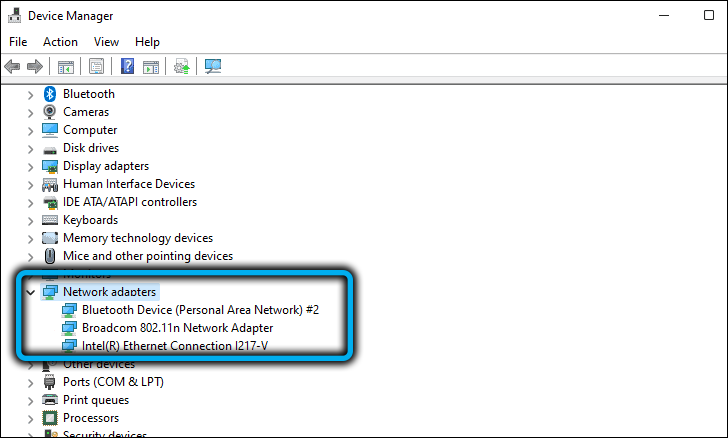
Pirmais, kas jādara, ir noklikšķināt uz problēmas ierīces ar labo pogu un konteksta izvēlnē atlasīt vienumu "Atjaunināt draiveri".
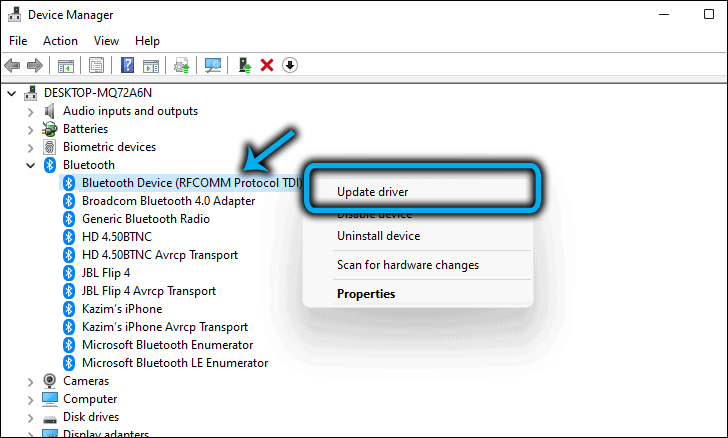
Nākamajā logā atlasiet draivera automātisko instalēšanu, savukārt Windows 11 lejupielādē šī adaptera mikroprogrammu no tā serveriem un instalējiet to datorā. Ja pēc Bluetooth pārstartēšanas nedarbojas, jums jāatkārto iepriekšminētās darbības, bet, izvēloties pārinstalēšanas metodi, noklikšķiniet uz otrā punkta - meklējiet draiveri šajā datorā. Šajā gadījumā instalācija tiks veikta manuāli, taču vispirms ir jālejupielādē jaunākais draiveris no klēpjdatora ražotāja vai ārējā adaptera oficiālās vietnes.
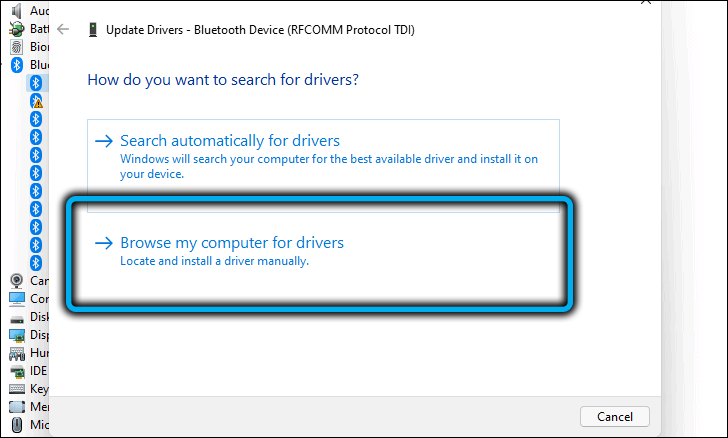
Parasti vadītāja pārinstalēšana palīdz atrisināt problēmu, bet, ja pēc tam ieslēdzat Bluetooth, Windows 11 tas nebija iespējams, ir vērts apsvērt citas iespējas.
Pārbaudiet, vai ir iekļauts bezvadu adapteris
Ja Bluetooth darbojās normāli un tad bez redzama iemesla pārstāja darboties, vienkāršākais veids, kā atgriezt tā sniegumu. Var gadīties, ka pēc draivera pārinstalēšanas bezvadu savienojuma iestatījumos slēdzis palika deaktivizētā stāvoklī, kas būs iemesls Bluetooth savienojuma trūkumam.
Kā iespējot Bluetooth operētājsistēmā Windows 11:
- Mēs iedziļināmies iestatījumos, izmantojot Win+I kombināciju vai izmantojot izvēlni Sākt;
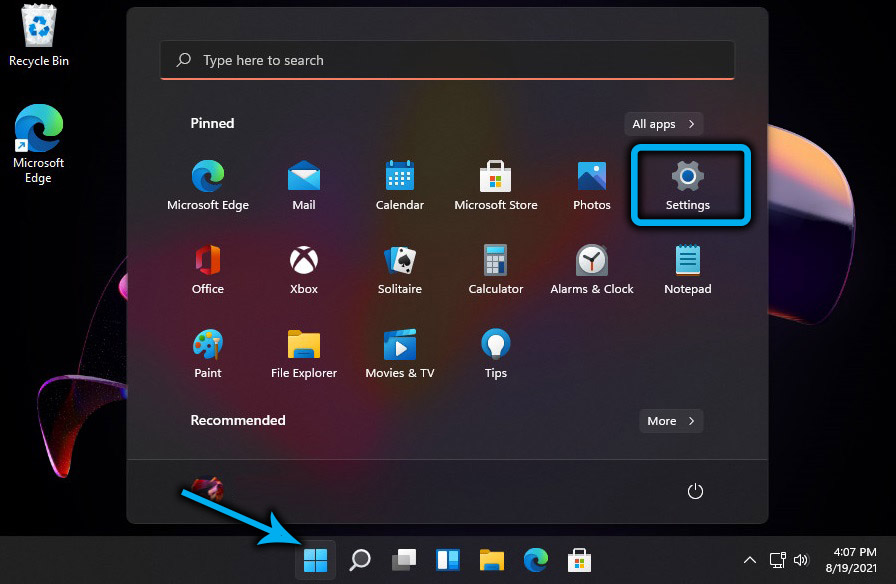
- Kreisajā izvēlnē atlasiet cilni Bluetooth un ierīces;
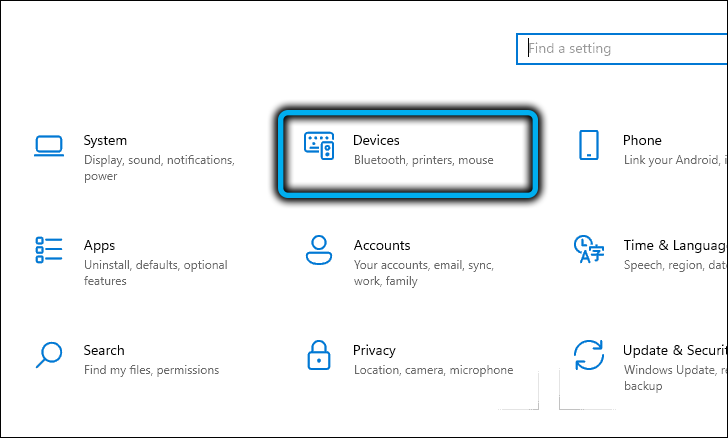
- Labajā logā skatiet cilnes Bluetooth statusu: ja tas atrodas izslēgšanas stāvoklī, mēs pārvietojam slīdni uz labo pusi. Ja Bluetooth ir ieslēgts, bet nedarbojas - mēģiniet to izslēgt un vēlreiz ieslēgt.
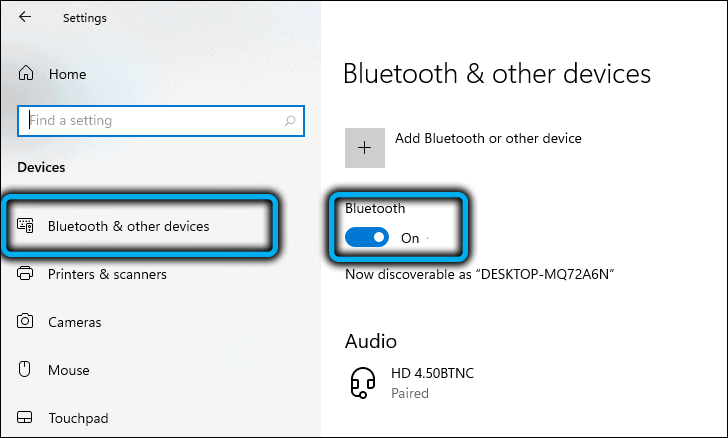
Ja ir iespējota bezvadu komunikācija, bet Windows 11 neredz citas ierīces, pretī cilnē "Ierīce", noklikšķiniet uz pogas "Pievienot ierīci" un jaunajā logā atlasiet pievienotas ierīces veidu.
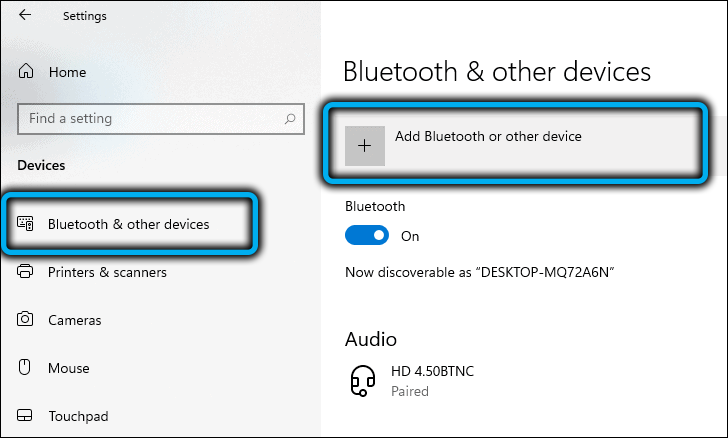
Operētājsistēma meklēs ierīces, kas gatavas uzburt un izcelt šo sarakstu. Jums vienkārši jānoklikšķina uz nepieciešamās, lai izveidotu savienojumu.
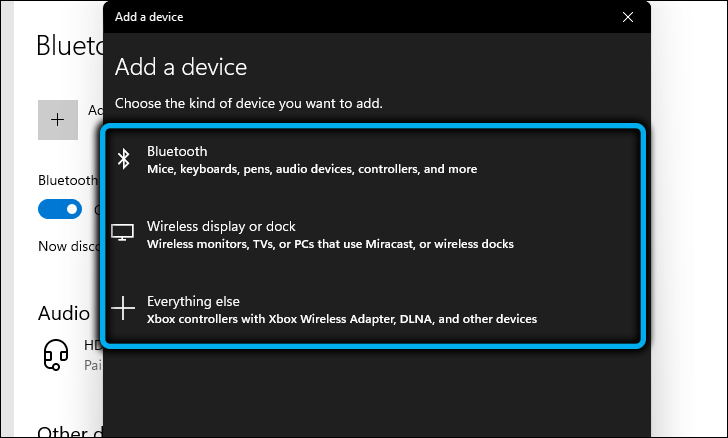
Ieslēdziet datora Bluetooth, kas darbojas Windows 11, var iekļaut vēl divos veidos: caur ierīces pārvaldnieku un tīkla savienojumiem.
Pirmajā gadījumā mēs atkārtojam darbības, kas aprakstītas pirmajā sadaļā, un pēc labās peles pogas nospiešanas atlasiet vienumu “Ieslēdziet ierīci”.
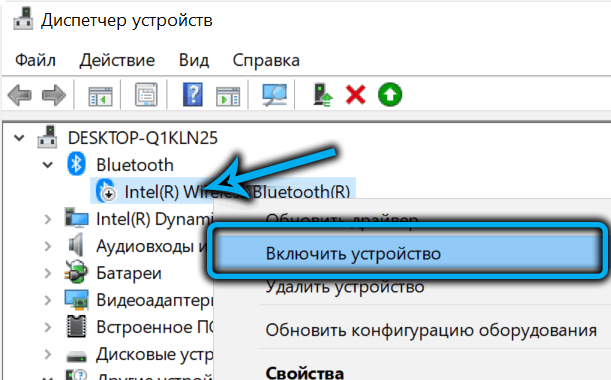
Otrajā - noklikšķiniet uz Win+R kombinācijas un konsolē ievadiet komandu NCPA.CPL, apstiprinot, nospiežot OK vai ievadiet. "Tīkla savienojumu" sākuma logā jūs redzēsit vairākus tīkla adapterus - vadu, wi -fi, Bluetooth. Ja noklikšķiniet uz pēdējās labās pogas, parādīsies konteksta izvēlne, kurā vienums būs “iespējots”, ja adapteris ir izslēgts.
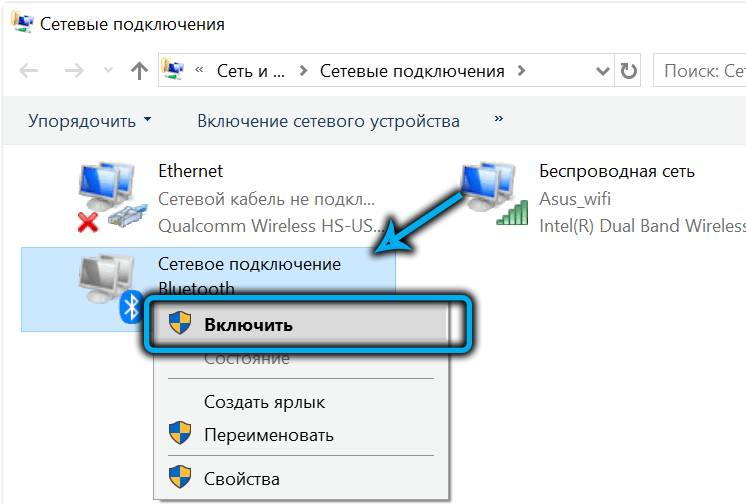
Bluetooth parametru maiņa
Windows 11 ir vēl viena vieta, kur ir paslēpti daži Bluetooth savienojuma iestatījumi - tas ir vadības panelis. Ja sākat ierakstīt šīs sistēmas utilītas meklēšanas panelī, parādīsies rezultāti, starp kuriem būs rinda "Bluetooth parametru maiņa" mainot "Bluetooth parametru maiņu", būs rinda "maiņa" Bluetooth parametru maiņa ".
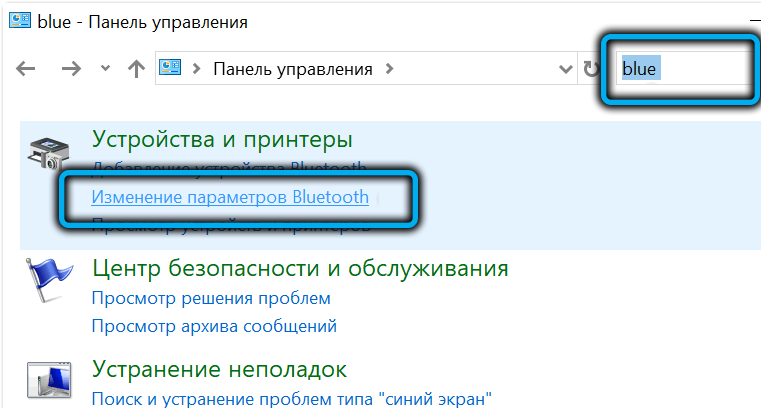
Mēs noklikšķinām uz tā un logā, kas atvērts cilnē “Parametri”, mēs izskatāmies tā, lai rūtiņas opcijas “ļauj Bluetooth atrast šo datoru”.
Ja jūs ievietojat čeku pretī opcijai “Paziņojumu laukā parādiet Bluetooth ikonu”, tad, kad tas ir savienots ar sīkrīka datoru, izmantojot šo bezvadu tehnoloģiju, atbilstošā ikona parādīsies sistēmas izsekošanā apmēram stundas.
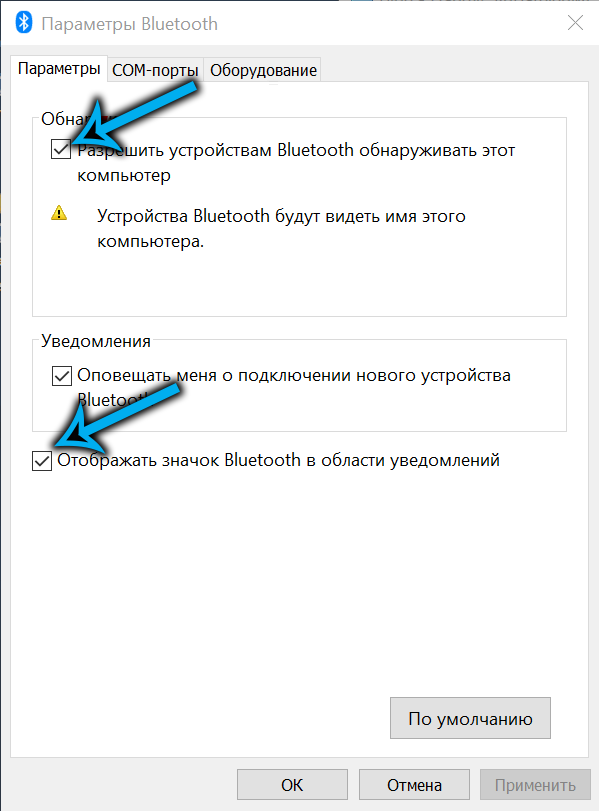
Ņemiet vērā: ja šī nozīmīte vairs nav, varat to atjaunot dažādos veidos: no ierīces pārvaldnieka, no vadības paneļa un dažos klēpjdatoru modeļos ir īpašas pogas Bluetooth ieslēgšanai.
Trešajā parametrā, kas ir atbildīgs par lietotāja paziņošanu, tas nebūs lieks, savienojot jaunu ierīci.
Atvienojot lidojuma režīmu
Jaunākajās Windows versijās, kā arī viedtālruņos ir īpašs lidojuma režīms, ieslēdzot, visas bezvadu tehnoloģijas ir deaktivizētas, un tā ir ne tikai Wi -Fi un Bluetooth - NFC arī nedarbosies, GPS sistēma būs sistēma izslēgt. Jūs varat nejauši ieslēgt lidojuma režīmu, tāpēc ir vērts pārbaudīt tā statusu.
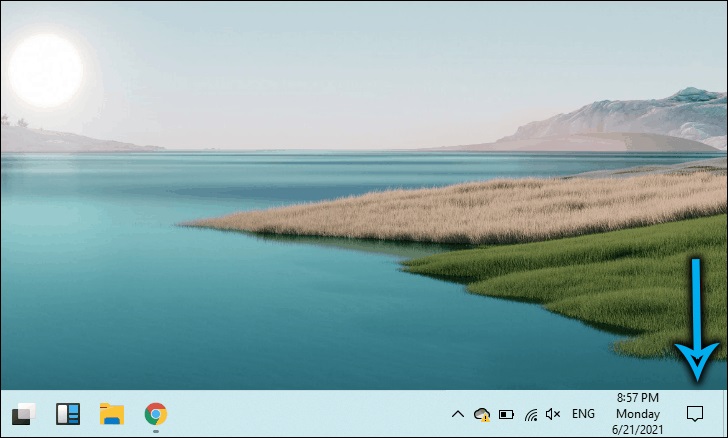
Lai to izdarītu, varat izmantot vairākus alternatīvus veidus. Par to klēpjdatoriem tiek nodrošināta atsevišķa atslēga (nevis visiem modeļiem).
Universāls veids, ko ir viegli atcerēties, ir nospiest tīkla un skaļuma pogu uz uzdevuma paneļa, kas atveras logā, pārliecinieties, ka poga Lidojuma režīms nav aktivizēts (nevis zilā krāsā). Ja tas tā nav, vienkārši noklikšķiniet uz tā.
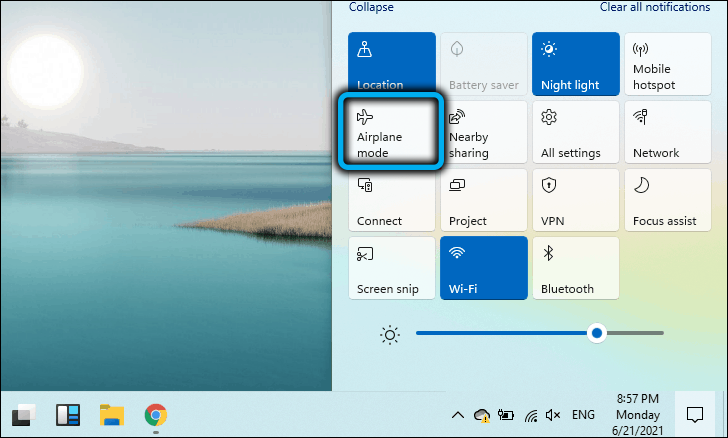
Pārbaudiet attālumu un šķēršļus
Bluetooth bezvadu sakaru standarts nodrošina salīdzinoši nelielu diapazonu, apmēram 10 metrus. Ja jūs nevarat savienot ierīci, pārliecinieties, vai tā atrodas darbības vietā, kamēr tādi šķēršļi kā sienas var ievērojami pasliktināt signāla amplitūdu.
Neaizmirstiet, ka Bluetooth darbojas ar frekvenci 2,4 GHz, kas pārraida Wi-Fi tīklu, un, ja abi tīkli traucē viens otram, tas var izraisīt konfliktus. Šādos gadījumos Wi-Fi varat izmantot mazāk ielādētu frekvenci 5 GHz, ja tā ir pieejama, vai novietot pievienoto ierīci pēc iespējas tuvāk datoram.
Secinājums
Tātad, ja jūs saskaraties ar situāciju, kad Bluetooth nedarbojas operētājsistēmā Windows 11, problēmas risinājumam nevajadzētu radīt grūtības. Ja neviena no ierosinātajām metodēm nav palīdzējusi, iespējams, ka tas ir bezvadu adaptera fizisks darbības traucējums, ko novērš tā aizstāšana. Ja tas ir klēpjdators, varat izmantot ārēju Bluetooth ierīci - pārdošanā ir diezgan kompakti modeļi, kas, kas savienoti caur USB portu, praktiski nebūs pamanāmi.
- « Veidi, kā mainīt klēpjdatora monitora spilgtumu Windows 11
- Palaišana Windows 11 lietojumprogrammās Android »

