Ko darīt, ja tiek zaudēta parole no Windows 10
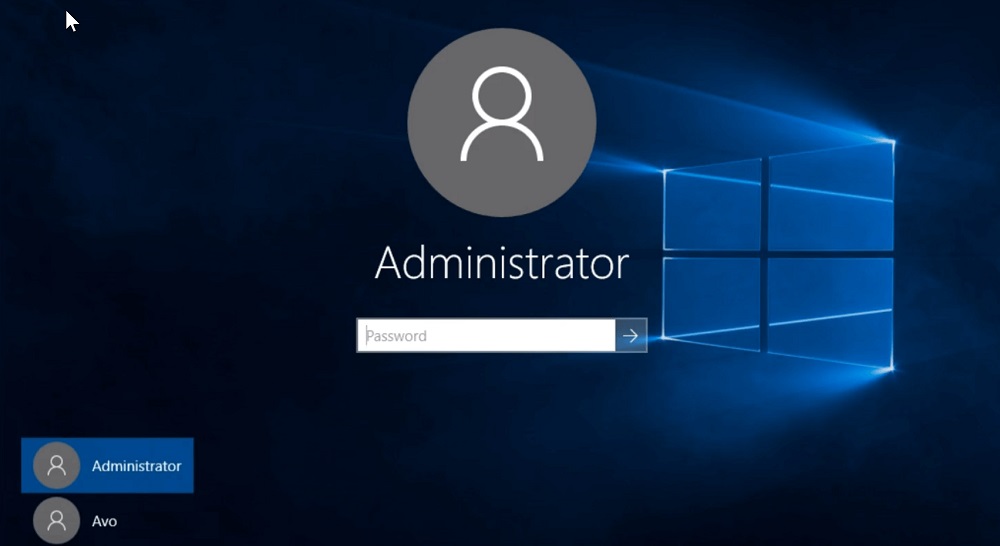
- 4289
- 562
- Ms. Evan Haag
Visu veidu šifri, kodi un paroles kļuva par parastu ikdienas dzīvi. Bet tā ir viena lieta, ja jūs nevarat atcerēties paroli no konta par tiešsaistes veikala vai sociālā tīkla ievadīšanu, un, ja aizmāršības dēļ, jūs nevarat ieslēgt datoru. Tikmēr situācijas, kad lietotājs aizmirsa paroli, lai ievadītu Windows 10, nav tik reti sastopama. Šādos gadījumos neatkārto operētājsistēmu? Patiešām, situācija nekādā ziņā nav Papovs. Turklāt ir daudz veidu, kā atiestatīt zaudēto paroli. Tiesa, lielākajai daļai no tiem ir daži ierobežojumi, tāpēc jums jāizvēlas piemērota metode ar zināšanām par lietu. Un šodien jūs par to uzzināsiet.
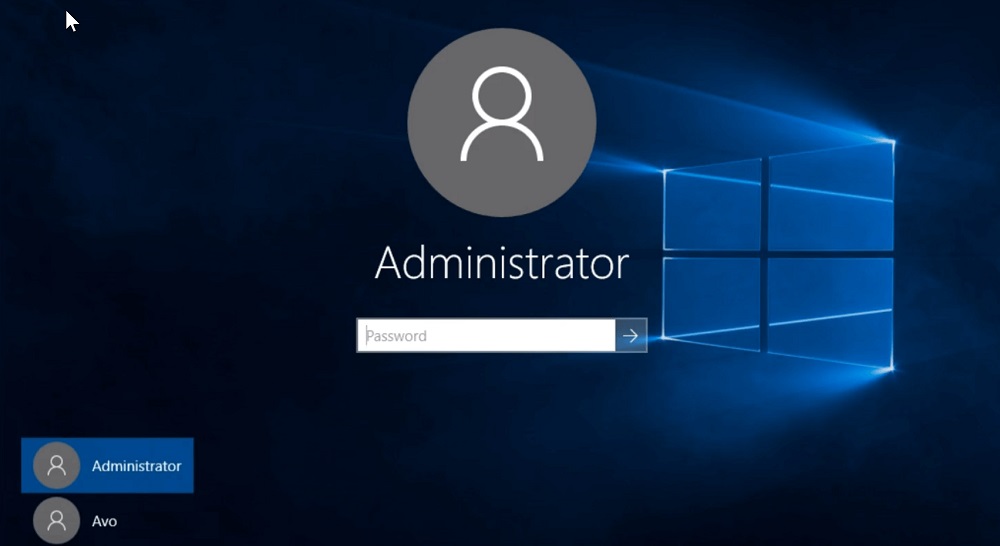
Izmantojot PassFab 4Winkey Utility
Daudzas operētājsistēmas funkcijas, strādājot nevis perfekti, mēģina dublēt trešās daļas izstrādātājus, un vairumā gadījumu tās izdodas. Kā indikatīvu piemēru jūs varat minēt PassFab 4Winkey programmu, kas paredzēta, lai atiestatītu/atjaunotu zaudēto paroli Windows grāmatvedībai.
Ja jums ir minimālās prasības "dzelzs" (CPU - 1 GHz, RAM - 0,5 GB, 200 MB vietas diska), lietderība var darboties ar Microsoft OS, sākot ar MacOS, sākot ar 10. versiju.8.
Programmai ir savietojamība ar veciem un jauniem datoriem, ieskaitot BIOS līmeni. Viņai nav problēma atjaunot piekļuvi Windows OS kontam, pat ja tas ir instalēts Mac datorā.
Tātad, apsveriet soli -by -step algoritmu, kā izmantot PassFab 4Winkey, ja esat aizmirsis Windows 10 konta paroli:
- Mēs lejupielādējam PassFab 4Winkey no oficiālās vietnes (https: // www.Piekļuves tafe.RU/produkti/Windows-Password Recovery.html) jebkurā datorā, kuram ir piekļuve;
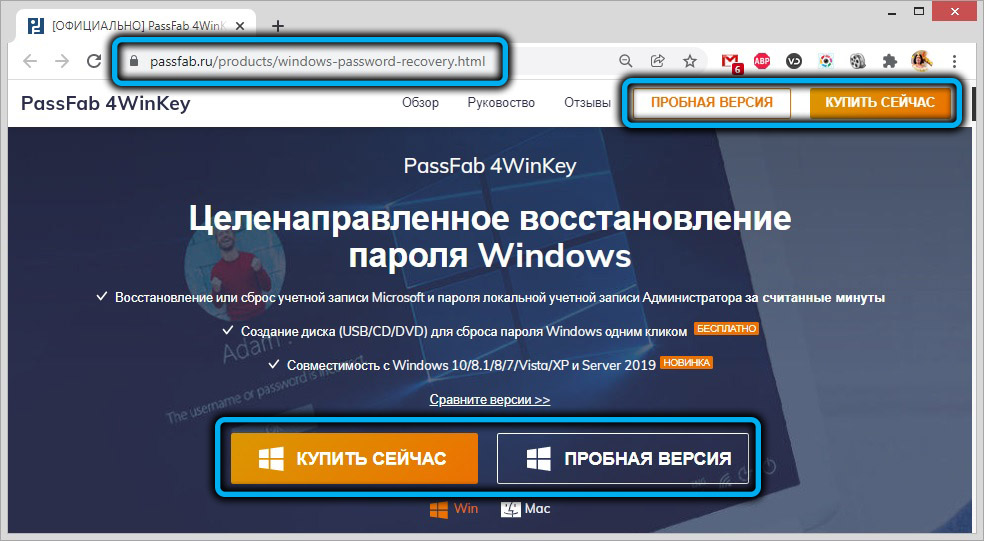
- Atveriet instalētāju un instalējiet utilītu, sāciet to;
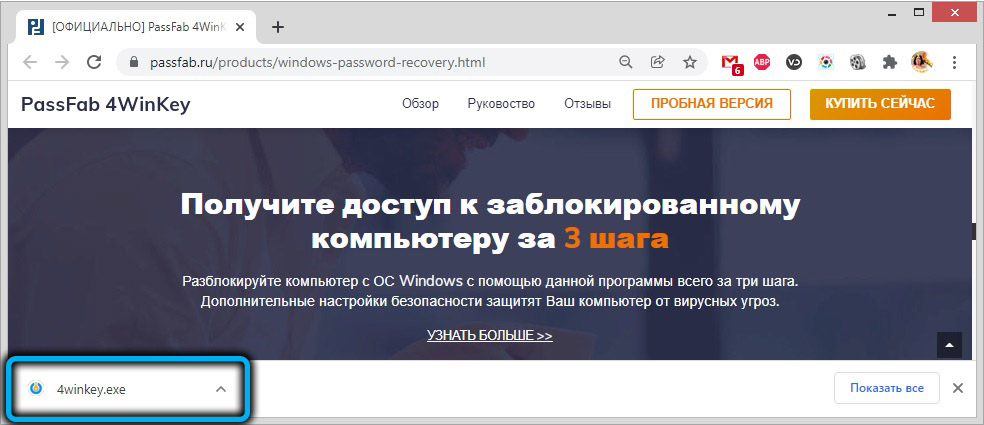
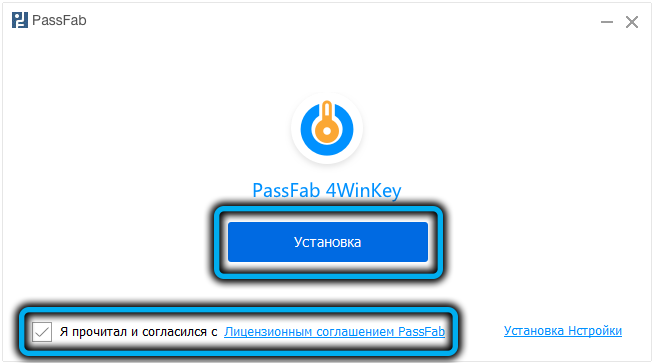
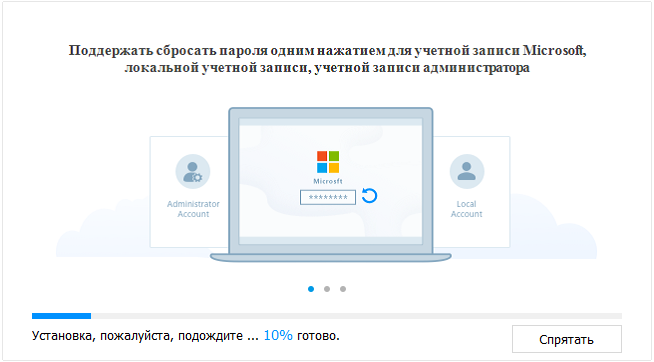
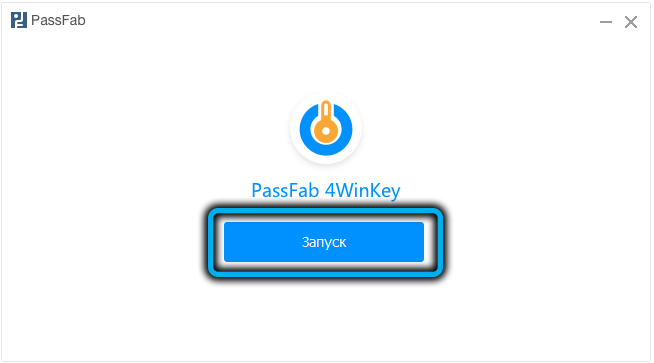
- atlasiet pārvadātāja veidu, lai izveidotu sāknēšanas pārvadātāju;
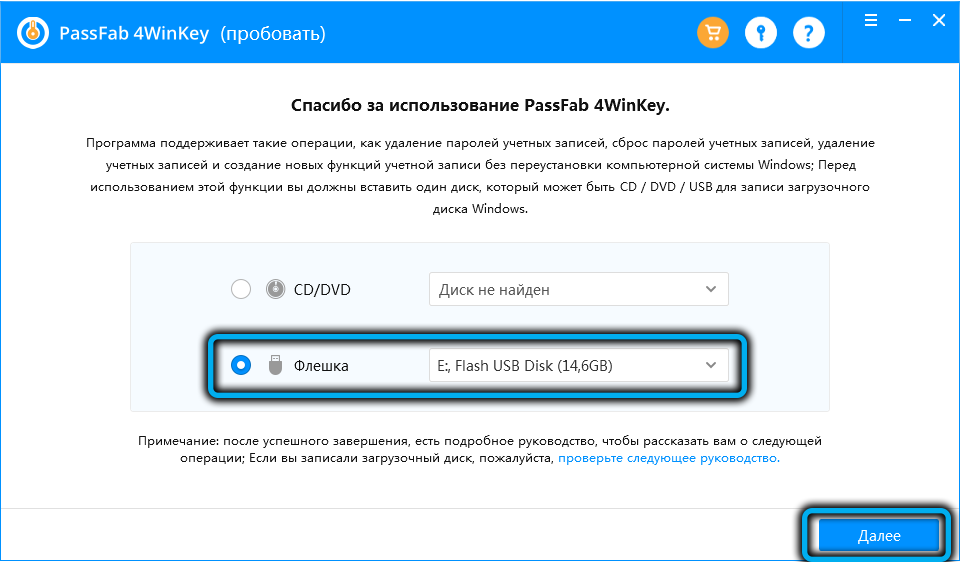
- Mēs noklikšķinām "Nākamais", logā, brīdinot, ka visi datu multivides dati tiks izdzēsti, noklikšķiniet uz pogas "Turpināt", pēc kuras disks sāksies;
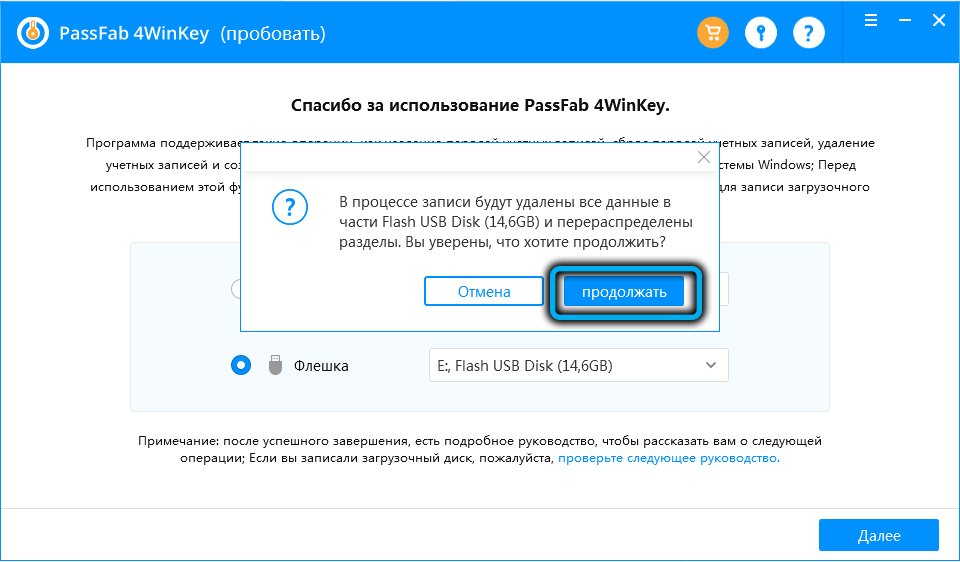
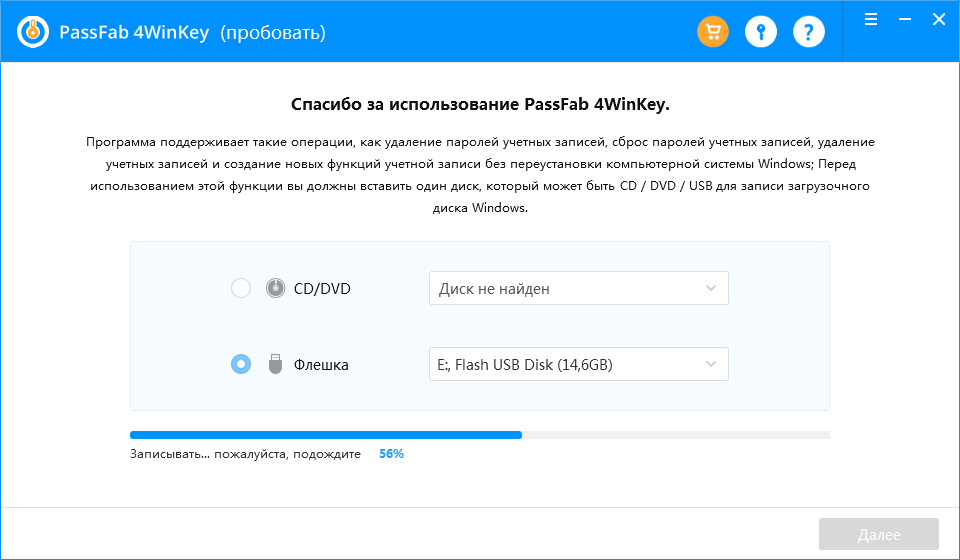
- Mēs ievietojam nesēju bloķētajā datorā (uz kura nevar atcerēties paroli);
- Mēs to ieslēdzam un nospiežam taustiņu, kas paredzēts, lai iekļūtu lejupielādes izvēlnē (vairumā gadījumu - F12, retāk - F8/F9 vai ESC, Mac datoriem - opcijas poga);

- Parādās sarakstā atlasiet mūsu pārvadātāju, uz kura tiek ierakstīts OS attēls ielādēšanai;
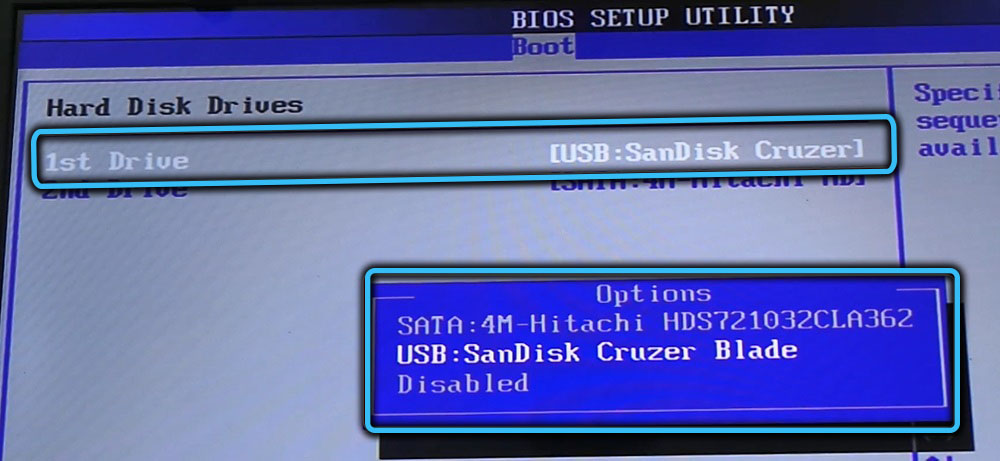
- Pēc tam, kad Windows veiksmīgi uzplaukst, PassFab 4Winkey sāksies ar datorā instalēto operētājsistēmu sarakstu, atlasiet mūsējos un noklikšķiniet uz “Nākamais”;
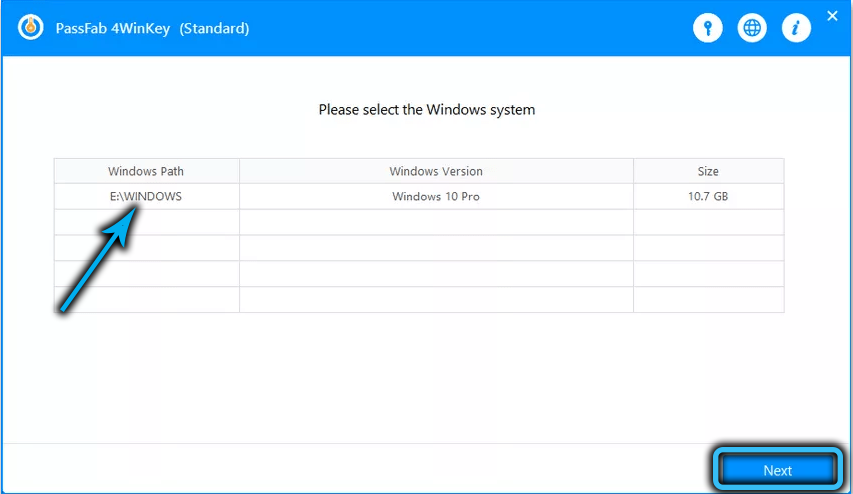
- Lapa ar kontu sarakstu tiks atvērta, atlasīs kontu, paroli, kurai tiek zaudēta, un noklikšķiniet uz "Nākamais";
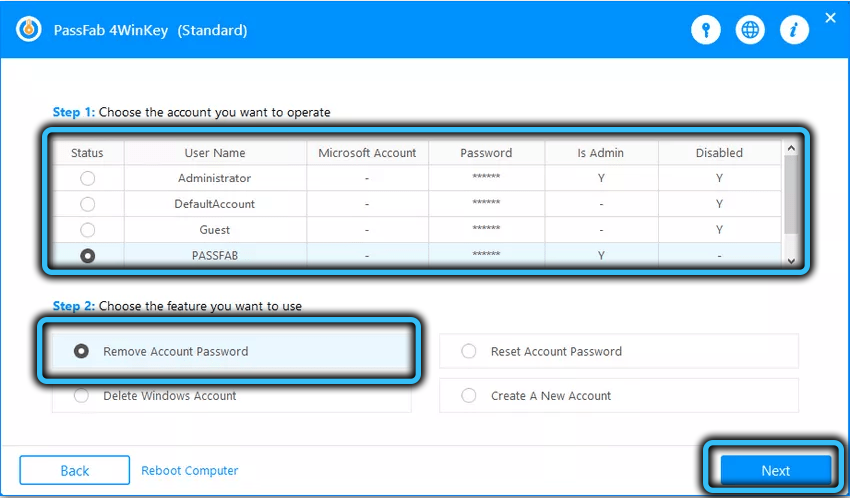
- Pēc tam vecā parole tiks noņemta, būs nepieciešams restartēt datoru un instalēt jūsu lietotāja konta jaunu paroli.
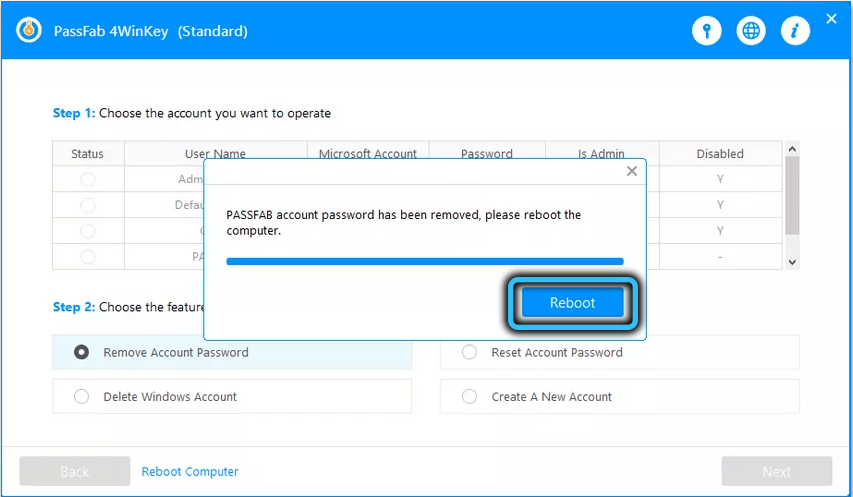
Ņemiet vērā, ka PassFab 4Winkey utilītas izmantošana ir absolūti droša zaudētās paroles atiestatīšanas metode, lietotāja un sistēmas dati necietīs, tas ir, Windows paliks tādā stāvoklī, kādā OS bija pēdējā veiksmīgā laikā Ieeja sistēmā. Ne visas metodes ļauj jums atjaunot paroli bez sekām.
Paroles atiestatīšana, izmantojot pārvadātāja atslēgu
Daudzi lietotāji, kuri jau ir saskārušies ar līdzīgu situāciju, zina: lai novērstu šādus gadījumus nākotnē, jums ir jāizmanto iespēja atmest paroli zibatmiņas diskdzinim, ko nodrošina operētājsistēma. Protams, šie plašsaziņas līdzekļi netiek vēlēti kā strādnieks, jo pastāv liels risks izdzēst failu ar šifrētu paroli.
Tātad, apsveriet, ko darīt, ja aizmirsāt paroli no Windows 10 datora:
- Ievietojiet USB zibatmiņas disku datorā. Tā kā galvenajam failam, kam ir mazs izmērs uzticama vieta;
- Izmantojot izvēlni "Sākt", mēs palaižam "vadības paneli";
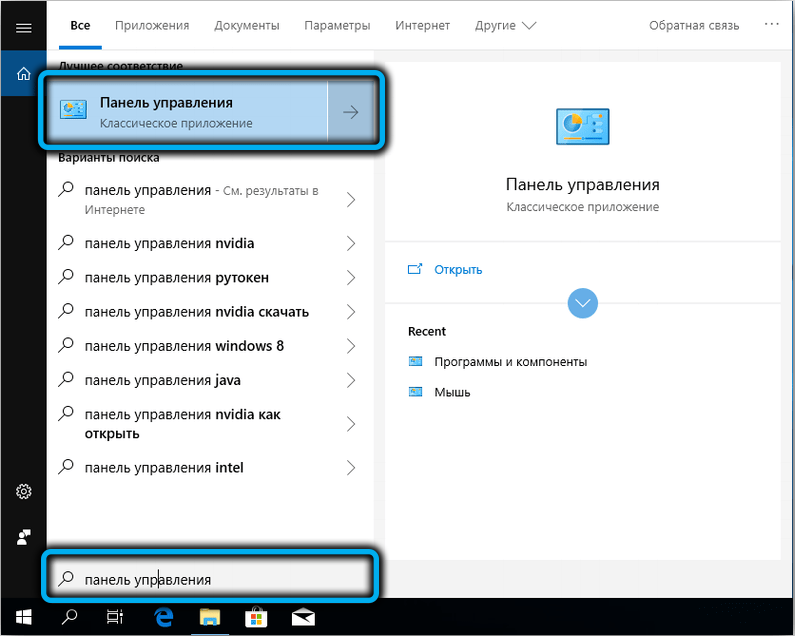
- Mēs ievadām cilni "Lietotāju konti";
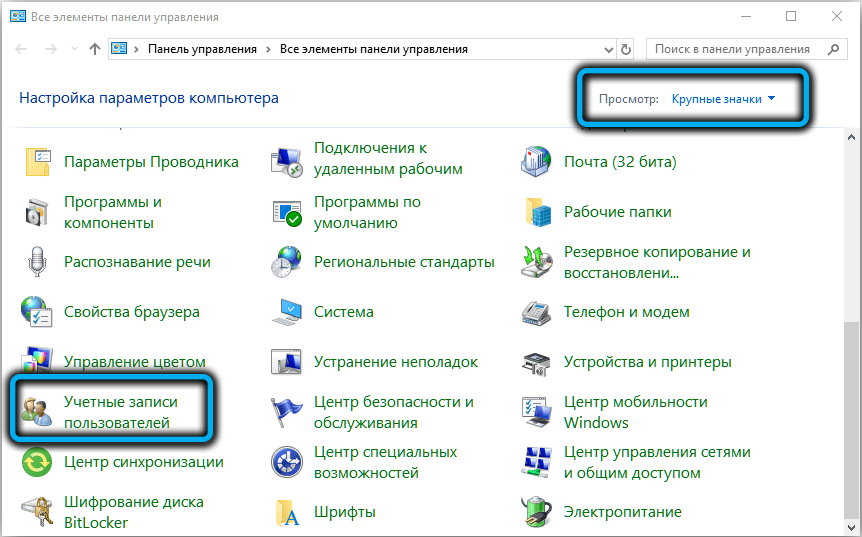
- atlasiet tāda paša nosaukuma izvēlnes vienumu;
- Kreisajā blokā noklikšķiniet uz līnijas "Izveidot paroles izlādes disku". Ļaujiet vārdam "diskete" jūs netraucē - tas ir tikai anahrronisms, lietderība var darboties ar zibspuldzēm;
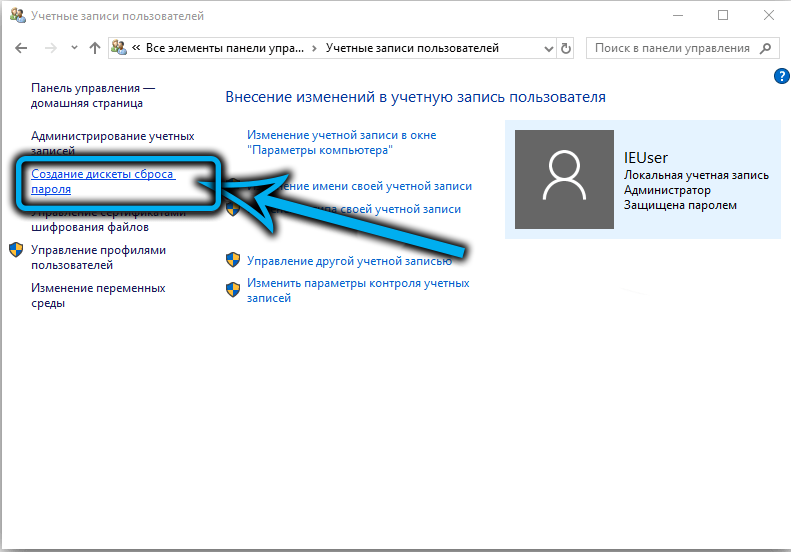
- "Aizmirsto paroļu meistars" sāksies, noklikšķiniet uz "nākamais" un ievērot viņa norādījumus;
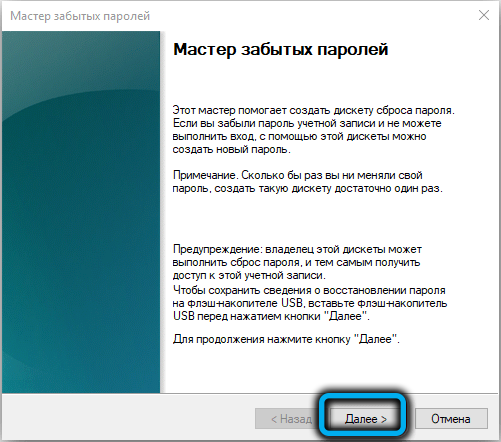
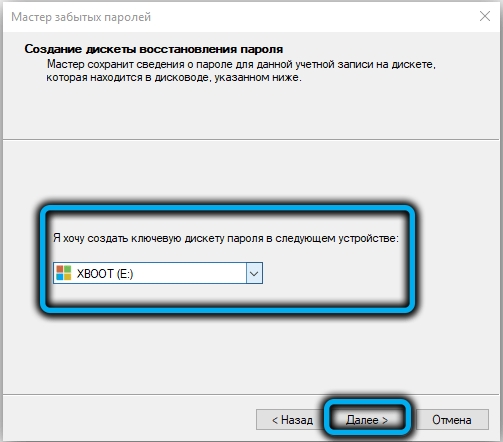
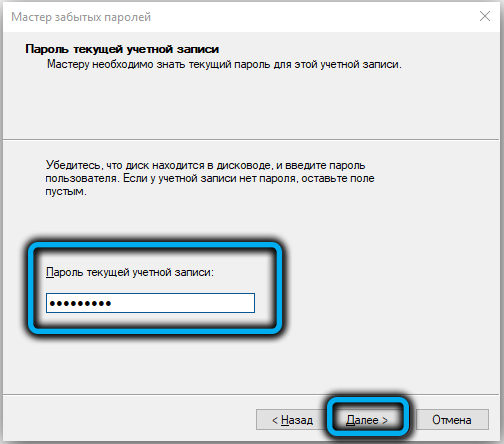
- Tā rezultātā lietotāja taustiņa fails tiks ierakstīts USB pārvadātājā.PSW, kurā tiks saglabāts šifrēts jūsu konta ieejas kods.
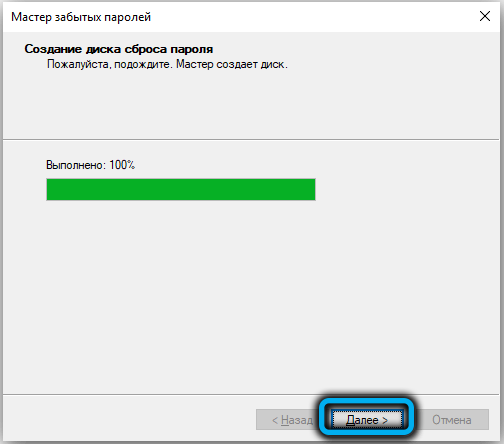
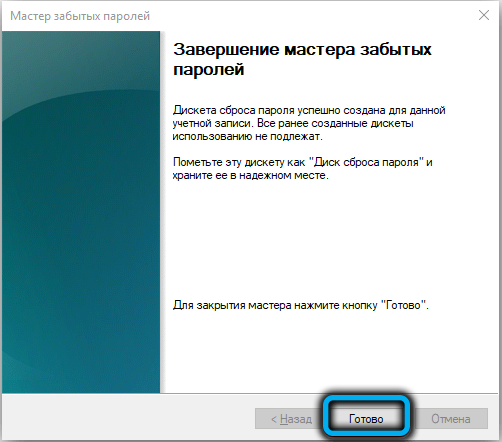
Failu var nokopēt uz jebkuru citu vietu, piemēram, uz klēpjdatora vai noņemama ārējā diska. Un vēl viena funkcija: pat ja jūs atkārtoti maināt paroli, varat būt pārliecināti, ka jebkurā gadījumā jūs varat atgūt, izmantojot šo failu.
Atveseļošanās ir šāda:
- Ievadot sistēmu, mēs ievadām jebkuru vārdu (pareizais kods joprojām tiek aizmirsts);
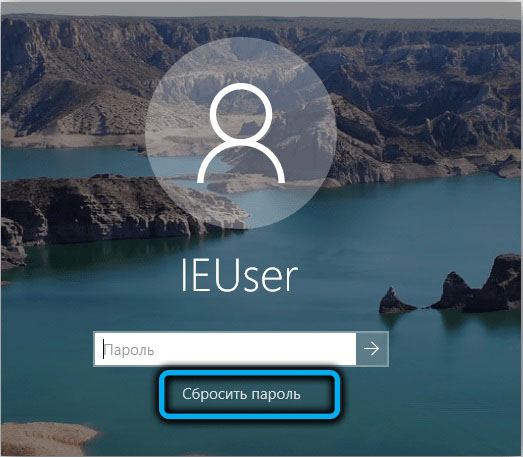
- Kad parādās poga "paroles atiestatīšana", noklikšķiniet uz tā, iepriekš ievietojot mūsu slepeno USB zibatmiņas disku (vai savieno citu mediju ar lietotājaKey failu.PSW);
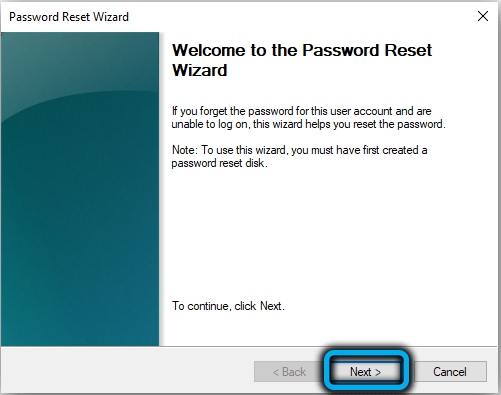
- Paroles atjaunošanas meistars sāks darboties, ievērojiet viņa norādījumus.
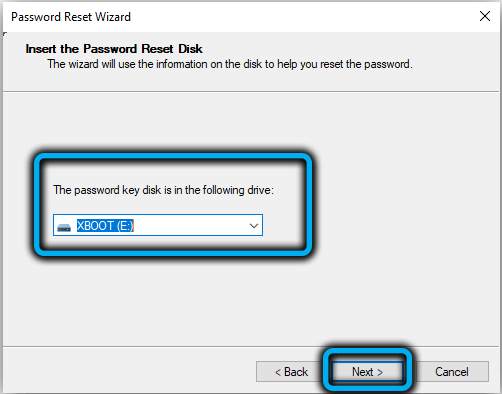
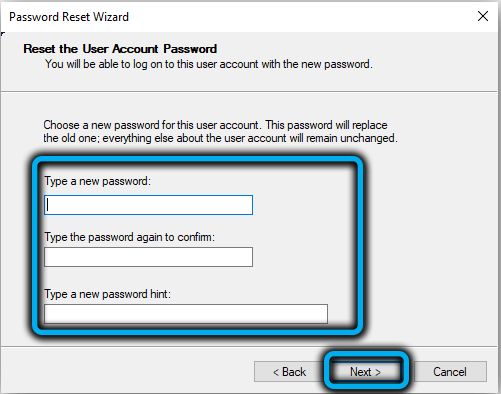
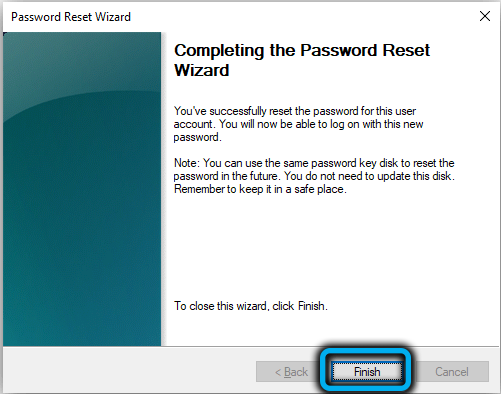
Šai metodei ir viena, bet svarīgs ierobežojums: tā darbojas tikai ar vietējiem kontiem. Ja jūs izmantojat Microsoft Live, nebūs iespējams saglabāt paroli lokāli.
Paroles atiestatīšana, izmantojot Microsoft Live
Konta klātbūtne Microsoft Live liek domāt, ka reģistrējoties, jūs norādījāt vai nu tālruni, vai e -pasta adresi. Vai reģistrēts Skype kontā. Jebkurā gadījumā jums jāiet uz Microsoft vietni, atrodiet tur esošo paroles atiestatīšanas veidlapu, atlasiet opciju, kuru izmantojāt, reģistrējoties, un nospiediet pogu “Nākamais”.
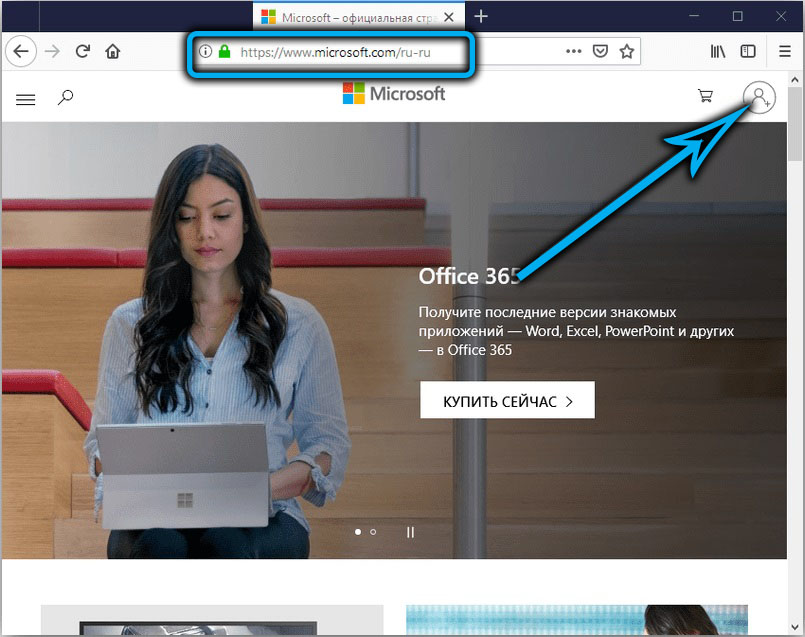
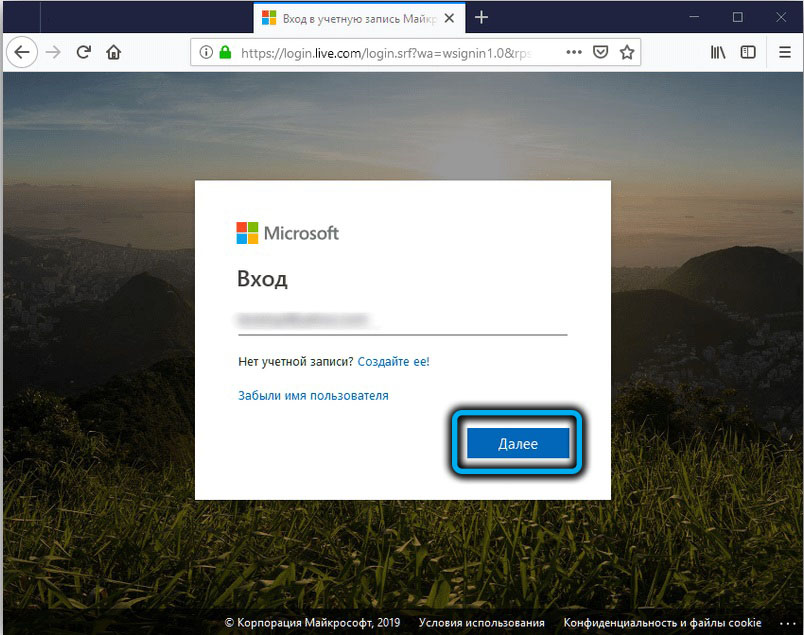
Pēc tam jums tiks nosūtīts pagaidu slepenais kods (Skype, pa pastu vai caur SMS), kuru var izmantot sistēmas ievadīšanai, pēc kuras jūs varat to mainīt uz savu. Protams, šī metode nav piemērota vietējiem kontiem, jo Microsoft kontam nav saistīšanās.
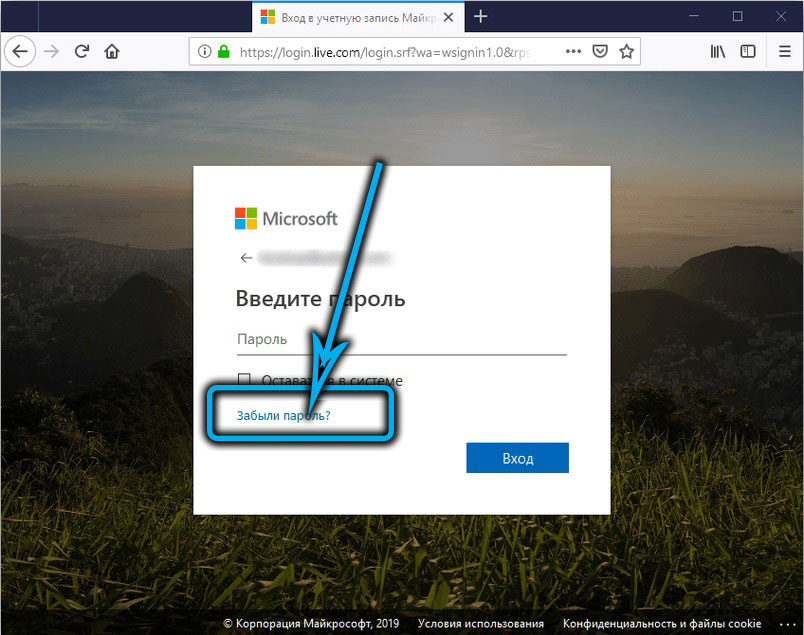
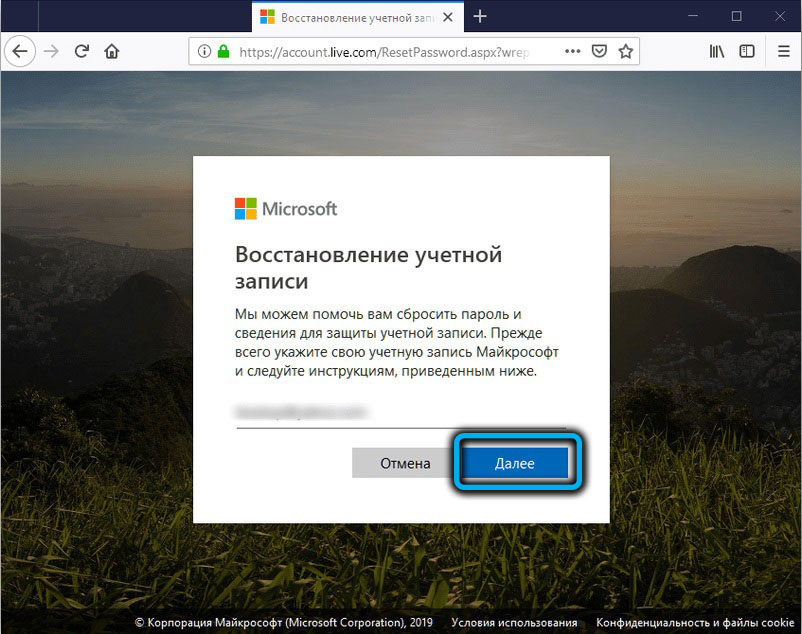
Mēs pārbaudījām vienkāršākos un drošākos veidus, kā noņemt paroli operētājsistēmā Windows 10. Atliek apsvērt divas efektīvākas metodes, no kurām viena ir saistīta ar daļēju datu zudumu, bet otra ir diezgan sarežģīta, un to nav ieteicams izmantot nekvalificēts lietotājs.
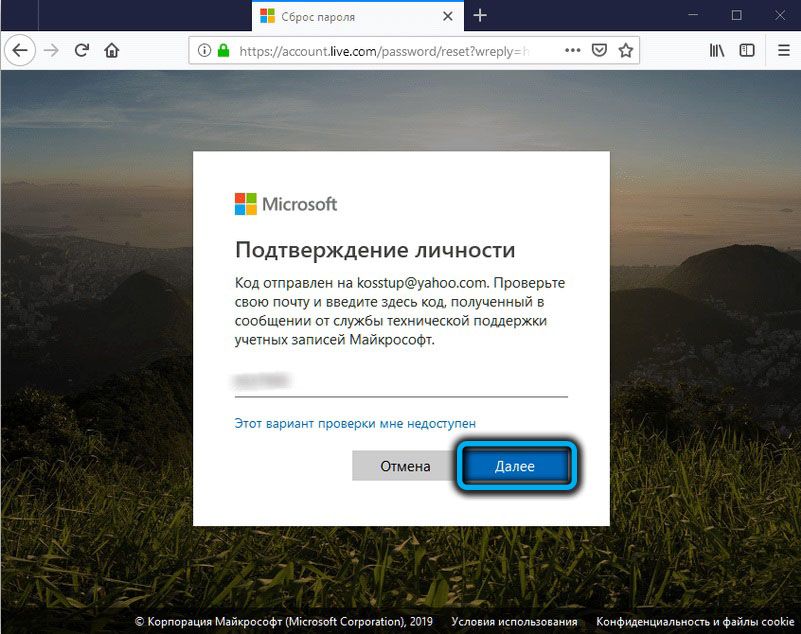
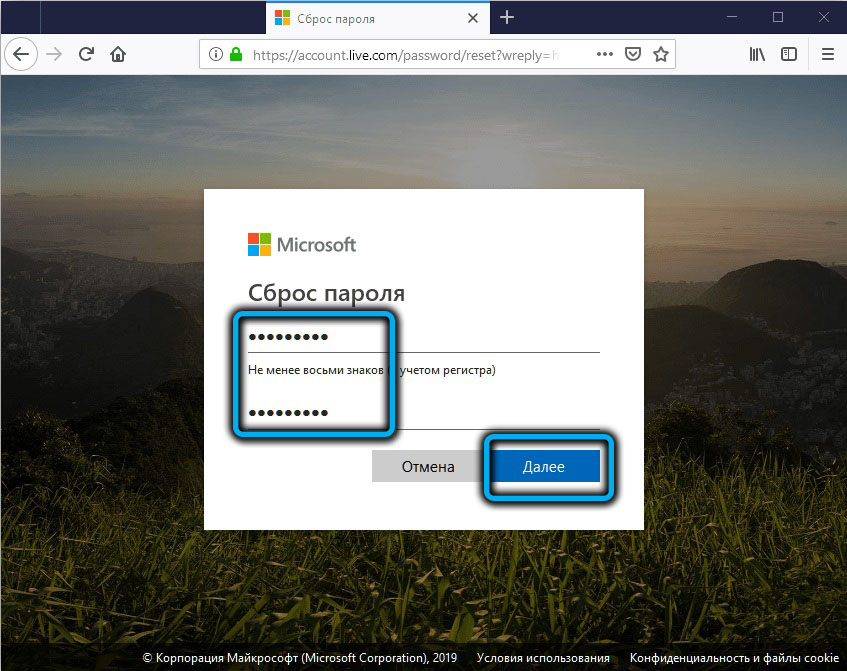
Paroles atiestatīšana, izmantojot Windows 10 atjaunošanu
Ja parole tika instalēta salīdzinoši nesen un tajā pašā laikā jums izdevās to aizmirst, varat izmantot universālu mehānismu, ko bieži izmanto, ja problēmas sākas ar datoru. Mēs runājam par Windows atjaunošanu datumā datumā, kad parole sistēmas ievadīšanai vēl nav instalēta.
Solis -by -step algoritms:
- Noklikšķiniet uz datora izslēgšanas pogas (tā atrodas labajā pusē);
- Nospiediet un turiet maiņas taustiņu un tajā pašā laikā noklikšķiniet uz pogas “Pārlādēt”;
- Parādīsies izvēlne “automātiskā atkopšana”, kurā mūs interesē vienums "Papildu parametri";
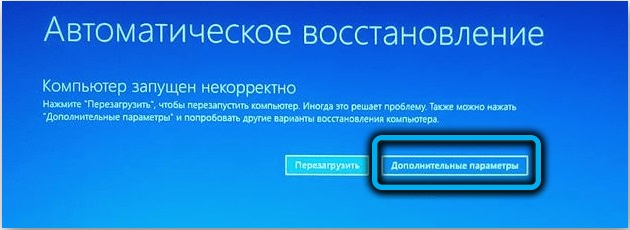
- Mēs noklikšķinām uz tā un pēc tam pa līniju "Kļūdu meklēšana un novēršana";
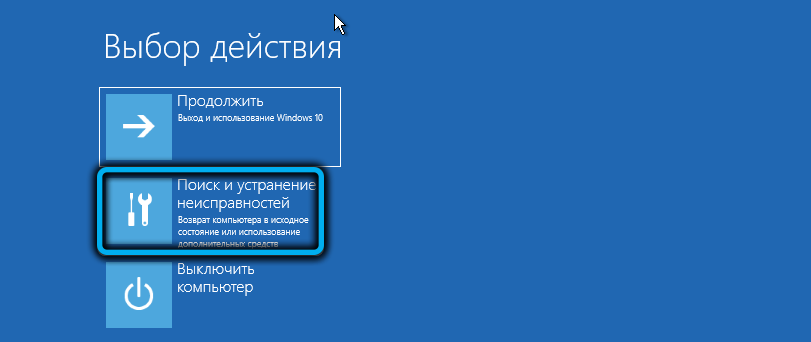
- Mēs ejam uz "papildu parametriem" un atlasām pogu "Sistēmas atjaunošana";
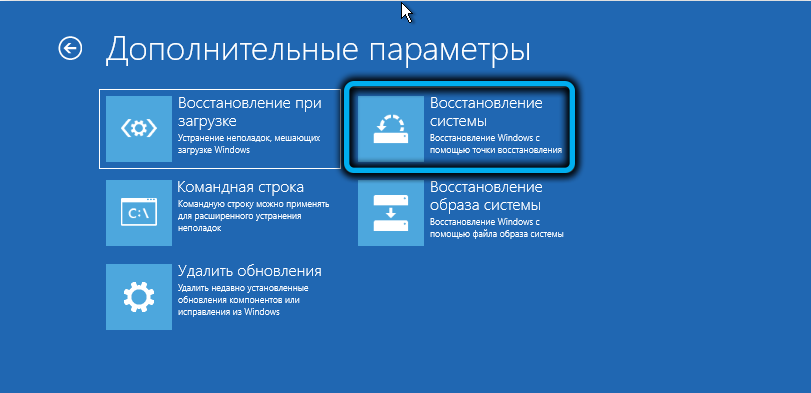

- No pieejamajiem atkopšanas punktiem atlasiet vienu, kam ir vislielākais datums dienā, kad iestatāt paroli, lai ievadītu vietējo kontu;
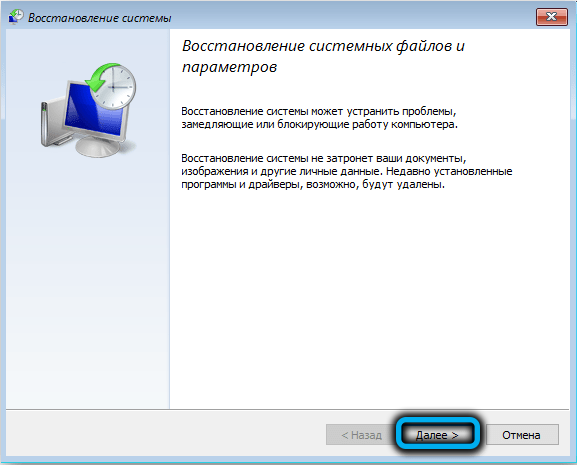
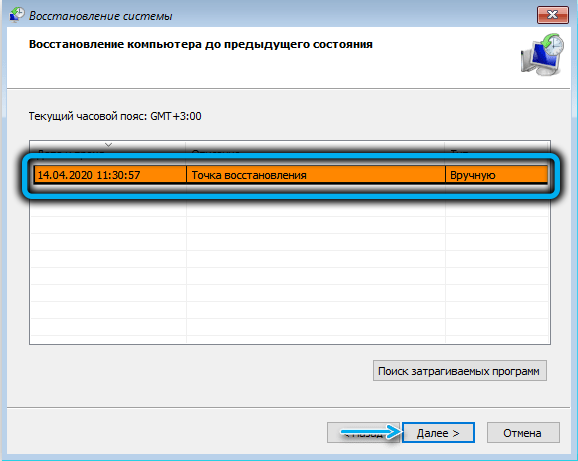
- Noklikšķiniet uz pogas "Nākamais", un nākamajā logā mēs apstiprinām operācijas veiktspēju (programmas, kas instalētas pēc atlasītā datuma izdzēšanas).
Rezultātā pēc datora pārstartēšanas sistēmas ieeja tiks veikta bez paroles.
Ja parole tika ieviesta tik ilgi, ka agrāks atkopšanas punkts nav saglabāts, tad, ja aizmirsāt paroli no Windows 10 un visas iepriekšējās izlādes metodes bija neveiksmīgas, ir vērts izmēģināt pēdējo.
Rediģēt sistēmas reģistru
Šai metodei ir ierobežojums: tā nav piemērojama parolēm saskaņā ar Microsoft Live kontiem. Otrā iezīme - tā ir diezgan sarežģīta un prasa lielu precizitāti un ievērojamu uzmanību manipulācijās ar sistēmas reģistru.
Gatavs? Mēs turpinām:
- Mēs ievietojam USB zibatmiņas disku datorā ar operētājsistēmas iepriekš ierakstītu instalācijas attēlu;
- Ieslēdziet to un noklikšķiniet uz izvēlnes Lejupielādes ieejas atslēgas;
- Atlasiet USB pārvadātāju, noklikšķiniet uz Enter;
- Sāksies Windows lejupielāde no Flash Drive. Pēc Windows 10 instalēšanas interfeisa instalēšanas nospiediet Shift+F10 kombināciju, lai atvērtu komandrindas tulku;
- Ieviest regedit, nospiediet enter;
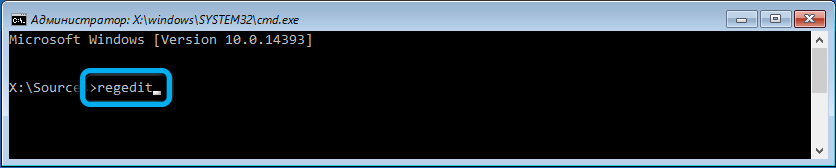
- Turpmākas darbības jāveic ļoti atbildīgi. Mēs izceļam filiāli HKEY_LOCAL_MACHINE, noklikšķinot uz tā;
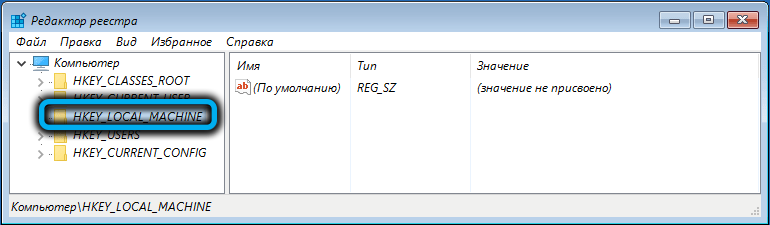
- Augšējā izvēlnē "File" atlasiet "Lejupielādēt krūmu";
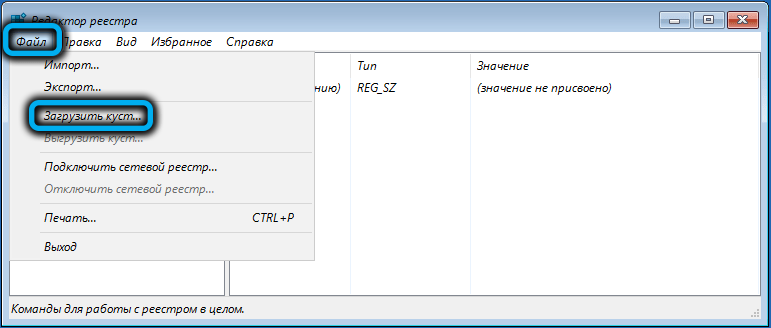
- Atveras diriģenta logs;
- Mēs šķērsojam ceļu C: \ Windows \ System32 \ config \;
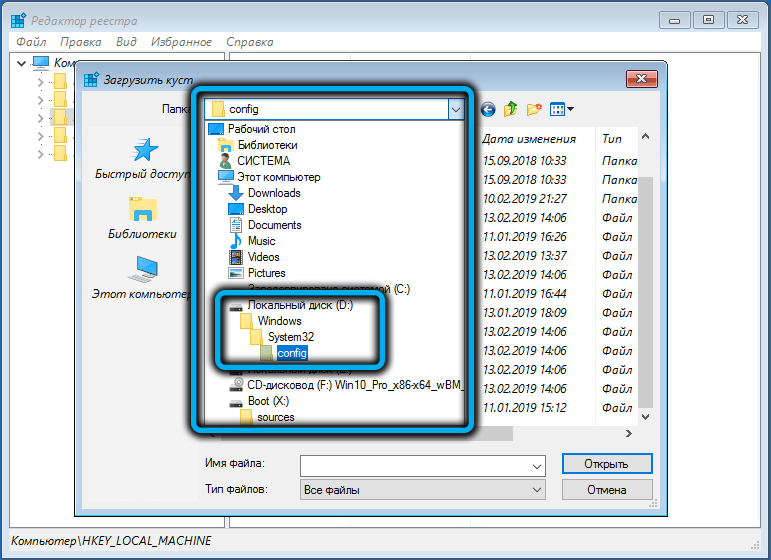
- atlasiet sistēmas failu, noklikšķiniet uz "Atvērt";
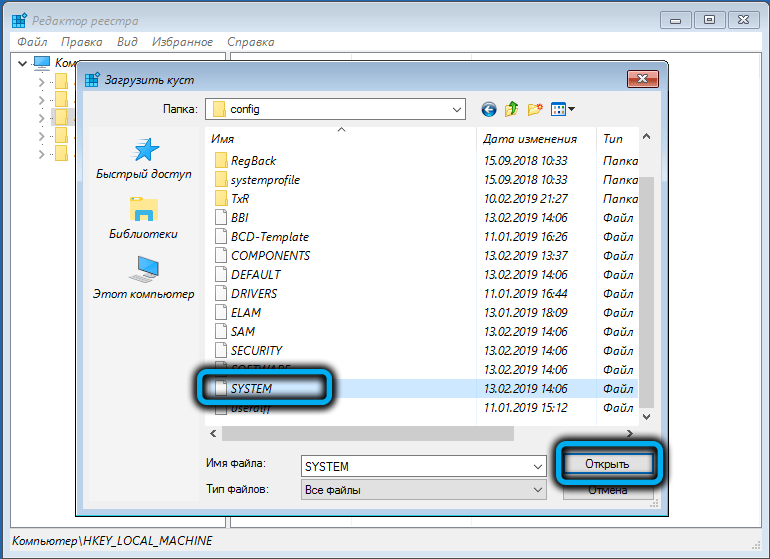
- Ievadiet jaunu krūmu nosaukumu, noteikti unikāls, noklikšķiniet uz Labi;
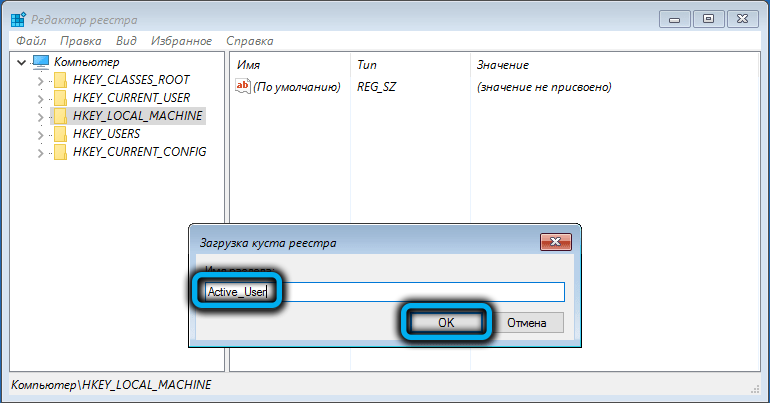
- Mēs meklējam krūmu hkey_local_machine filiālē;
- Atveriet iestatīšanas sadaļu;
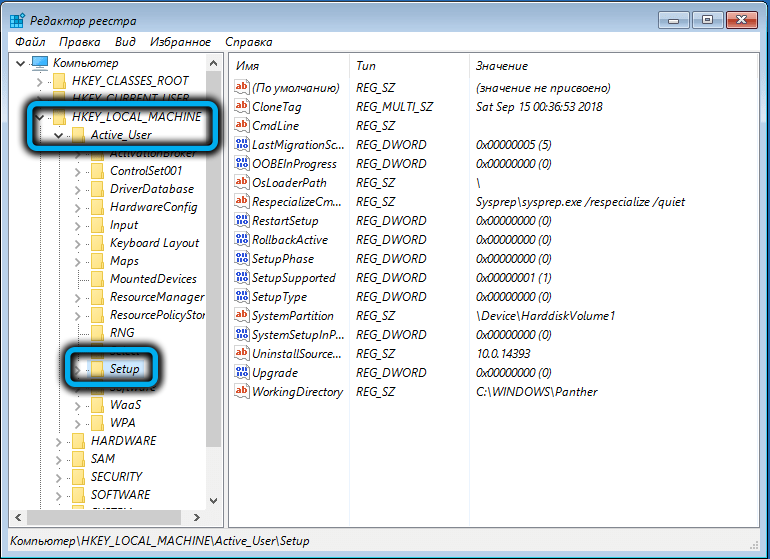
- Labajā logā mēs atrodam parametru cmdline, divreiz noklikšķiniet uz tā un laukā “Nozīme” mēs ievadām CMD.Exe, noklikšķiniet uz Labi;
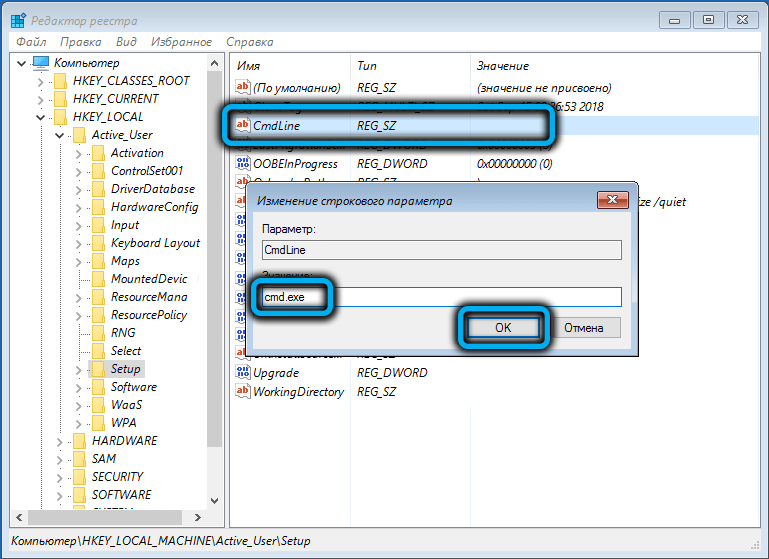
- Tagad divreiz noklikšķiniet uz parametra iestatīšanas veida, par kuru mēs ievadām numuru 2 laukā “Vērtība”, apstipriniet;
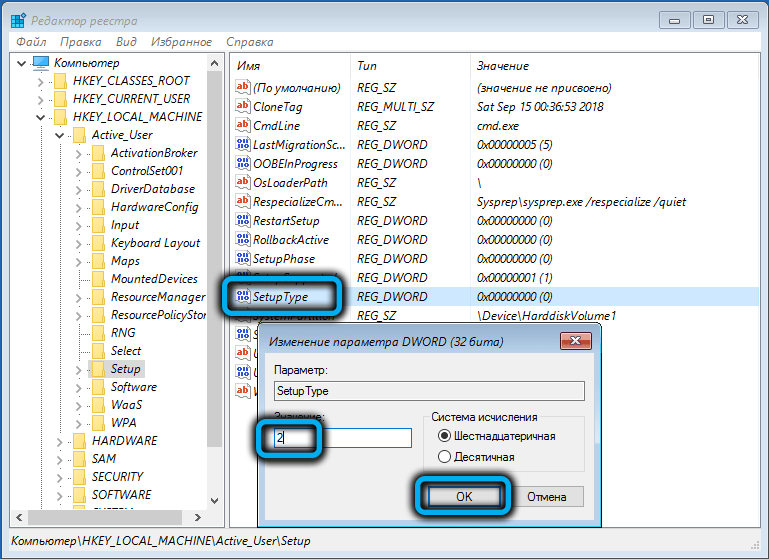
- Mēs izceļam mūsu izveidoto filiāli, dodamies uz izvēlni "File" un noklikšķiniet uz vienuma “UNLOAD BUSH";
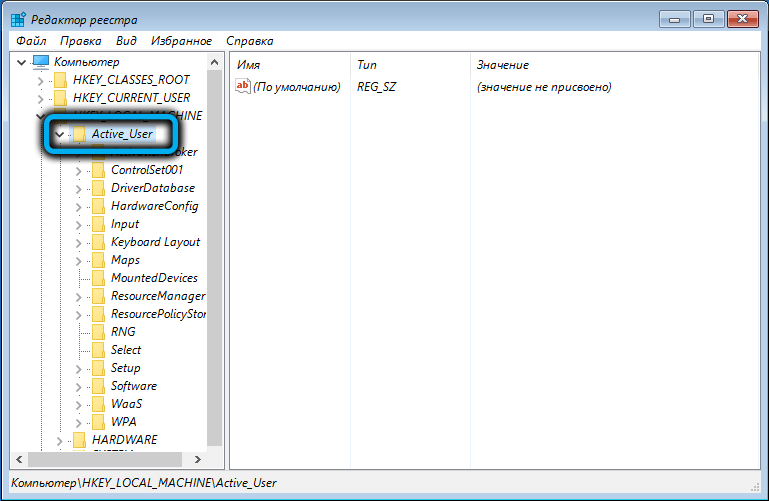
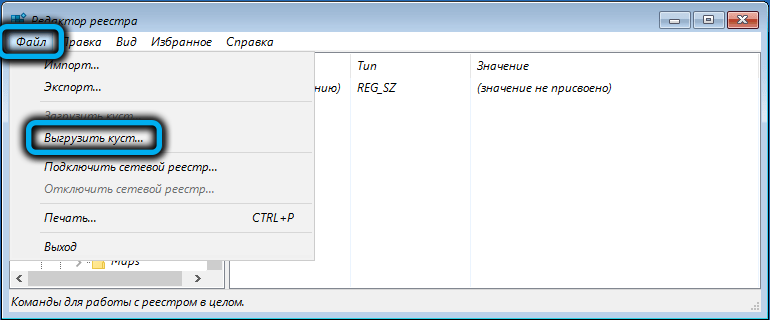
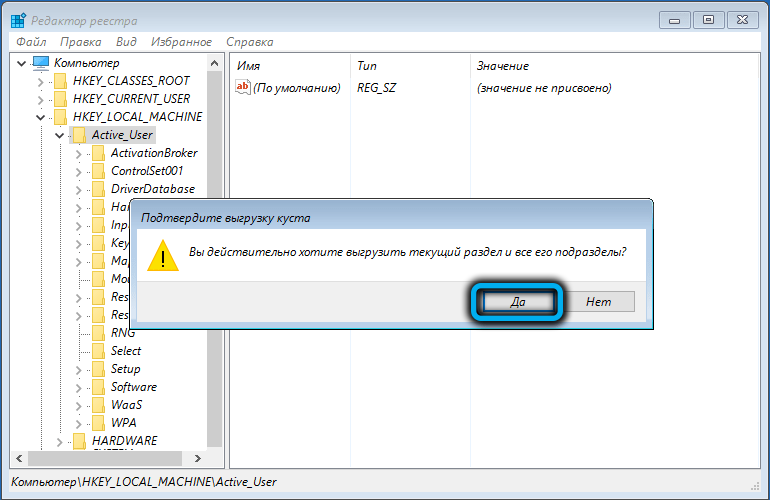
- Mēs izvelkam zibatmiņas disku un pārstartējam datoru;
- Kad komandrindas tulks atveras, ievadiet komandu Net Lietotājs;
- Rezultātā parole sistēmas ievadīšanai tiks pārinstalēta;
- Ja jūs vispār vēlaties atteikties ievadīt paroli, tā vietā, lai norādītu "";
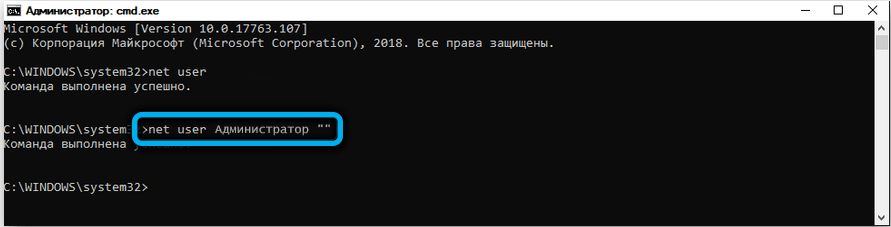
- Atkārtoti palaidiet reģistra redaktoru, dodieties uz HKEY_LOCAL_MACHINE/SYSTEM/SETUP filiāli un izdzēsiet CMD vērtību.EXE no parametra cmdline, iestatīšanas tipa parametrā nomainiet Deuce ar punktu;
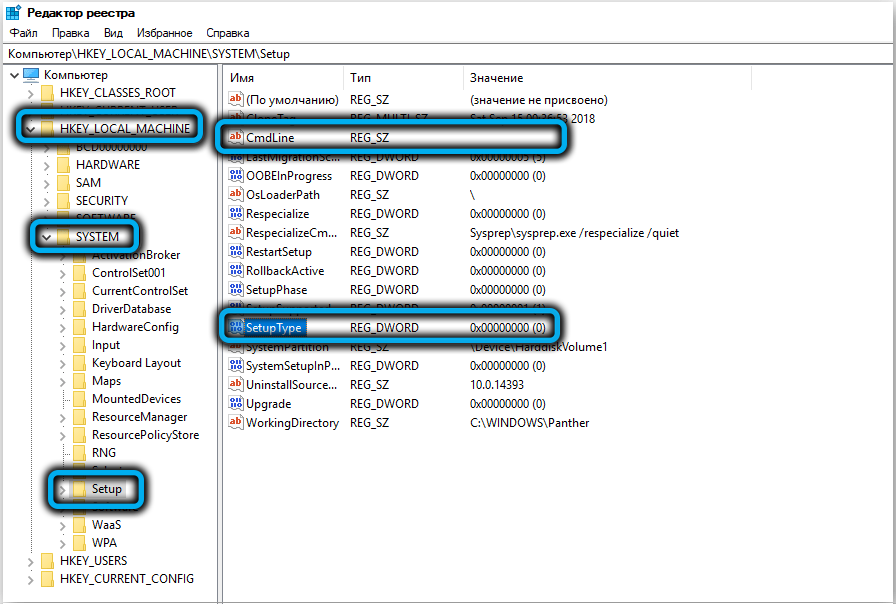
- Pārlādēt datoru ar jaunu paroli vai bez tā.
Vēlreiz mēs atceramies, ka šo metodi ieteicams izmantot situācijā, kad aizmirsāt Windows 10 konta paroli, tikai ekstremālos gadījumos, ja visi pārējie izrādījās neveiksmīgi. Un labāk ir uzaicināt kompetentāku lietotāju veikt šo darbību, lai veiktu šo darbību.
Kopsavilkums
Ja jūs nevarat ievadīt sistēmu nepareizi ievadītas paroles dēļ, tas ne vienmēr nozīmē, ka esat to aizmirsis. Ļoti bieži, ieejot, izrādās, ka lietotājs nejauši pārslēdz izkārtojumu uz nacionālo vai nospieda Caps bloķēšanas taustiņu. Vispirms pārliecinieties, vai izvēlētā valoda ir angļu valoda, un Caps ir atspējots un mēģiniet vēlreiz. Ja izrādās, ka jūs patiešām aizmirsāt Windows 10 paroli, mēs iesakām izmantot PassFab 4Winkey utilītu- tas ir visdrošākais veids, kā atiestatīt paroli neatkarīgi no platformas un aparatūras komponenta.

