Chromium OS (Chrome OS) lejupielāde, instalēšana USB zibatmiņā, iestatījums
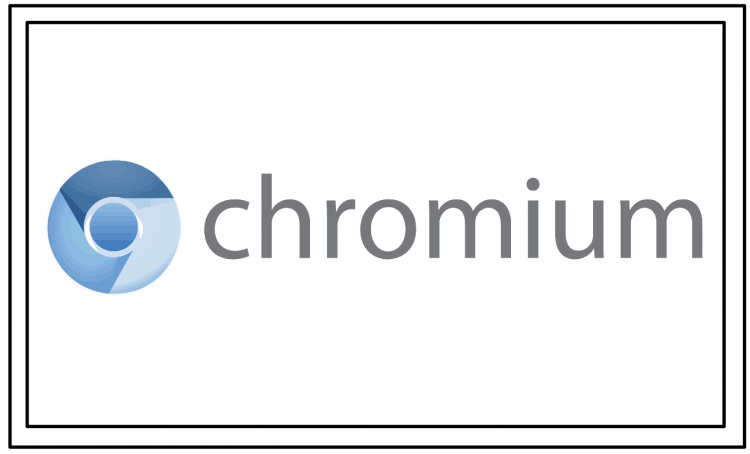
- 2166
- 139
- Scott Ullrich
Apmierināts
- Izcelšanās
- Kur lejupielādēt Chromium OS?
- Ierakstiet zibatmiņas disku:
- Hromium OS palaišana netbook un iestatījumā
- Grunts līnija:
- P.S. Tiem, kam tas pēkšņi patīk ... kā instalēt hroma OS cietajā diskā
Kas ir Chromium OS (mēs to galvenokārt saucam par Chrome OS)? Šī ir Google operētājsistēma, kurai ir vairākas interesantas funkcijas: tā ir ļoti vienkārša, pietiekami ātra, ieslodzīta par tīmekļa un tīmekļa lietojumprogrammu izmantošanu.
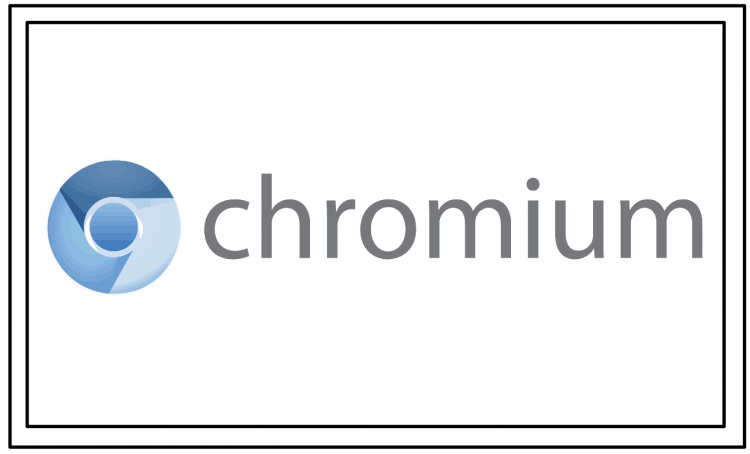
Turklāt šī operāciju zāle ir ielādēta ar zibspuldzes diskiem, un lietojumprogrammas “ārpus kastes” pilnībā darbojas mākonī. Vai tam ir kādas priekšrocības jums personīgi - jūs nolemjat.
Šajā rakstā es jums sīki pastāstīšu par: kur lejupielādēt Chromium OS, kā to instalēt USB zibatmiņas diskā, kā iestatīt datora lejupielādi, kādus ierobežojumus šīs OS izmantošanai.
Izcelšanās
Man bija aizvēsturisks netbook samsung nf110. Tā parametri un darba ātrums var nepatīkami pārsteigt pat pieredzējušu retrogrādu. Viņam ir lēns “iepriekš -revolucionārs” Intel atoms, un tas viss ir aromatizēts ar 1 GB RAM. Kas vienmēr trūkst kaut kā.
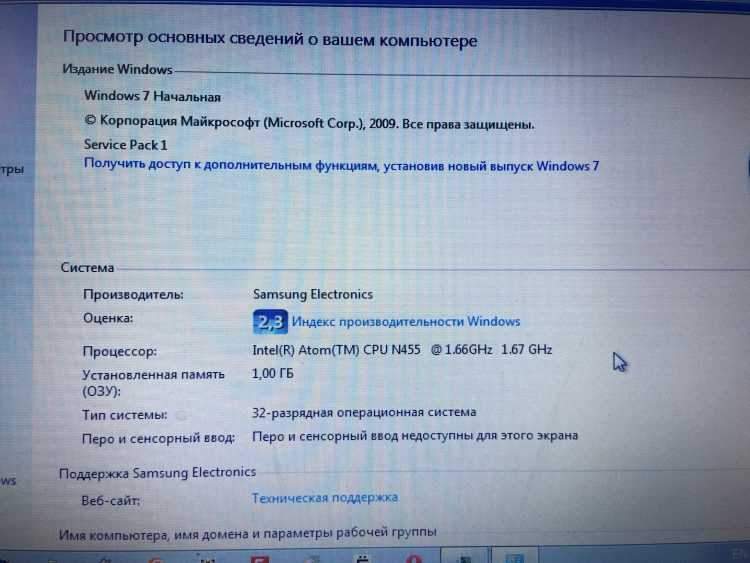
Kur lejupielādēt Chromium OS?
Tāpat kā citās operāciju telpās, paturiet prātā, ka “celtnieki” (cilvēki, kuri savāc “būvniecību”) var hipotētiski kaut ko tur ievietot, nevis tikai kāroto OS. Tāpēc es nekavējoties ziņoju, ka lejupielādējiet visus failus uz jūsu pašu briesmām un risku.
Jūs varat meklēt citus komplektus internetā, bet es apstājos šādi:
Chromium OS montāžas saraksts
Izvēlieties jaunāko montāžu un lejupielādi. Man ir 32 bitu procesors, kas nav karts, tāpēc es izvēlējos pēdējo montāžu, kas apzīmēts ar X86 (attiecīgi 64 bitu, zemāk esošajā sarakstā, meklējiet AMD64).
Bet ir viedoklis (nepārbaudījis), ka 64 bitu nedarbojas visiem. Varbūt tikai uz AMD. Abonēt komentāros, ja kāds ir mēģinājis.
Ierakstiet zibatmiņas disku:
- Lejupielādētā faila izpakošana formātā .7z (Winrar vai cits arhivers ir piemērots izpakošanai, ja nekas tāds nav, pēc tam lejupielādējiet bezmaksas 7-Zip)
- Iegūtais OS attēls formātā .Img Ir nepieciešams ierakstīt USB zibatmiņas diska, jo ir piemērots bezmaksas programma Win32 diska attēlveidotājs
- Lai instalētu OS, jums ir nepieciešams zibatmiņas disks, kura izmērs ir 16 GB, es mēģināju ierakstīt 8 GB, programma piešķīra kļūdu, ka telpa nav pietiekama.
Uzmanība: Visi zibatmiņas diska dati tiks izdzēsti. Turklāt pēc OS instalēšanas USB zibatmiņas diskā, zibatmiņas disks var kļūt neizlasāms no Windows (kad es mēģinu to ievadīt, tas izdod ziņojumu, ka “disks nav formatēts”)
- Instalējiet Win32 diska attēlu programmu, atveriet to, formātā atlasiet OS iesaiņotu attēlu .IMG un diska burts, kurā jūs iestrēdzat zibatmiņu. Pēc noklikšķināšanas Uzrakstīt. Sāksies ierakstīšanas process. Viņš mani paņēma apmēram pusstundu.

- Pēc ierakstīšanas pabeigšanas būs ziņojums, ka ieraksts ir veiksmīgi pabeigts. Palieciet USB zibatmiņas diska un apsveicam, tagad jums ir zibatmiņas disks ar Chromium OS.
Hromium OS palaišana netbook un iestatījumā
- Mēs ielīmējam zibatmiņas disku netbook, kurā mēs vēlamies ielādēt OS, atsāknēt datoru, doties uz BIOS, atrast cilni ar sāknēšanas pasūtījumu (sāknēšanas prioritātes pasūtījums vai kaut kas tamlīdzīgs), mēs pārvietojam zibatmiņu uz vispirms vietu, saglabāt un atsāknēties (Saglabāt un iziet).

- Dators ielādēsies no zibatmiņas diska, un jūs redzēsit hroma logotipu

- Pirmajā slodzē parādīsies sākotnējais iestatījumu logs, manam tīklbook ir mazs ekrāns, un šis logs nav pilnībā piemērots, bet pogas gabals ir redzams. Šajā ekrānā atlasiet krievu valodu un nospiediet pogu labajā pusē.


- Tālāk jums jāievada ierīce. Lai to izdarītu, jums ir jābūt kontam Google (== Gmail). Ja tā nav, izveidojiet. Šajā ekrānā ievadiet pieteikšanos un paroli.

- Viss, iestatījums ir pabeigts, tad jūs nokļūstat galvenā ekrāna hroma OS.
- Saskarne ir ļoti vienkārša. Nav tik daudz pogu tur nav, un jūs varat tās visas palaist vienā minūtē. Ja iemiesojuma kontā nospiežat kontu labajā pusē, iegūstiet piekļuvi iestatījumiem. Visas lietojumprogrammas atrodas hroma logotipa kreisajā pusē. Kā redzat, mākoņa lietojumprogrammas (Google.Dox un tp).

- Svarīga piezīme:
Diemžēl hroma OS funkcionalitāti šobrīd ierobežo sērfošana hroma pārlūkprogrammā un neliels mākoņu lietojumprogrammu komplekts. Pašlaik rotaļu tirgus darbs un attiecīgi Android lietojumprogrammu uzstādīšana tiek uzturēta tikai uz ļoti nelielu skaitu mašīnu. Pilns atbalstīto modeļu saraksts: https: // vietnes.Google.Com/a/hroms.Org/dev/hromium-sos/hrome-ss-system.Visos pārējos datoros, kad Google Play mēģināja palaist ziņojumu “Lai izmantotu Android lietojumprogrammas, atkal ieiet sistēmā un atjauninātu to”. Protams, manā netbook, kas nav iekļauts brīnumu sarakstā augstāk, pēc noklikšķināšanas uz pogas “dodieties ārā un atkal ievadiet” hroms iznāk un ieiet, bet atskaņošanas tirgus nesāk darboties 🙂

Grunts līnija:
Principā es nezinu, kāpēc šis Figovins šobrīd man varētu būt noderīgs, bet es to visu izdarīju tikai eksperimentāliem nolūkiem.

P.S. Tiem, kam pēkšņi patīk ..
Kā instalēt hroma OS cietajā diskā
Es to nedarīju tā iemesla dēļ, ka Chromium OS uzstādīšana uz cietajiem noņems visus datus no diska.
Neskatoties uz to, tas tiek darīts šādi:
- Mēs ielādējam no zibatmiņas diska. Mēs nonākam pie autorizācijas ekrāna.
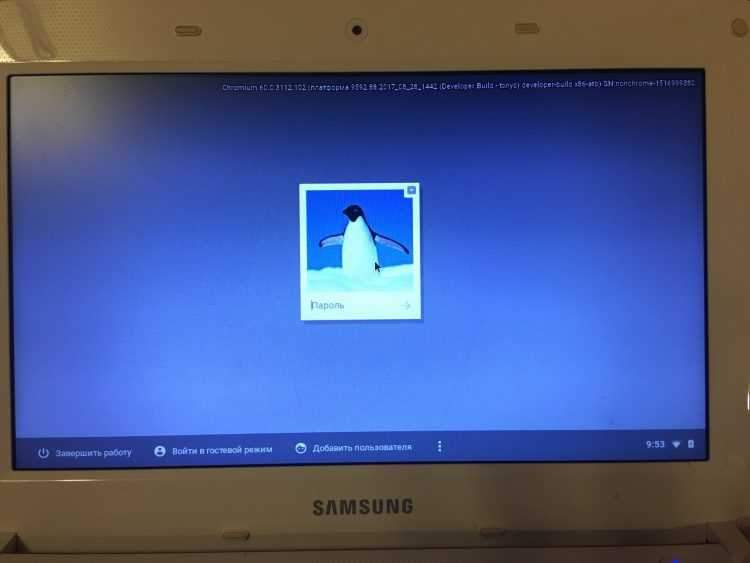
- Klikšķis Ctrl + alt + f2, Mēs iekļūstam terminālī.
- Ievadiet lietotāja vārdu Hronos, Pēc noklusējuma viņam nav paroles.

- Ievadiet šo komandu tur: /usr/sbin/chromeos -intall
Vēlreiz: OS instalēšana cietajā diskā ietina visus datus, kas tajā esošie no cietā diska.
- Sekojiet baltajam trusim 🙂
Rakstiet komentāros, kāpēc kāds varētu būt vajadzīgs Chromium OS.
Varbūt es atradīšu saņemtā zibatmiņas diska piemērošanu 😉
- « Kā noņemt ekrāna slēdzeni Android
- Smilšu cietoksnis, kas parādīja ievainojamības pasauli sabrukumu un spektru »

