Noklusējuma pārlūka Windows 10

- 5020
- 41
- Juan Beer
Veiciet noklusējuma pārlūku operētājsistēmā Windows 10 Jebkurā no trešās daļas pārlūkprogrammām - Google Chrome, Yandex.Pārlūks, Opera, Mozilla Firefox un citi nav grūti, taču daudzi lietotāji, kuri pirmo reizi saskārās ar jauno OS, var radīt problēmas, jo tas ir mainījies, salīdzinot ar iepriekšējām sistēmas versijām, ir mainījušās darbības, salīdzinot ar iepriekšējām versijām.
Šajā instrukcijās detalizēti par to, kā pēc noklusējuma instalēt pārlūkprogrammu Windows 10 divos veidos (otrais ir piemērots gadījumiem, kad galvenā pārlūka iestatīšana parametru kaut kādu iemeslu dēļ nedarbojas), kā arī papildu informācija par tēma, kas var būt noderīga. Raksta beigās ir arī video instrukcija, lai mainītu standarta pārlūku. Plašāka informācija par noklusējuma programmu instalēšanu - noklusējuma programmas operētājsistēmā Windows 10, noklusējuma pārlūks Android.
- Kā instalēt noklusējuma pārlūku Windows 10 parametros
- Kā izveidot noklusējuma pārlūku
- Video instrukcija
- Otrā metode pārlūkprogrammai, ko izmanto pēc noklusējuma (Windows 10 vecās versijas)
- Papildus informācija
Kā instalēt noklusējuma pārlūku operētājsistēmā Windows 10 caur parametriem
Ja agrāk, lai ieceltu noklusējuma pārlūku, piemēram, Google Chrome vai Opera, jūs varētu vienkārši iedziļināties savos iestatījumos un nospiest atbilstošo pogu, tagad tā nedarbojas.
Standarts Windows 10, noklusējuma programmu noklusējuma programma, ieskaitot pārlūku, ir atbilstošais iestatījumu punkts, ko var izsaukt, izmantojot “Sākt” - “parametri” vai nospiežot Win+I taustiņus tastatūrā.
Iestatījumos izpildiet šādas vienkāršas darbības.
- Dodieties uz lietojumprogrammas rindkopu - noklusējuma lietotnēm.
- Sadaļā "Web pārlūks" pēc noklusējuma noklikšķiniet uz pašreizējā pārlūka nosaukuma un atlasiet no saraksta, kuru vēlaties izmantot tā vietā.

Pēc šīm darbībām gandrīz visām saitēm, tīmekļa dokumentiem un vietnēm ir gatavs noklusējuma pārlūks, kuru esat instalējis operētājsistēmai Windows 10. Tomēr pastāv iespēja, ka tas nedarbosies, un ir arī iespējams, ka daži faili un saites turpinās atvērt Microsoft Edge vai Internet Explorer. Šajā gadījumā zem lietojumprogrammu saraksta pēc noklusējuma noklikšķiniet uz “Iestatīt lietojumprogrammas noklusējuma vērtības”, atlasiet vēlamo pārlūku un noklikšķiniet uz “pārvaldība”.
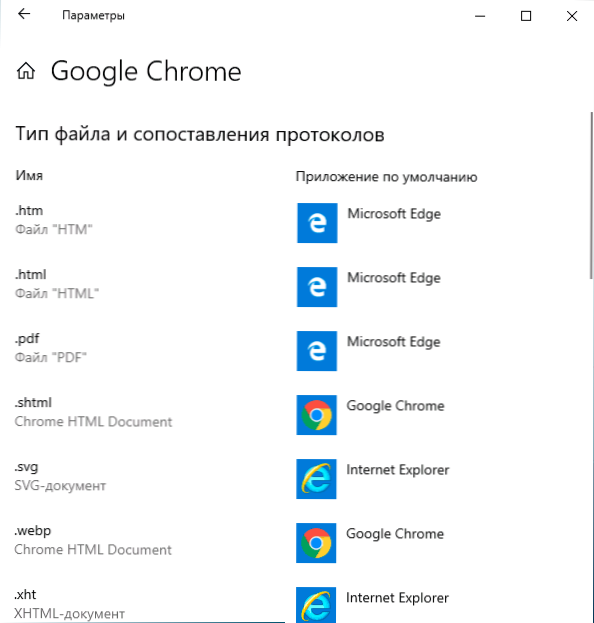
Atvērtā logā atlasiet, kādi citi faili un protokoli pēc noklusējuma vajadzētu atvērt pārlūkprogrammu.
Kā izveidot portatīvo pārlūku, ko izmanto pēc noklusējuma
Daudzi lietotāji izmanto portatīvās pārlūkprogrammas (neprasot instalēšanu datorā), visbiežāk - Google Chrome, Firefox vai Opera. Šādas pārlūkprogrammas netiek parādītas noklusējuma instalēšanas sarakstā Windows 10 parametros, tomēr tiem ir risinājums.
Vispārējā gadījumā nepieciešamās darbības ir saistītas ar reģistra korekciju, tomēr ir veidi, kā paātrināt procesu:
- Mozilla Firefox pārlūkam Mozilla Firefox ir pieejama trešā daļa -maza utilīta "reģistrs, kas ir atkarīgs no. Programma ir pieejama izstrādātāja vietnē (lietderība vairs nav jauna, bet turpina strādāt saskaņā ar pārskatiem).
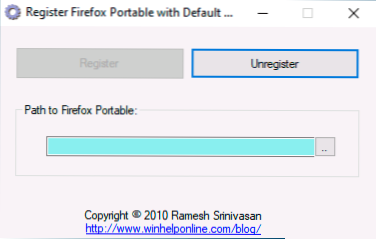
- Hrome portatīvo pārlūku var pievienot noklusējuma sarakstam, izmantojot vienkāršu skriptu .VB no tā paša autora (izveidojiet skriptu, ievietojiet mapē ar .Exe pārlūka fails, palaist, ievadiet reģistru logā un noklikšķiniet uz Labi), iespējams, ka kodā būs jāmaina faila nosaukums .Exe pārlūks kodā. Skripta kods ir pieejams šajā lapā.
- Operas pārlūkam varat izmantot šo failu .Reg (kā izveidot reg failu), lai sarakstam pēc noklusējuma pievienotu pārlūkus pēc noklusējuma. Uzmanība: Ceļš uz pārlūkprogrammu (C: \ Opera \ palaišanas ierīce.exe, kodu, kas vairākas reizes atrodams), jums jāaizstāj ar savu.
Windows reģistra redaktora 5. versija.00.exe ", 0" [HKEY_LOCAL_MACHINE \ programmatūra \ klases \ operahtml \ Shell] [hkey_local_machine \ klases \ operahtml \ shell \ atvērt] _Local_local_local_local_local_local_local_local_local_local_local_local_local_local_local_local_local_local_local_localn hine \ programmatūra \ @\ \ \ \ \ \ \ \ \ \ \ con: \ \ \ \ \ \ \ \ \ \ \ \ \ \ \ \ \ \ c: \ \ \ \ \ \ \ \ \ \ \ \ \ \ \ \ \ \ \ \ \ \ \ \ \ \ \ \ \ \ \ \ \ \ \ \ \ \ \ \ \ \ \ \ \ \ \ q \ palaišanas ierīce.exe "-Url"%1 "" [hkey_local_machine \ programmatūra \ classes \ operaurl] @= "Opera url" "url protokols" = "" [HKEY_LOCAL_MACHINE \ klases.exe ", 0" [HKEY_LOCAL_MACHINE \ programmatūra \ Classes \ Operaurl \ Shell] [HKEY_LOCAL_MACHINE \ CLASSES \ Operarl \ Shell \ Open] [HKEY_LOCAL_MACHIN E \ programmatūra \ Classes \ OperArl \ Shell \ Open \ Command] @= "c: \ Opera \ palaišanas ierīce.exe "-Url"%1 "" [HKEY_LOCAL_MACHINE \ programmatūra \ klienti \ startMenuInternet \ Operable] "lokalizētaString" = "Opera Portable Edition" @= "Opera Portable" [hk. ey_local_Machine \ programmatūra \ klienti \ startMenUinternet \ Operatable \ Capabilites] "ApplicationName" = "Opera Portable Edition" "ApplicationDescription" = "Opera Portable pārlūks" "Applicationicon" = "C: \ Opera \ Launcher.exe ", 0" slēpts "= DWORD: 00000000 [HKEY_LOCAL_MACHINE \ programmatūra \ klienti \ startMenuInternet \ OperAportable \ Capabilites \ FileSiciation]".Htm "=" Operahtml ".Html "=" Operahtml ".Shtml "=" Operahtml "".xht "=" Operahtml ".Xhtml "=" Operahtml "[HKEY_LOCAL_MACHINE \ programmatūra \ klienti \ startMenuInternet \ Operaportable \ Capabilites \ StartMenUinternt]" [HKEY_LOCAL_MACHINE \ programmatūra \ klienti \ startMenUinternet \ OperApable \ Capabilites https "=" operaurl "" ftp "=" Operaurl "[HKEY_LOCAL_MACHINE \ programmatūra \ klienti \ startMenuInternet \ OperarAportable \ DefaultICON] @=" "C: \ Opera \ Laun viņu.exe ", 0" [HKEY_LOCAL_MACHINE \ programmatūra \ klienti \ startMenuInternet \ operaportable \ Shell] [hkey_local_machine \ programmatūra \ klienti \ startMenUinternenterneternent \ os peraportable \ Shell \ Open] [hkey_local_machine \ programmatūra \ CLENT \ startmennetnet \ oper \ \ \ \ \ \ \ clents \ startu \ startmen \ \ \ \ \ \ \ \ clent \ clent \ cliem \ chile on \ Atvērt \ komanda ] @= "" C: \ Opera \ Launcher.exe "" [HKEY_LOCAL_MACHINE \ programmatūra \ klienti \ startMenuinternet \ operaportable \ Shell \ Properties] [hokey_local_machine \ klienti \ startmentmenuinuin ternet \ OperAportable \ Shell \ Properties.exe "-preferences" [HKEY_LOCAL_MACHINE \ programmatūra \ ReģistratedApplications] "Opera Portable" = "programmatūra \ klienti \ startMenuInternet \ OperAportable \ Capabilites"
Video instrukcija
Otrais veids, kā iecelt noklusējuma pārlūku
Uzmanība: Šī metode darbojas tikai vecām Windows 10 versijām. Vēl viena iespēja izveidot nepieciešamo noklusējuma pārlūku (tā palīdz, ja parastā metode kaut kādu iemeslu dēļ nedarbojas) - izmantojiet attiecīgo Windows 10 vadības paneļa vadības punktu. Lai to izdarītu, sekojiet šādiem jautājumiem:
- Dodieties uz vadības paneli (piemēram, ar peles labo pogu noklikšķinot ar pogu Start), laukā “Skatīt” ikonas “Skatīt” un pēc tam atveriet vienumu “Noklusējuma programma”.
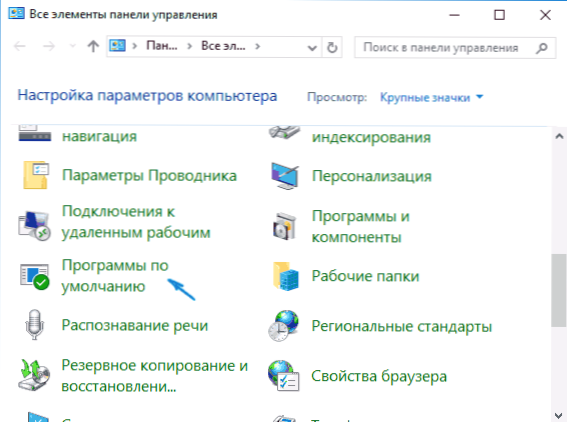
- Nākamajā logā atlasiet "Noklusējuma programmas uzdevums". Atjaunināt: Windows 10 jaunākās versijas, nospiežot uz šo vienumu, atver atbilstošo parametru sadaļu. Ja jums ir jāatver vecais interfeiss, nospiediet Win+R taustiņus un ievadiet komandu Vadība /nosaukums Microsoft.DefaultProgrammas /lapas lapa
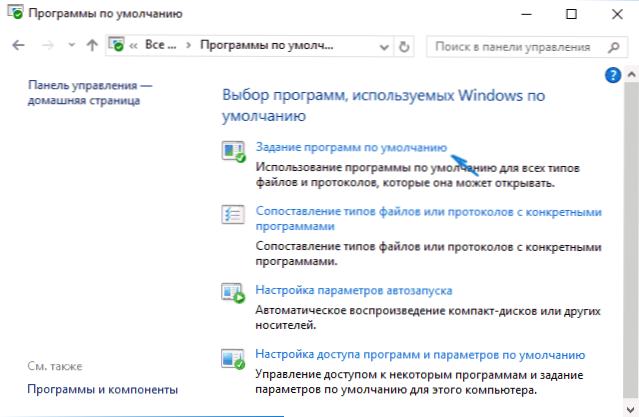
- Sarakstā atrodiet pārlūkprogrammu, kuru vēlaties izveidot Windows 10 standartam, un noklikšķiniet uz "Izmantojiet šo noklusējuma programmu".
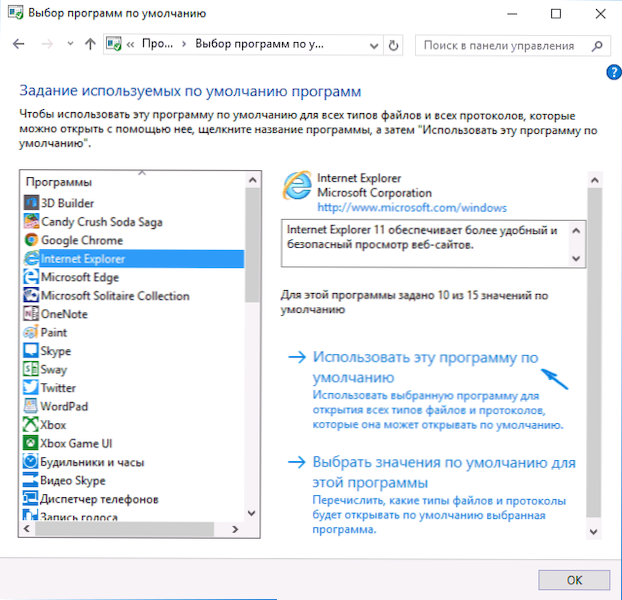
- Noklikšķiniet uz Labi.
Gatavs, tagad jūsu izvēlētais pārlūkprogramma atvērs visus šāda veida dokumentus, kuriem tas ir paredzēts.
Atjauninājums: ja jūs saskaraties ar faktu, ka pēc pārlūkprogrammas instalēšanas pēc noklusējuma dažas saites (piemēram, vārdu dokumentos) turpina atvērt Internet Explorer vai Edge, izmēģiniet noklusējuma lietojumprogrammu parametrus (sistēmas sadaļā, kur mēs, ja mēs Pārslēdza noklusējuma pārlūku) Nospiediet zemāk Standarta protokolu izvēle, un aizstāt šīs lietojumprogrammas tiem protokoliem, kur palika vecais pārlūks.
Papildus informācija
Dažos gadījumos var nebūt nepieciešams mainīt noklusējuma pārlūku operētājsistēmā Windows 10, bet tikai noteiktus failu veidus atvērt, izmantojot atsevišķu pārlūku. Piemēram, hromā var būt nepieciešams atvērt XML un PDF failus, bet turpināt izmantot Edge, Opera vai Mozilla Firefox.
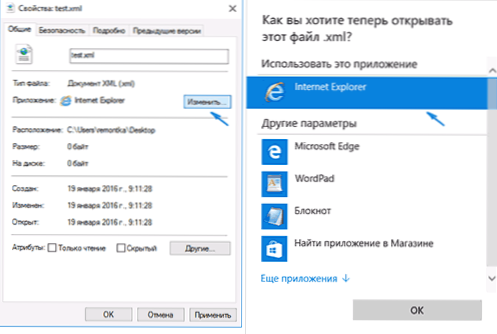
To var ātri izdarīt šādā veidā: šādā failā noklikšķiniet uz pogas Pareiza pele, atlasiet “Properties”. Pretstatā "Pielikuma" punktam, noklikšķiniet uz pogas "Mainīt" un instalējiet pārlūkprogrammu (vai citu programmu), kuru vēlaties atvērt šāda veida failos.
- « Kā atjaunot izdzēsto OneDrive failu
- Kā novērst 0xc000000f kļūdu, lejupielādējot Windows 10 vai Windows 7 »

