Automātiska IP adrešu saņemšana operētājsistēmā Windows. Kā iestatīt?

- 4696
- 598
- Hubert Buckridge DDS
Automātiska IP adrešu saņemšana operētājsistēmā Windows. Kā iestatīt?
Jebkura datora vai klēpjdatora iestatījumos, kas darbojas operētājsistēmā Windows, tīkla adaptera TCP/IPv4 (4. versijas) īpašībās varat izrakstīt statiskās IP un DNS adreses. Vienkārši ievietojiet interneta savienojuma īpašumos, izmantojot tīkla kabeli (LAN) vai bezvadu adaptera īpašībās (Wi-Fi). Tas ir nepieciešams, lai būtu iespējams izrakstīt nepieciešamās adreses savienošanai ar pakalpojumu sniedzēja modemu, maršrutētāju vai aprīkojumu, ja DHCP serveris nedarbojas šajās ierīcēs. Ja jūs neesat subjektā, tad DHCP serveris vienkārši nodarbojas ar IP un DNS adreses automātisku izplatīšanu.
Dažreiz tīkla savienojuma īpašībās ir jānorāda statiskās adreses. Piemēram, ja pakalpojumu sniedzējs automātiski nedod IP. Kā to izdarīt, rakstā es rakstīju, kā reģistrēt IP adreses operētājsistēmā Windows 7? Mēs manuāli iestatām TCP/IP iestatījumus. Bet vairumā gadījumu pakalpojumu sniedzējs automātiski sniedz tīkla iestatījumus. Un visos modemos un maršrutētājos DHCP serveris darbojas pēc noklusējuma. Un tas nozīmē, ka, lai izveidotu savienojumu ar internetu, izmantojot kabeli vai Wi-Fi, noteikta tīkla savienojuma iestatījumos IPv4 protokola rekvizīti automātiski jāparāda, iegūstot IP adreses, apakštīklu, vārteju un DNS adreses.
Ja tur ir reģistrētas kādas adreses un jūs mēģināt izveidot savienojumu ar maršrutētāju, jūs, visticamāk, saskarsities ar IPv4 problēmu bez piekļuves internetam/tīklam vai bez piekļuves internetam operētājsistēmā Windows 7 un “Limited” operētājsistēmā Windows 10. Savienojoties ar internetu, izmantojot maršrutētāju, tīkla adresēm jāsaņem automātiski. Pretējā gadījumā jūs nevarēsiet izveidot savienojumu ar Wi-Fi tīklu, un internets nedarbosies. Un, ja jūs instalējāt tikai maršrutētāju, dodieties uz tā iestatījumiem plkst. 192.168.Viens.1, vai 192.168.0.1 Jums, visticamāk, neizdodas.
Tāpēc ar jebkādām problēmām ar interneta savienojumu es vienmēr iesaku vispirms pārbaudīt IP iegūšanas parametrus. Tagad es jums parādīšu, kā pārbaudīt šos iestatījumus operētājsistēmā Windows 10 un Windows 7. Arī Windows 8 šī instrukcija ir piemērota.
Windows 11 mums ir atsevišķa instrukcija: automātiska IP un DNS adrešu saņemšana operētājsistēmā Windows 11Automātiskas IP un DNS saņemšanas iestatīšana Windows 10
Mums jāatver logs "tīkla savienojumi". Ir daudz iespēju. Jūs varat caur parametriem, caur vadības paneli vai caur logu "izpildīt". Noklikšķiniet uz atslēgas kombinācijas Uzvarēt + r, Kopējiet komandu NCPA.CPL Un noklikšķiniet uz Labi.

Ja izveidojat savienojumu ar kabeli, noklikšķiniet ar savienojumu ar labo pogu "Ethernet" Un atlasiet "Properties". Un ja ar Wi-Fi, tad atveriet adaptera īpašības "Bezvadu tīkls".
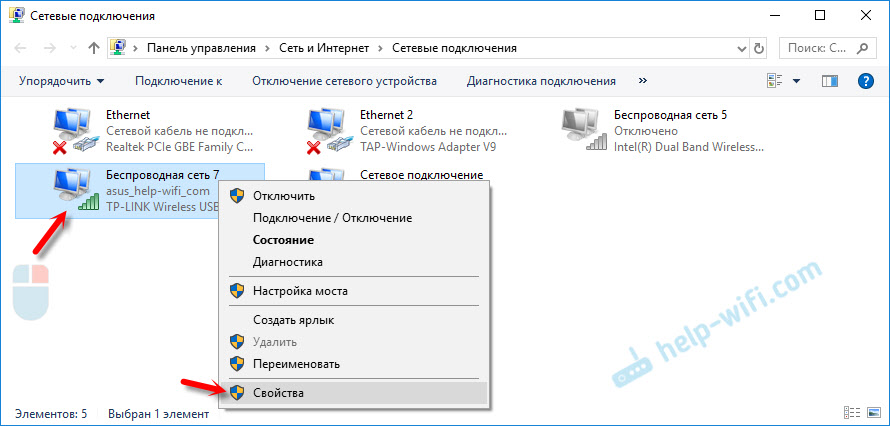
Pēc tam, uzsverot vienumu "IP versija 4 (TCP/IPv4), noklikšķiniet uz pogas" rekvizīti ", ielieciet slēdžus tuvu punktiem" Automātiski saņemiet IP-Address "un" automātiski saņemiet DNS servera adresi "un nospiediet OK (OK (OK (OK ( 2 reizes).
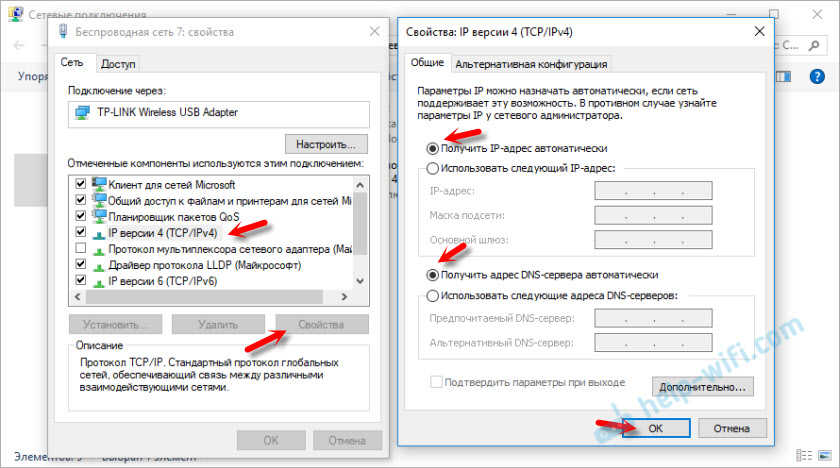
Lūdzu, ņemiet vērā, ka tīkla kartes (LAN) tīkla iestatījumi un bezvadu Wi-Fi adapteris (ja tas ir datorā) Mainiet atsevišķi.
Pat kā variantu tas kādam var būt pat vienkāršāks - jūs varat izlaist visus tīkla iestatījumus uz rūpnīcu. Saskaņā ar instrukcijām: tīkla iestatījumu atiestatīšana operētājsistēmā Windows 10. Pēc noklusējuma adreses tiek piešķirtas automātiski.
Automātiskie tīkla iestatījumi operētājsistēmā Windows 7
Operētājsistēmā Windows 7 viss ir apmēram tas pats. Varat arī atvērt "tīkla savienojumus" ar komandu caur logu "izpildīt" vai caur "tīklu un vispārējās piekļuves centru", kurā varat doties, noklikšķinot ar labo pogu uz savienojuma ikonu Tria. Tur jums jāizvēlas "Adaptera parametru maiņa".
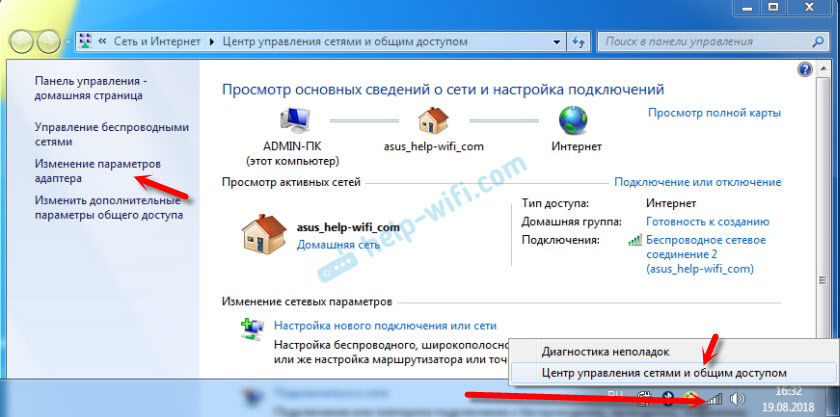
Tālāk jums jāatver adaptera "īpašības" (nospiežot labo pogu), kuru parametri ir jāmaina. Ja kabeļa savienojums, tad tas "LAN savienojums", Un ja ar Wi-Fi - "Bezvadu tīkla savienojums".
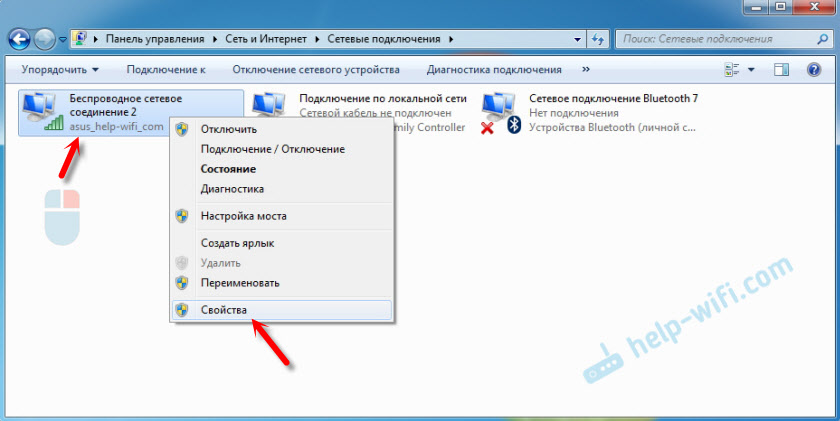
Mēs atšķiram "interneta versijas 4 (TCP/IPv4) protokolu", noklikšķiniet uz "Rekvizīti", iestatām DNS servera IP adreses un adreses automātisku mācīšanu un noklikšķiniet uz Labi.
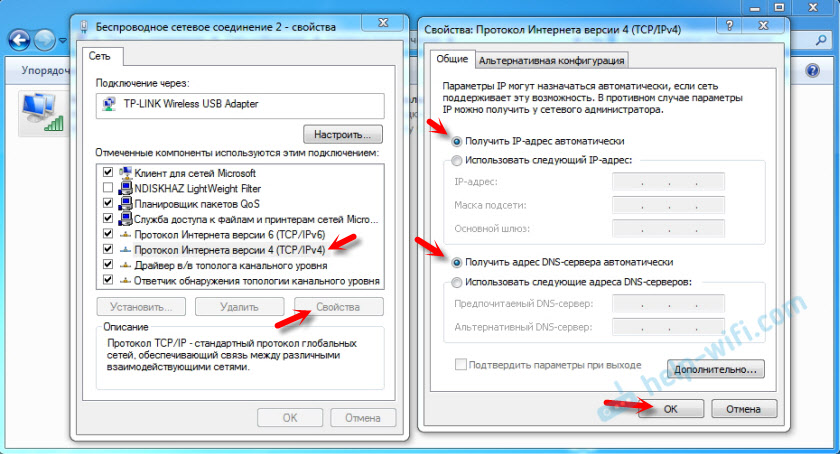
Pēc šīm darbībām dators saņems IP un DNS iestatījumus no maršrutētāja DHCP servera vai pakalpojumu sniedzēja.
Tādā pašā veidā jūs varat izmest tīkla iestatījumus (ieskaitot IP), izmantojot noteiktas komandas, kuras es detalizēti rakstīju rakstā, atiestatot TCP/IP un DNS iestatījumus Windows 7.
- « Kāpēc iPhone savienojas ar wifi, bet neielādē?
- Wi-Fi tīkla un maršrutētāja maksimālā aizsardzība no citiem lietotājiem un uzlaušanas »

