AVIDEMUX video redaktors un programmas resursu programmas funkcijas

- 2123
- 307
- Lionel Bashirian
Video instalēšanai un rediģēšanai paredzēto programmu popularitāte pēdējos gados ir ievērojami palielinājusies pat parastiem lietotājiem. Pieaugot pieprasījumam pēc šādiem pieteikumiem, palielinājās arī programmu sortiments. Viens no šiem, kas paredzēts efektīvam darbam ar jebkura formāta video, ir Avidemax programma, kuras pārskats mēs turpmāk iepazīstināsim ar rakstu.

Programmas avidemax instalēšana
Atšķirībā no daudzām citām programmām, to var izmantot jebkurā datorā neatkarīgi no datorā instalētās OS versijas. Lai instalētu AVIDEMUX datorā, ir pietiekami, lai pārietu uz izstrādātāja http: // fixoonet oficiālo vietni.brīvs.Fr/ avideMux/ un lejupielādējiet nepieciešamo versiju, kas paredzēta instalētai OS. Programma tiek izplatīta bez maksas, tai ir intuitīva saskarne, pastāv russifikācijas iespēja. AVIDEMUX instalēšana nav grūta, tā tiek veikta līdzīgi lielākajai daļai programmu. Ja lietotāja izvēlētajai programmas versijai ir russifier, tad ir jākopē russifier mapē, kurā ir instalēta programma, un restartējiet to, pēc kuras parādīsies krievu -runājošā interfeiss.
AVIDEMUX darba logs
Pirms darba uzsākšanas jums sīki jāsaprot AvideMux iespējas un funkcijas, izpētot galveno logu. Programmas atdalīšana parādīsies logs, kas sadalīts vairākās sadaļās:
- Horizontālās vietas loga augšdaļā ir izvēlne ar cilnēm, kur lietotājs ir pieejams redaktora bāzes iestatījumiem.
- Paralēli ekrāna apakšā ir panelis ar galvenajiem navigācijas objektiem un rīkiem, kas nepieciešami darbam ar video.
- Ekrāna centrālā daļa ir sadalīta divās daļās: labajā pusē ir darba videoklipa iepriekšējās eksaminācijas laukums, un kreisajā pusē, šaurākā sektorā, tiek novietotas kolonnas, kurās lietotājs varēs iestatīt Video faila nepieciešamie kodeki un formāti.
Izpētījis izvēlni un AvideMux programmas interfeisu, jūs varat turpināt redaktora darba analīzi, kas tiks apspriests tālāk, apsveriet galvenos lietderības darbības punktus.
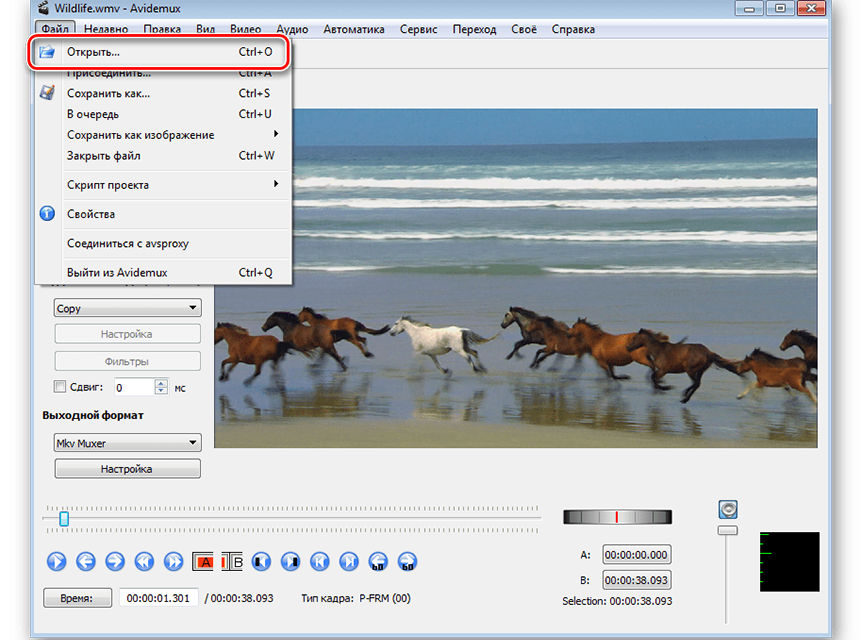
Video objektu pievienošana
Ir nepieciešams sākt darbu AvideMux no cilnes “Atvērt” failu ”, kas atrodas programmas galvenajā izvēlnē, kas ļaus jums izvēlēties video failu, lai to rediģētu un augšupielādētu turpmākam darbam. Sagatavošanas darbu pie tā var uzskatīt par pabeigtu. Mēs apsvērsim tālāk par galvenajiem punktiem AvideMux, kā izmantot rīkus un iestatījumus, lai galīgais video atbilstu jūsu prasībām.
Darbs ar audio
Savādi, bet, pārskatot AvideMux programmu, mēs sāksim apsvērt, kā pareizi strādāt ar audio. Patiešām, iedomāties foršu un iespaidīgu video failu bez muzikāla pavadījuma ir vairāk nekā grūti vai pat neiespējami. Skaņas pavadīšanas klātbūtne ir viens no galvenajiem augstas kvalitātes video apstākļiem, tāpēc izstrādātāji rūpējās, lai resursi pievienotu mūziku. Jūs varat pielietot skaņu objektam, izmantojot rīku “Audio vilcienu iestatīšana”, kas atrodas izvēlnē “Audio”. Vienā objektā programma ļauj jums pieteikties maksimālajā skaitā līdz četriem skaņas ceļiem, tas ir vairāk nekā pietiekami lietotāja video.
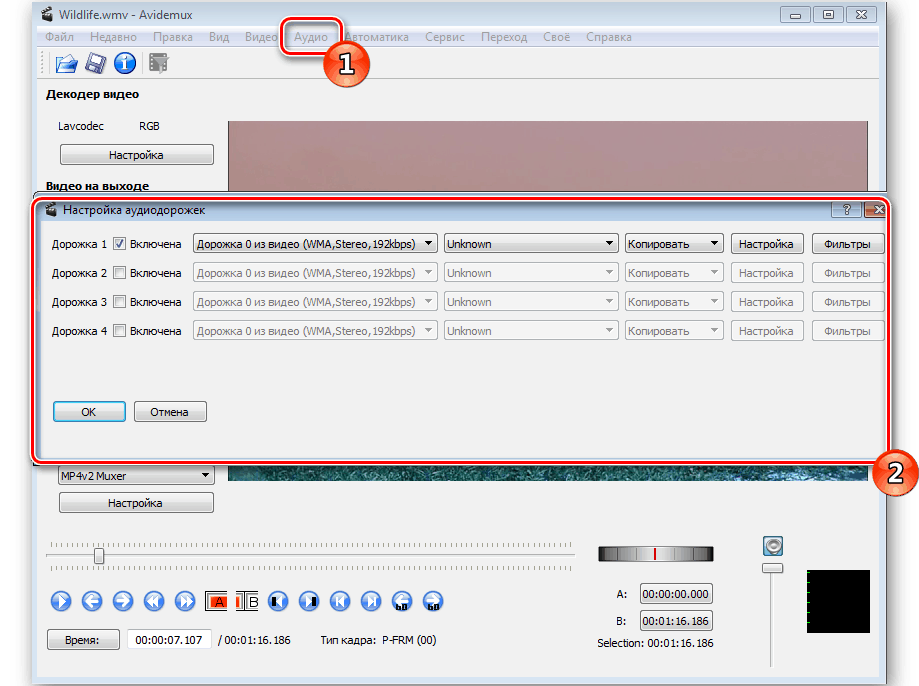
Rediģēšanas principi un iespējas
Darbojoties ar mūziku, mēs turpinām darba analīzi un specifiku tieši ar videoklipu. Apsveriet galvenās iespējas, kuras visbiežāk izmanto rediģēšanas procesā. Dažreiz ir nepieciešams izgriezt fragmentu, lai to turpinātu apstrādāt vai pabeigt noņemšanu. Izmantojot slīdni, ar kuru ir marķētas noteiktas videoklipa noņemšana vai pārvietošana, izmantojot slīdni, ar kuru tiek iezīmētas iezīmētā objekta malas. Instrukcija izskatās šādi:
- Izmantojot rīkus, kas atrodas navigācijas panelī, novietojiet slīdni fragmenta sākumā un nospiediet pogu A, pēc vietnes beigu norādīšanas jums jānoklikšķina uz atslēgas.
- Mērogā izvēlēto fragmentu vizuāli parādīs zils taisnstūris.
- Atkarībā no videoklipa daļas izvēles mērķa, pēc tam, izmantojot izvēlni “Rediģēt”, ir atlasīta komanda “Cut” vai “Dzēst”.
- Otrajā gadījumā tiks noņemts nevajadzīgs fragments.
- Izvēloties instalēšanu, “sagrieztu”, lietotājs varēs turpināt strādāt ar fragmentu, piemēram, “pārvietot” to uz citu videoklipu, izceļot punktu pārvietošanai, izmantojot slīdni, ar sekojošo Komandas “ielikt” apstiprināšana no rediģēšanas izvēlnes ”.
Ja jums ir jāizgriež attēls, jāsamazina tā lielums, tad būs jāizmanto resurss “Rāmja griešana”, kas atrodas cilnē “Video” “filtru” apakšiedaļā. Lai sagrieztu attēlu, vienkārši iestatiet griezuma laukuma parametrus attiecīgajos laukos un apstipriniet tos ar pogu ok. Ērtības programmas darbībā pievieno "melnādaino personāla meklēšana", kas ļauj jums atrast un izlīdzināt pārejas no vienas ekspozīcijas bruto mirkļu. Viņa atrodas arī navigācijas zonā.
Sadaļā "Video filtri" ir pieejami rīki, kas ļauj paātrināt vai palēnināt personāla atskaņošanu, noņemt malu troksni, pilnībā pagrieziet attēlu vai pagrieziet rāmi 90 grādus par "transformāciju". Ņemot vērā sadaļas "Video filtru" instrumentus, ir vērts pievērst uzmanību kategorijai "trokšņa slāpēšana" kategorijai. Šīs sadaļas resursi ļauj noņemt troksni, ievērojami uzlabojot faila kvalitāti. Ja lietotājs plāno saspiest projektu, lai samazinātu tā izvades lielumu, ieteicams izvēlēties MPlayer Denoise 3D. Ja nepieciešams, noņemiet logotipu, kas atrodas avota video, vai palieliniet seju asumu, būs jāizmanto cilnes “asuma” resursi, kas ievietoti “video filtru” kategorijā. Piemēram, lai noņemtu ūdenszīmes, jums jāizmanto MPLAY DELOGO2 filtrs, un sejas var strauji pievienot, izmantojot Msharpen rīku.
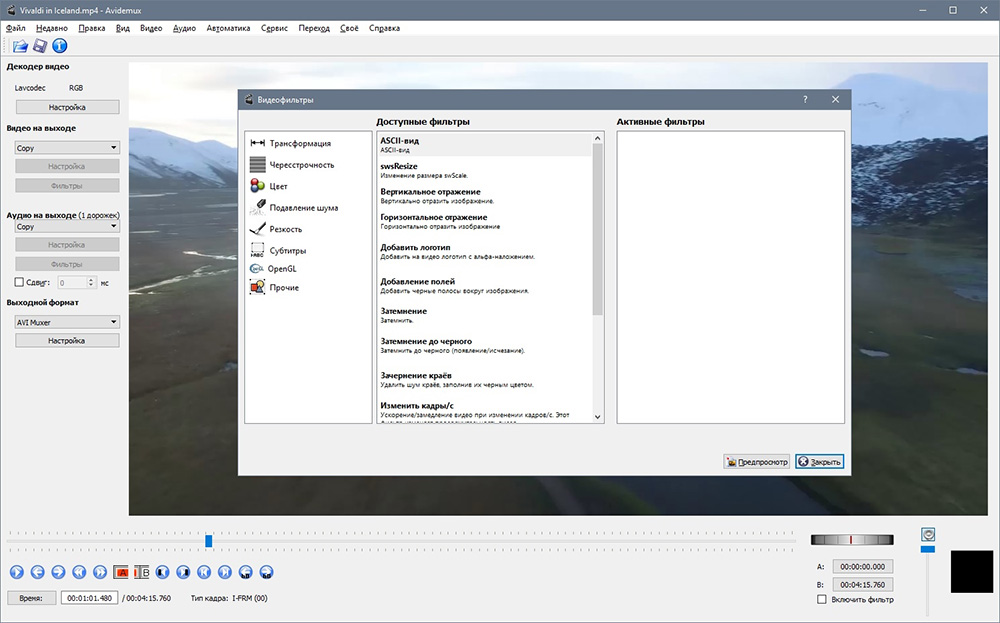
Ja rediģēšanas procesā ir jāizmanto vairāki video faili vai tiek nodrošināts fotoattēla pievienošana, uzdevums ir līmēt fragmentus vienā veselumā. Lai savienotu vairākus videoklipus vienā, jums būs jāizmanto rīks “Pievienot”, kas atrodas sadaļā “File”, un secībā, saskaņā ar vēlamo secību galīgajā failā, augšupielādējiet elementus: tie automātiski kritīs uz laika grafika līnija, pievienojot pievienošanu. Izmantojot avota failu identitāti pēc izšķirtspējas, lieluma un kodēšanas, ielādēto komponentu apvienošanas process būs "gluda". Kodēšanas jautājumi tiks apsvērti atsevišķi tālāk.
Kodēšanas video
Vertikāls panelis, kas paredzēts video kodēšanai, ir tieši atbildīgs par video pārveidošanas procesu AvideMux programmā AvideMux programmā. Dekodētāja iespēju izmantošana ir diezgan vienkārša:
- Kolonnai “Izvades video” būs jāizvēlas vēlamais video kods. Programma piedāvās izvēlēties pieejamu formāta opcijas: starp tām būs gan populāri paplašinājumi, piemēram, XVID, MPEG vai MJPEG, kas var uzlabot video faila kvalitāti, un mazāk izplatītus kodekus - DivX, VCD, Huffyuv un citi.
- Līdzīgi būs jānosaka "audio pie izvades" formāta, izvēloties vēlamo kodēšanas režīmu no saraksta, ko ierosinājis lietojumprogramma.
- Sadaļā "izvades formāts" ir jāievieto kodeks, kas tiks izmantots gan video, gan skaņai. Ir vēlams, lai tas atbilst iepriekš iepriekšējiem iestatījumiem, kas, saglabājot rediģētu failu, izvairīsies no programmatūras konfliktiem, kas saglabās rediģētu failu.
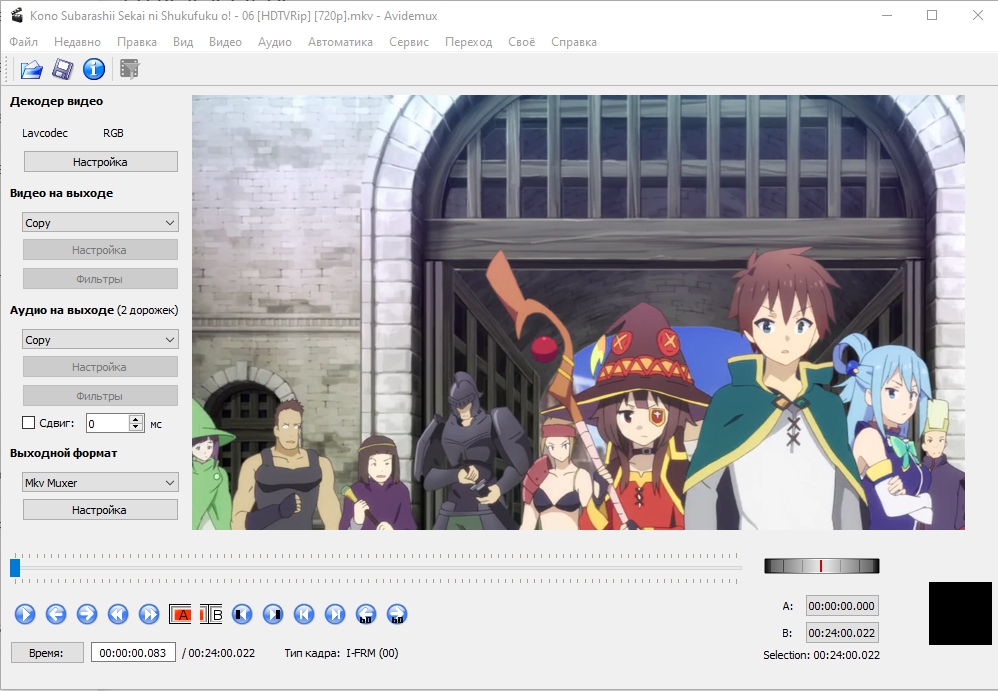
Katrā sadaļā ir kolonna “Iestatījumi”, kurā varat iestatīt papildu parametrus: eksperti iesaka, ka jūs esat iestrādāts mijiedarbības niansēs ar tiem tikai pēc detalizētas iepazīšanās ar programmas pamatdarbiem un gūstot pieredzi ar AviDeMux. Pēc konvertēšanas parametru veikšanas tas joprojām ir tikai saglabāt video failu, iestatot tā izvietojuma laukumu datorā.
Specefektu pielietojums
Viena no dažādu profesionāla līmeņa video redaktoru iespējām ir iespēja izmantot specefektus un filtrus, kas ļauj jums dot videoklipu ar burvīgu, dramatisku, prestižu vai pompu, atkarībā no gala mērķa. AvideMux programmai netiek liegta šī iespēja, un tas tiek ieviests filtru izmantošanas veidā rediģējamajā objektā, ar kuru jūs varat ietekmēt ne tikai grafiku, bet arī pārveidot vai sinhronizēt personālu, iestatīt to reprodukcijas ātrumu, izveidot Divkārši vai uzlikti attēli un ietekmē krāsu atveidošanu pievienojiet subtitrus un daudz ko citu.
Atsevišķi norādījumi, kas izstrādāti robotu apguvei ar filtriem, izstrādātāji nepievieno programmai, bet instrukcijas šajā gadījumā nav vajadzīgas: “Filtri” ir sadaļā “Video”, kas atrodas programmatūras loga augšējā paneļa augšējā panelī. Daži no filtriem jau ir ņemti vērā, analizējot darbu ar video, bet citus var mēģināt pieteikties pats, un, izmantojot iepriekšēju skatījumu. Ja filtra lietošanas efekts jūs apmierina, vienkārši noklikšķiniet uz pogas "Lietot", kas atrodas ekrāna pirms examination apakšā. Lai noteiktu, kuru filtru piemērot katram faila veidam, palīdzēs praksei un subjektīvai radošajai domāšanai. Eksperimentēt, un jūs iegūsit unikālu projektu, kuram ir jāpievērš uzmanība.
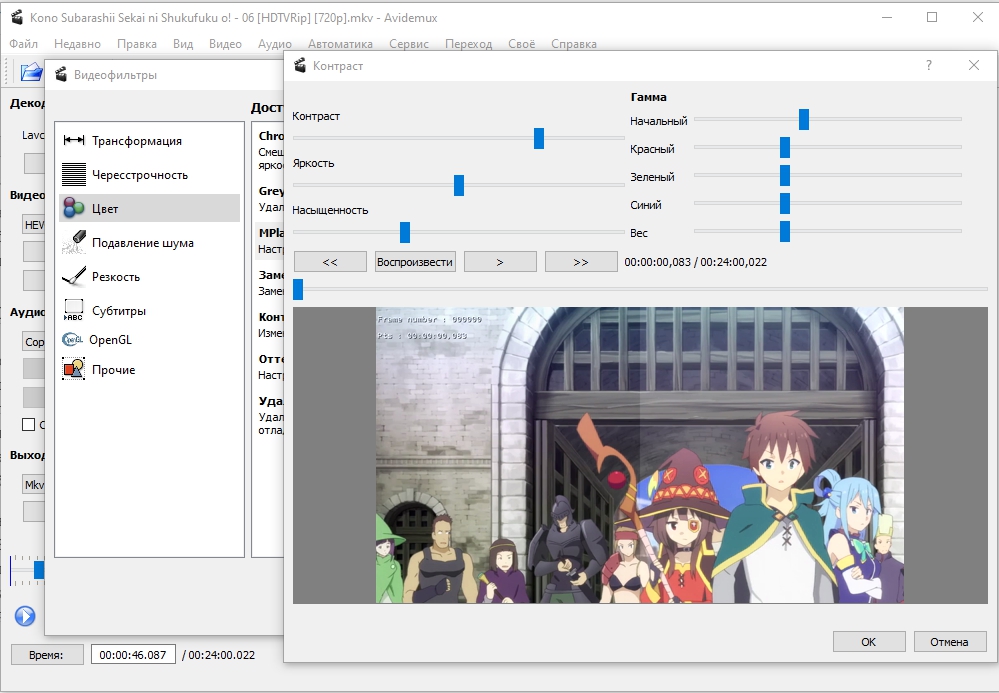
Videoklipa saglabāšana
Pēc visiem grozījumiem, video un audio rediģēšanu, failu pievienošanu un izgriezumu, paliek tikai izdomāt, kā pareizi pabeigt darba procesu. Operācijas pabeigšana mainās atkarībā no kritērija, liek domāt, ka lietotājam turpina strādāt pie projekta, vai arī video ir pēdējā iespēja. Ja tiek domāts turpmāks darbs pie projekta, saglabāšana tiek veikta šādi:
- Izvēlnē "File" jums jāizvieto projekta skripta pozīcija, kur izvēlēties uzdevumu "Saglabāt kā projektu".
- Video fails tiks automātiski saglabāts programmā ar iespēju to turpināt rediģēt.
Lietotāji ļoti novērtē iespēju saglabāt nepilnīgu projektu programmā, jo dažreiz darbs pie video faila izveidošanas var ilgt ilgu laiku. Ja tiek pabeigts videoklipa izveidošanas darbs, pēc kodeku un formātu ieejas pareizības pārbaudes, videoklipa iepriekšēja eksaminācijas, pārliecinoties, ka iegūtais projekts atbilst prasībām, jums būs jāizpilda šādas manipulācijas :
- Dodieties uz cilni "Fails", kur izvēlēties uzdevumu "Saglabāt kā".
- Norādiet adresi, kurā programmai vajadzētu ievietot gatavo video failu.
- Apstipriniet saglabāšanu un gaidiet procesa pabeigšanu.
Kā redzat, izveidotā video faila saglabāšana ir vienkāršs uzdevums, tiek veikts tāpat kā citās programmās un lietojumprogrammās.
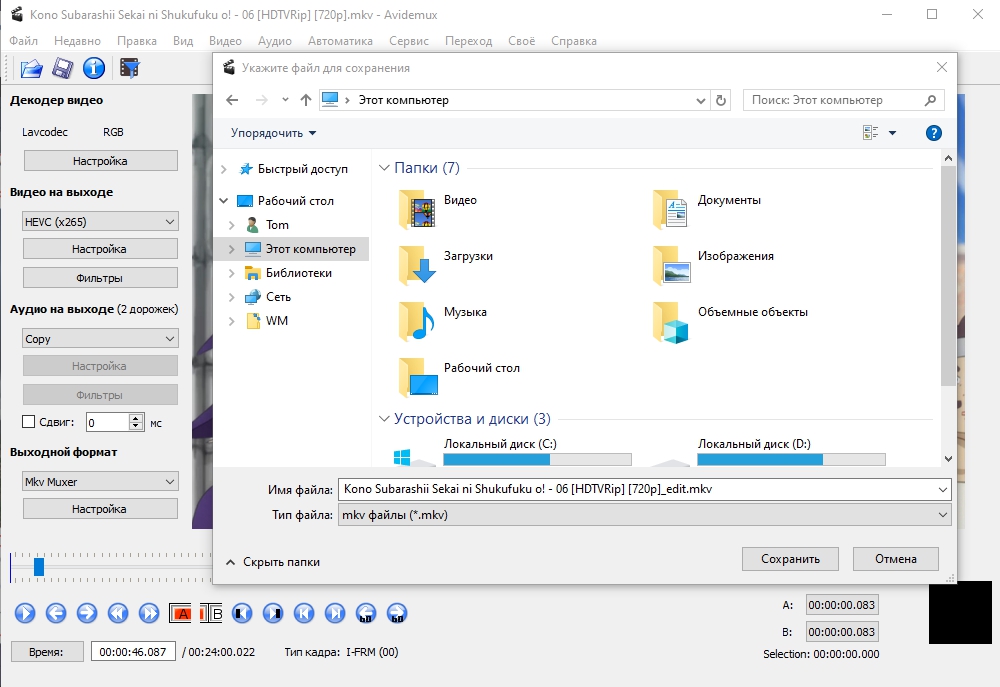
Apkopojot
AvideMux programma, kaut arī tā nav klasificēta kā profesionāli redaktori, ļauj parastajiem lietotājiem bez maksas realizēt savas radošās idejas un idejas, izveidot augstas kvalitātes video, nodarbību vai citu video. Programmas funkcijas un iespējas var būt video failu sākums un kļūt par “tramplīna” pārejai uz profesionālu līmeni, un rakstā ieteikumi palīdzēs tikt galā ar šo uzdevumu.
- « Kļūda D3DX9_37.DLL par problēmu un tās likvidēšanu
- Kļūda ar NVSPCAP64 failu.DLL problēmas būtība un neveiksmes novēršanas metodika »

