6 Efektīvi veidi, kā atspējot Windows 11 atjauninājumus

- 3453
- 365
- Ms. Evan Haag
Ar operētājsistēmas Windows 11 izvadi lietotāji varēja novērtēt jaunās uzlabotās OS versijas funkcionalitāti no Microsoft funkcionalitāti. Bet papildus priekšrocībām daudzu noderīgu iespēju veidā, ieskaitot tos, kuri ir migrējuši no "desmitiem" un ir sasnieguši pilnību, operāciju zāle mantoja tādu detaļu kā regulāri atjauninājumi, kas tiek veikti neatkarīgi no lietotājs. Izstrādātāju nodrošināto failu ieviešana ir vērsta uz kļūdu labošanu un sistēmas darbības uzlabošanu, bet patiesībā tas bieži rada problēmas lietotājiem.

Tā kā atjauninājumi tiek veikti pēc noklusējuma automātiski, un Microsoft nenodrošina iespēju atteikties ielādēt paketes, paredzot jaunu stabilāku montāžu vai citu iemeslu dēļ, ka jūs varat izmantot dažas instalēšanas vai atvienošanas metodes.
Diagonēt automātiskus atjauninājumus Windows 11
Ir vairākas metodes, kā atspējot Windows 11 OS automātisko atjauninājumu, iesaistot sistēmas iebūvēto sistēmu vai trešo daļu rīku izmantošanu. Viņiem visiem ir savi plusi un mīnusi.
Lai atbrīvotos no nevēlamas automātiskas paku ielādes, varat rīkoties šādi:
- Pusē Windows atjauninājumi uz laiku 7 dienas “Atjaunināšanas centrā” (pēc nedēļas iepakojumi tiks ielādēti, ja lietotājs neatkārto darbības, kas novērš instalācijas).
- Deaktivizējiet Windows atjauninājumu. Atjaunināšanas centra atvienošana atbrīvos no pakešu automātiskas instalēšanas problēmas neierobežotā laika posmā, savukārt darbība ietekmēs citas saistītās programmatūras darbu. Piemēram, nebūs iespējams izmantot DEMM rīku, lai pārbaudītu sistēmas failu integritāti.
- Iestatiet ierobežojuma tīkla savienojumu, ierobežojot pakešu ielādes iespēju. Pēc analoģijas ar mobilajām ierīcēm, lejupielādējot datus bez lietotāja atļaujas, netiks veiktas, kā arī datorā instalēti ne tikai sistēmas atjauninājumi, bet arī citi automātiski programmatūras atjauninājumi. Turklāt noteikums neattiecas uz kritiskiem drošības atjauninājumiem.
- Izmantojiet sistēmas reģistru, lai izslēgtu atjauninājumu lejupielādi automātiskajā režīmā. Lietotājs pieprasa prasmes strādāt ar reģistru.
- Atspējojiet pakešu instalēšanu, izmantojot standarta rīku "vietējās grupas politikas redaktors". Šī iespēja netiek ieviesta katrā Windows 11 versijā.
- Pielietojiet trešo daļu -īpašo programmatūru, kas ļauj atspējot Windows atjauninājumus.
Apsveriet katru no iespējām sīkāk.
Windows 11 atjauninājumu operācija nedēļu
Ja ir nepieciešams pagaidu risinājums, ir iespēja atspējot atjauninājumus uz 7 dienu periodu. Tas tiek veikts vienkārši:
- Mēs ejam uz "parametriem" (WIN+I);
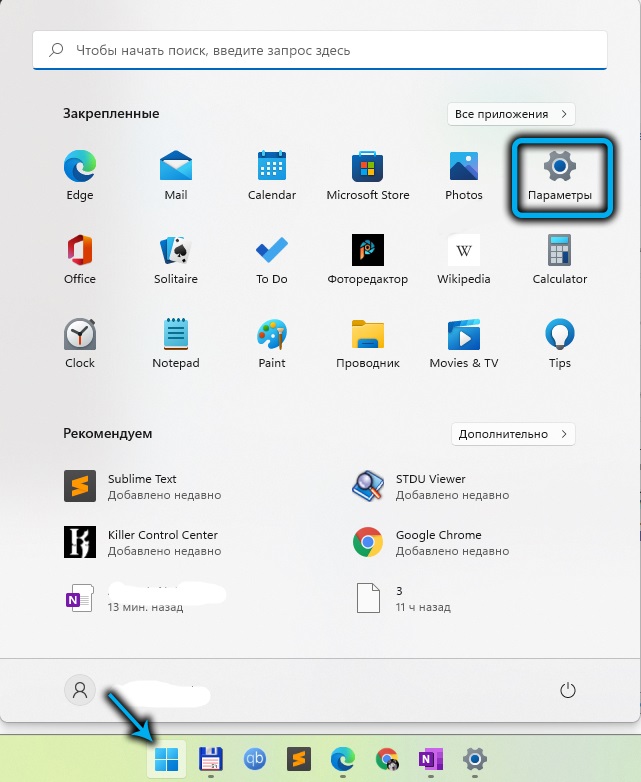
- Kreisajā izvēlnē atlasiet “Windows” atjaunināšanas centrs ”;
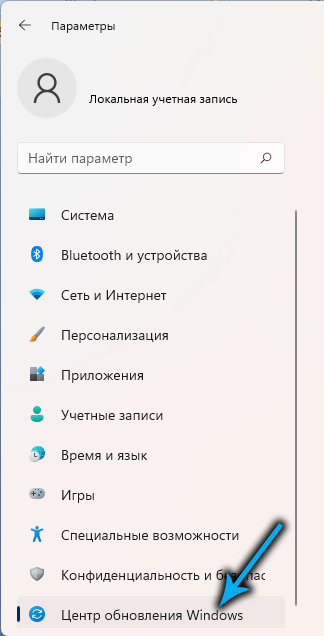
- Noklikšķiniet uz "apturēt 1 nedēļu".
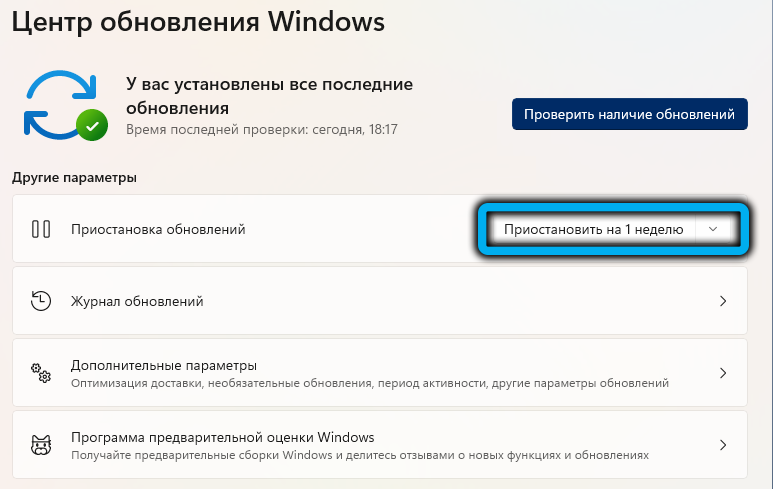
Metodi var izmantot atkārtoti, ja vēlaties turpināt bloķēt paku saņemšanu, bet izslēdzieties uz neierobežotu laiku, labāk ir apsvērt citus risinājumus.
Windows atjauninājums
Kā pastāvīgs risinājums, kas ļauj uz visiem laikiem atspējot Windows atjauninājumu piegādi vai uz noteiktu laiku, varat izmantot iespēju deaktivizēt standarta lietojumprogrammu, kas atbild par atjauninājumu instalēšanu.
Uzdevums tiek veikts šādi:
- Lai dotos uz Windows pakalpojumiem, atveriet “izpildīt” konsoli (Win+R), kur mēs ievadām standarta vaicājuma pakalpojumus rindā.MSC un noklikšķiniet uz Enter. Lai nodrošinātu piekļuvi administratoram, mēs piekrītam lietotāju kontu pārvaldības priekšlikumam;
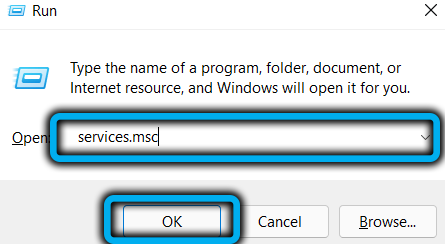
- Logā “Pakalpojums” mēs ritinām pareizajā vietējo pakalpojumu izvēlnes sarakstā un atlasām Windows atjaunināšanas centru (Windows Update);
- Noklikšķiniet uz PKM, no konteksta izvēlnes mēs pārejam uz īpašībām;
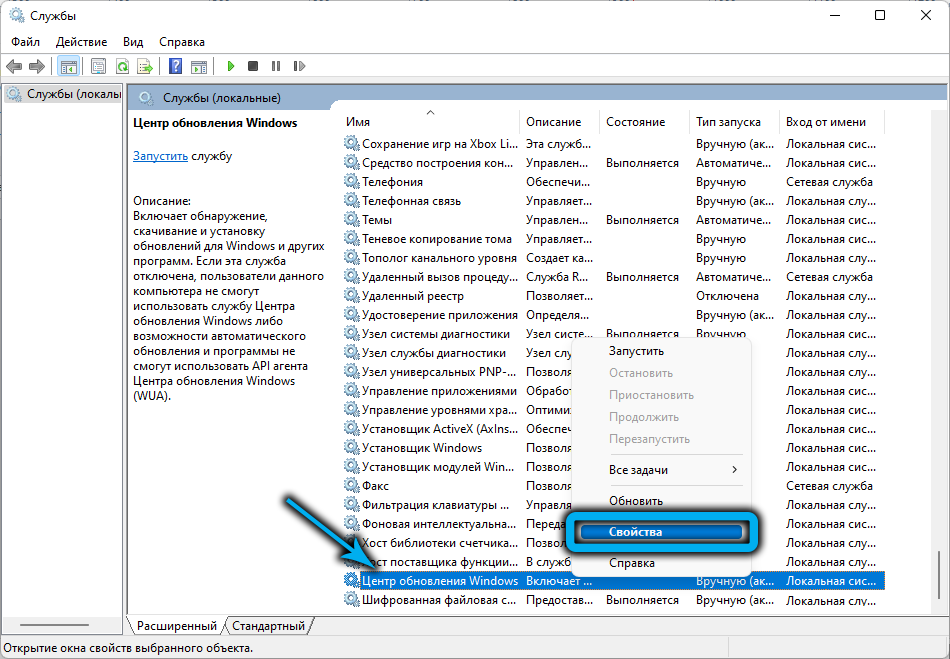
- Cilnē “Vispārīgi” rekvizīti noklikšķiniet uz pogas “STOP”, lai apturētu pakalpojuma izpildi, iestatiet opciju “Launais tips” “Atspējots” un piemērojiet izmaiņas, nospiežot pogu loga apakšā.
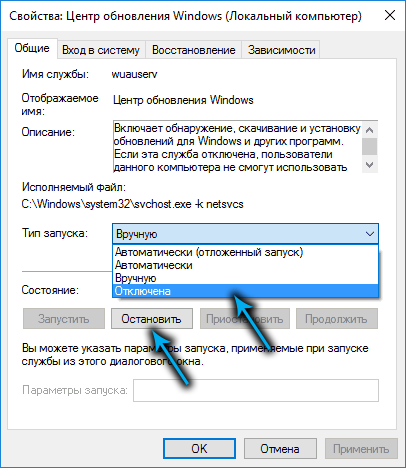
Jebkurā laikā jūs varat aktivizēt pakalpojumu, veicot reversās operācijas.
Interneta savienojuma ierobežošana
Vēl viens efektīvs veids, kā atspējot Windows 11 automātiskos atjauninājumus, ir ierobežota interneta savienojuma instalēšana. Šis risinājums ir piemērots, lai ierobežotu pakešu iekraušanu, ja tiek izmantots Wi-Fi.
Lai iestatītu ienākošā datu apjoma ierobežojumu (faili virs iestatītajām robežām netiks nodoti), jo īpaši operētājsistēmas pašreizējās montāžas atjauninājumi, mēs veicam šādas darbības:
- Nospiežot Win+I atslēgu, atveriet sistēmas iestatījumus;
- Cilnē “Network & Internate”) nospiediet “Properties” (“rekvizīti”) netālu no izmantotā Wi-Fi savienojuma nosaukuma;
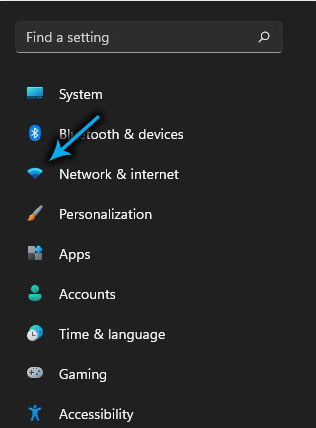
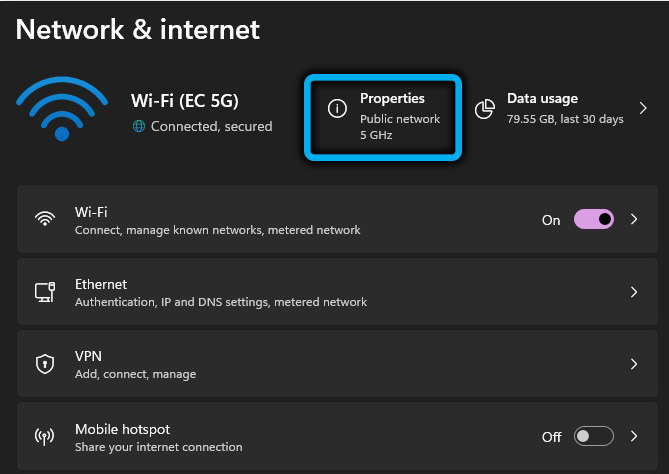
- Ierobežojuma savienojuma blokā mēs pārsūtām pārslēgšanas slēdzi aktīvajā stāvoklī.
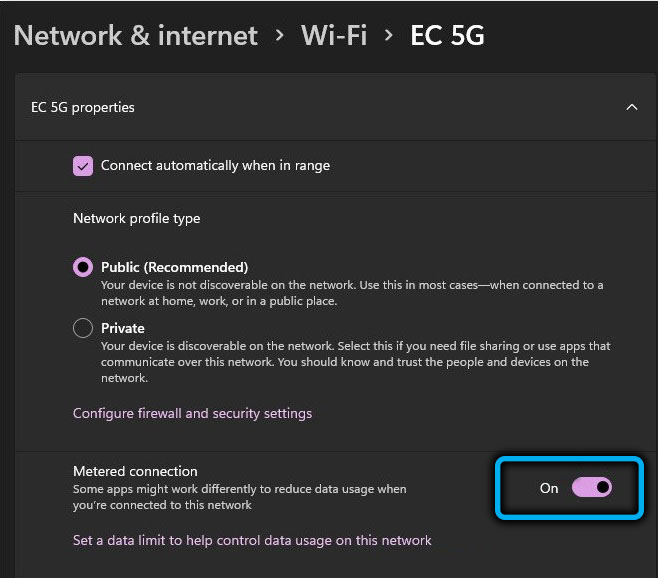
Atjaunināt atjauninājumus, izmantojot sistēmas reģistru
Mēs jums atgādinām, ka, lai strādātu ar reģistru, jums ir jābūt noteiktām darba prasmēm, šī metode nav piemērota nepieredzējušiem lietotājiem. Reģistrs, ko veic rediģēšanas nolaidība.
Metode ļaus jums atspējot Windows atjauninājumus, izveidojot jaunu sadaļu ar parametru NouutoDate, kas novērš komponentu ielādi (var atcelt, noņemot izveidoto sadaļu un parametru).
Padoms. Mēs iesakām pirms procedūras veikšanas izveidot reģistra rezerves kopiju, lai aizsargātu sistēmu, ja procesā rodas neparedzētas grūtības.Lai aizliegtu sistēmu automātiski atjaunināt, mēs veicam šādas darbības:
- Mēs atveram reģistru, izmantojot “izpildīt” konsoli un komandu Regedit (CTRL+Shift+Enter taustiņi ļaus jums atvērt redaktoru ar administratora piekļuvi, mēs piekrītam priekšlikumam pārvaldīt lietotāja kontus);
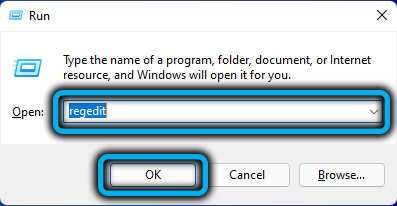
- Reģistra redaktorā mēs ejam pa hkey_local_machinesostware \ Polities \ Microsoft \ Windows ceļu (kopējiet sistēmas aprīkojuma adrešu līnijai vai ar rokām);
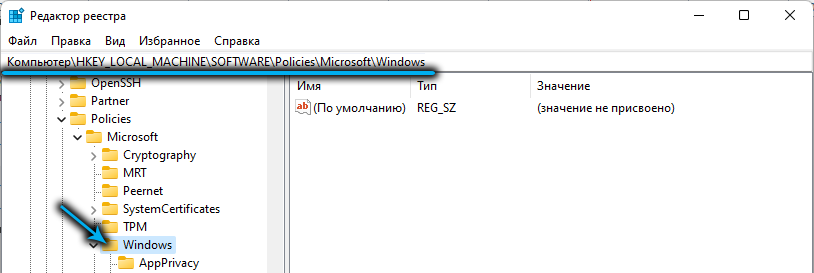
- Windows katalogā izveidojiet sadaļu (nospiediet PKM un atlasiet konteksta izvēlnē "Izveidot" - "sadaļa");
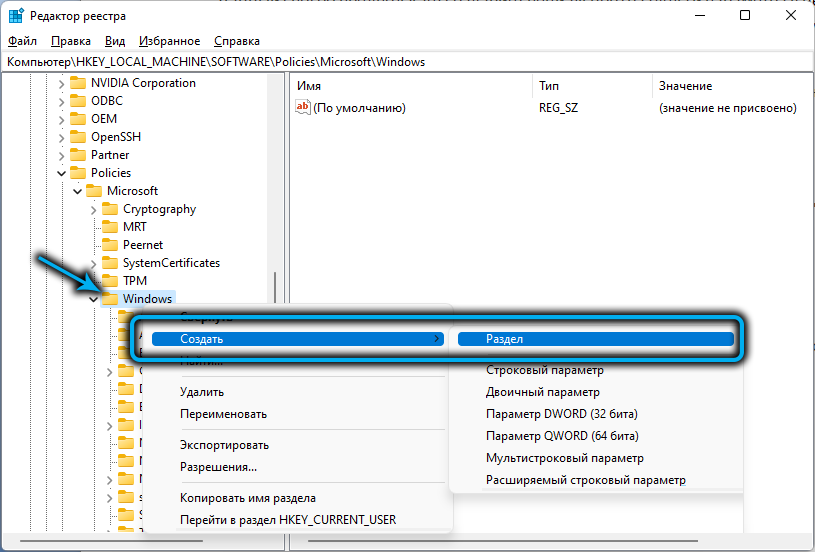
- Izveidots radel ar nosaukumu "Jaunā sadaļa Nr. 1" Pārdēvēt "WindowsUpdate";
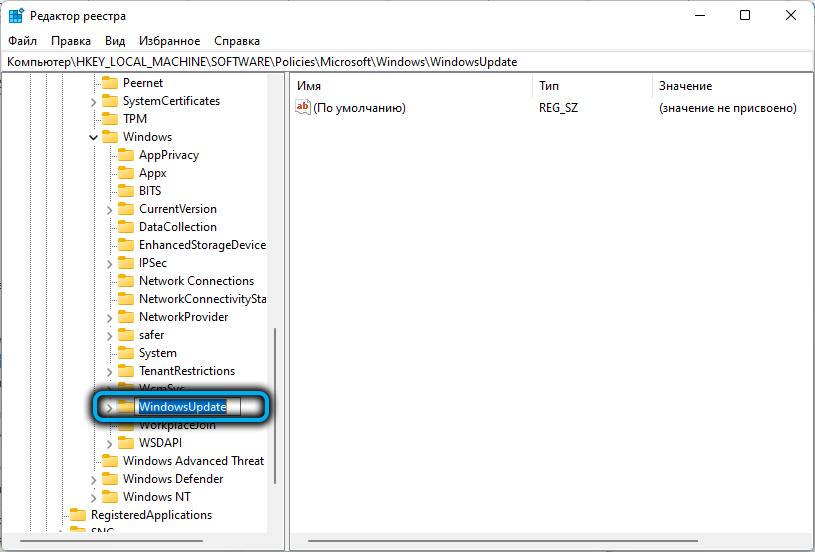
- Mēs nospiežam PKM izveidoto sadaļu un tajā izveidojam atslēgu ar vārdu "Au";
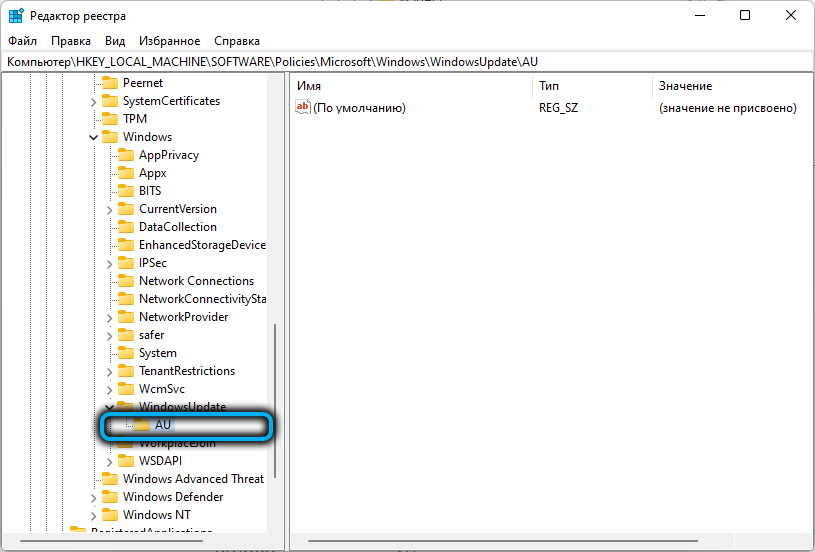
- Mēs ejam uz jaunu sadaļu, lai izveidotu vērtību taustiņa iekšpusē, par kuru mēs nospiežam brīvo lauku PKM loga labajā pusē, no izvēlnes atlasiet “Izveidot” - “DWORD (32 biti) parametrs”, pārdēvēts piešķirot vārdu “Noautouupdate”;
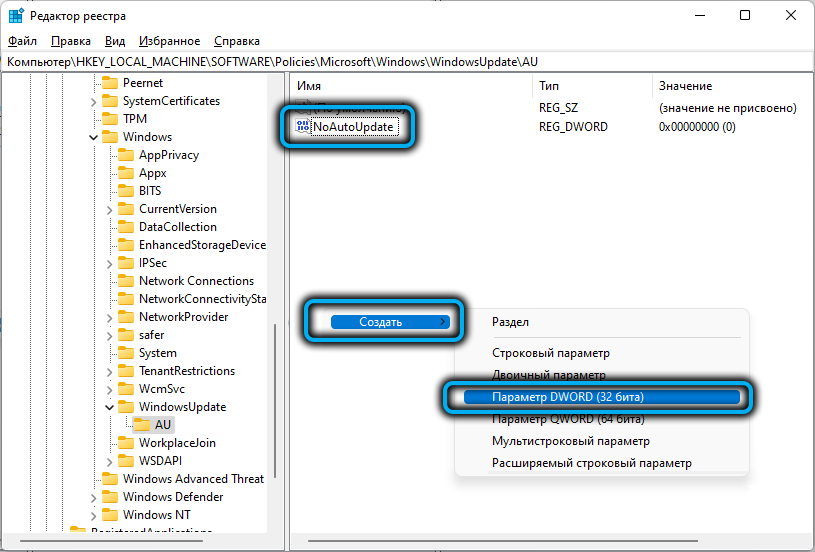
- Veiciet dubultklikšķi uz izveidotā parametra, mēs atveram logu, lai mainītu tā īpašības, šeit laukā “Vērtība” mēs ievadām numuru 1, Calculus sistēmu - heksadecimālu (hexadecimal) un noklikšķiniet uz “Labi”;
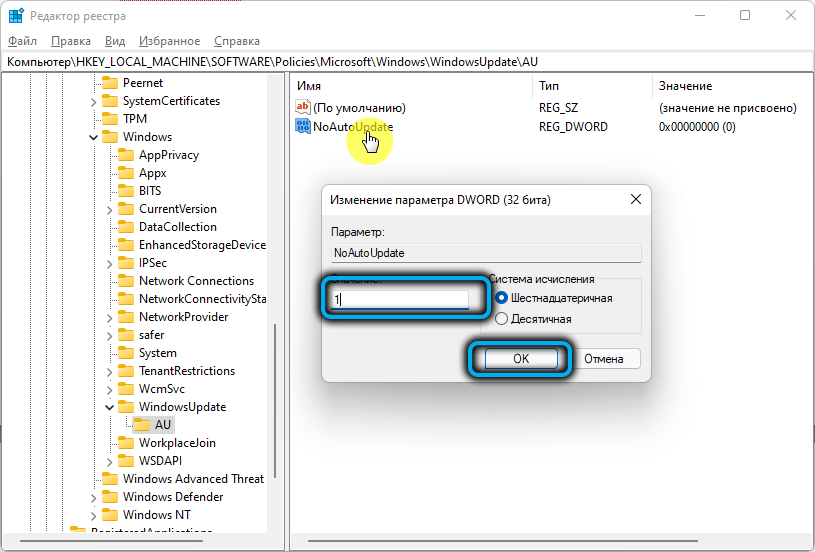
- Aizveriet reģistra redaktoru un atsāknējiet, lai izmaiņas stātos spēkā un atjauninājumi būtu atvienoti nākamajā sistēmas sākumā.
Ja ir nepieciešams atgriezt automātiskos Windows atjauninājumus, mēs vienkārši izdzēšam iepriekš izveidoto sadaļu “WindowsUpdate”.
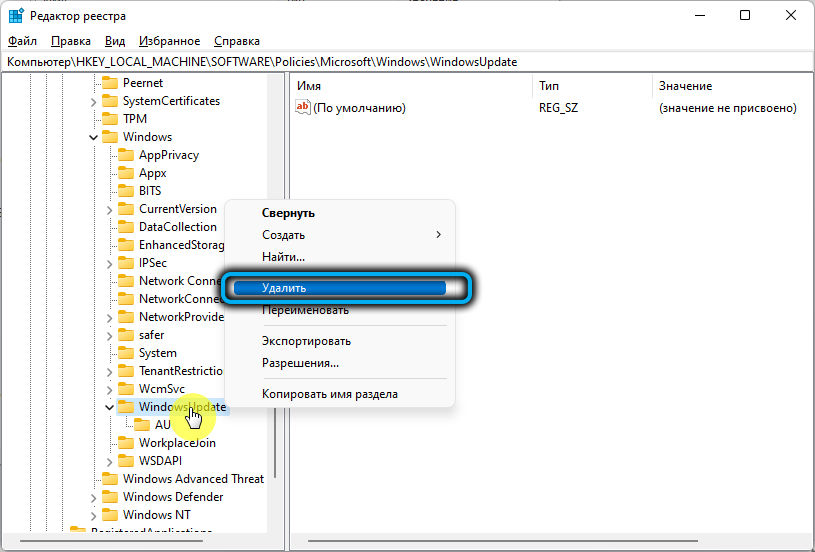
Vietējās grupas politikas redaktora atvienošanas atjauninājumi
Izmantojot iebūvētās sistēmas pakalpojuma Windows 11 atbalstu "vietējās grupas politikas redaktors", varat arī atcelt automātisku atjauninājumu saņemšanu, izmantojot šo rīku.
Izmantojot Personāla pakalpojumu, varat noņemt atjauninājumu pakešu automātiskas instalēšanas iespēju, veicot šādas darbības:
- Atveriet konsoli "Perform" (Win+R) un ievadiet GPEDIT rindā.MSC, noklikšķiniet uz ievades taustiņa. Mēs piekrītam priekšlikumam pārvaldīt lietotāju kontus;
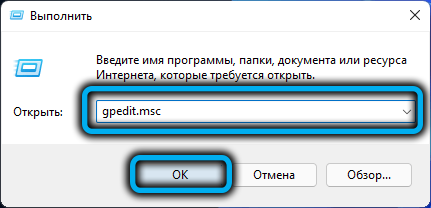
Uzmanība. Kļūdas parādīšanās ar tekstu "neizdodas atrast GPEDIT.MSC "norāda uz pakalpojumu neesamību sistēmā. - Loga kreisajā izvēlnē mēs ejam pa filiāli: “Datoru konfigurācija” - “Administratīvās veidnes” - “Windows Components” - “Windows Update Center” - “Lietotāja interfeisa pārvaldība”;
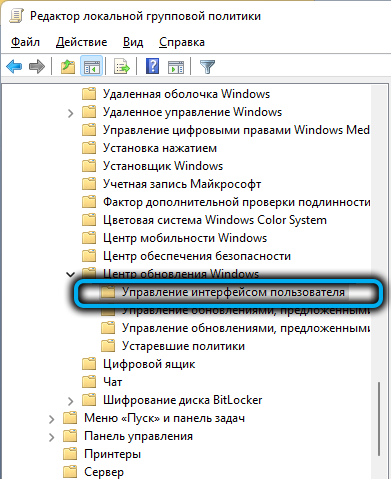
- Labajā reģionā peles dubultklikšķi atlasiet "Automātiska atjauninājuma iestatīšana";
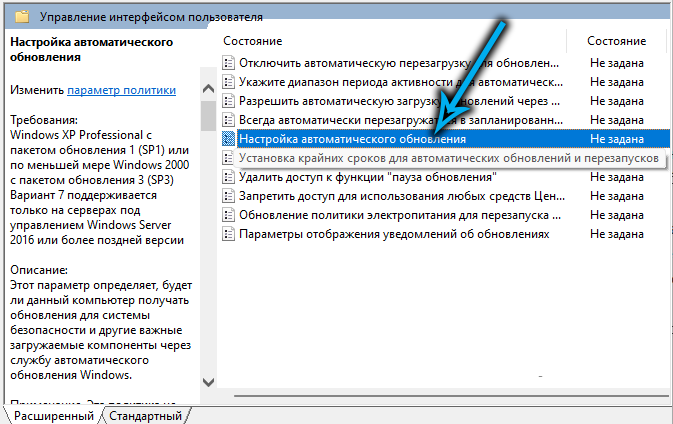
- Atvērtā logā mēs atzīmējam vienumu "Atspējots" un noklikšķiniet uz "Lietot" zemāk;
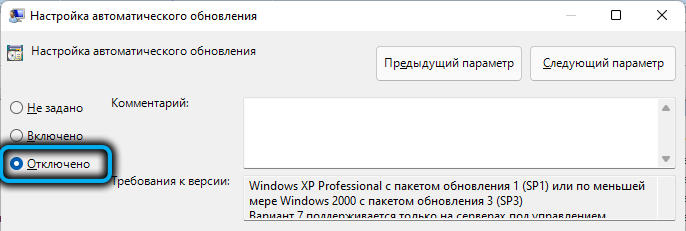
- Pārstartējiet datoru (klēpjdatoru), lai piemērotu veiktās izmaiņas. Pēc sistēmas restartēšanas gaidīšanas atjauninājumu instalēšana netiks veikta.
Trešās daļas Windows atjaunināšanas blokatora lietojumprogrammas izmantošana
Varat arī izslēgt automātisku atjauninājumu ielādēšanu, izmantojot trešās daļas programmatūru, kas ļauj, ieskaitot aizliegumu atjaunināt uz Windows 11, ja vēlaties palikt desmit labāko desmitniekā. Viens no šiem rīkiem ir Windows atjaunināšanas centrs atjaunināšanas centram. Lietderība ir paredzēta operētājsistēmai Windows 10, bet to veiksmīgi pielieto operētājsistēmā Windows 11.
Lai veiktu uzdevumu, ir vienkārši:
- Mēs lejupielādējam no oficiālā Windows Update bloķētāja resursa;
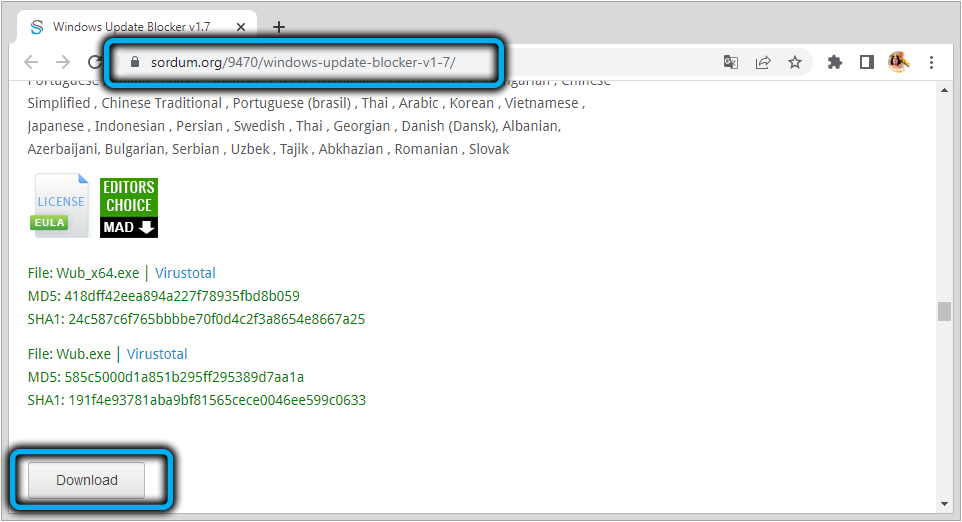
- Lapā Load noklikšķiniet uz pogas "Lejupielādēt" un pēc faila lejupielādes mēs noņemam arhīva saturu jebkurā ērtā diska katalogā, izmantojot arhivatoru programmu (Winrar, Winzip, 7zip vai DR.);
- Mēs palaižam izpildīto failu no neizpakotā arhīva, ņemot vērā sistēmas izlādi (Windows 11 gadījumā tas būs “eksoshnik” ar nosaukumu wub_x64.exe);
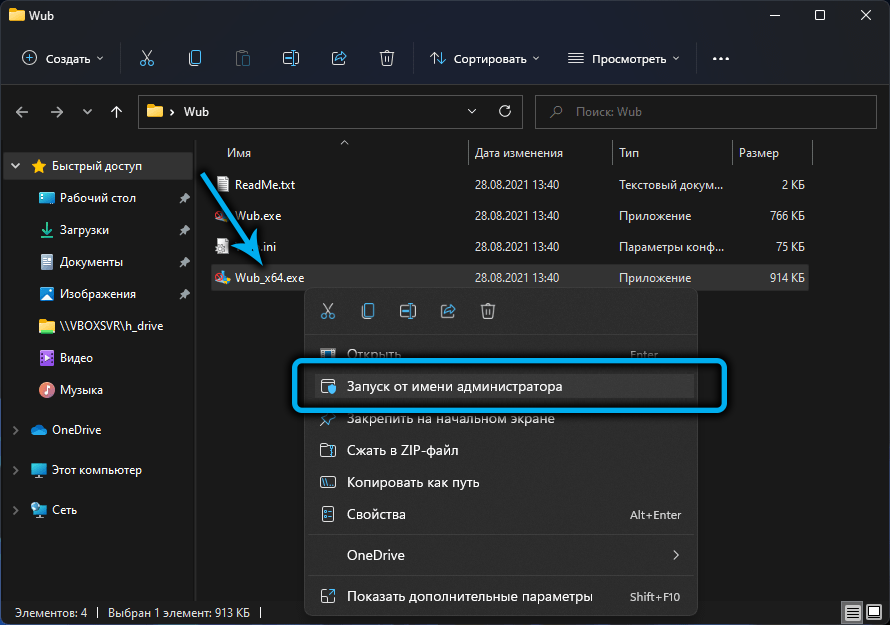
- Lai deaktivizētu opciju, pārkārtojiet atzīmi uz "AtspableUpdates". Vienumā "aizsargāt pakalpojumu iestatījumus" ("Pakalpojuma aizsardzības parametri") mēs atstājam atzīmi. Zemāk noklikšķiniet uz pogas "Lietot tūlīt", lai izmantotu iestatījumu.
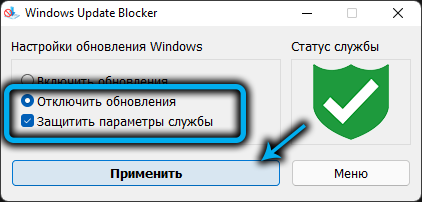
Šādā vienkāršā veidā jūs varat palikt ērtā Windows montāžā un apiet piespiedu ielādēšanu sistēmai. Ja jūs zināt vairāk veidu, kā novērst atjaunināšanas instalācijas, rakstiet par tām komentāros.
- « Kā patstāvīgi noņemt kļūdu 0x80070002 operētājsistēmā Windows
- Peļu kursora pakarināšana datorā, kas ir saistīts un kā to labot »

