192.168.203.1 - adaptera brīnumainie iestatījumi. Ko darīt, ja tas neiet uz Mirascreenu un jebkurukas iestatījumiem?

- 4676
- 195
- Hubert Buckridge DDS
192.168.203.1 - adaptera brīnumainie iestatījumi. Ko darīt, ja tas neiet uz Mirascreenu un jebkurukas iestatījumiem?
Ja televizoram nav iebūvētas brīnumainas funkcijas, un mēs vēlamies pārraidīt attēlu no tālruņa, planšetdatora vai datora uz televizora Wi-Fi, tad mums būs nepieciešams brīnumains adapteris. Vispopulārākie ir Mirascreen un anycast. Kas ir šie adapteri un kā tie darbojas, es teicu šajā rakstā. Pēc šāda adaptera pirkšanas tam jābūt savienotam ar televizoru un jākonfigurē. Runa ir par iestatīšanu, ko mēs runāsim šajā rakstā. Lielāko daļu brīnumaino adapteru var konfigurēt, izmantojot tīmekļa saskarni no jebkuras ierīces (caur pārlūku). Jūs varat doties uz iestatījumiem plkst. 192.168.203.Viens. To var izdarīt gan no tālruņa, gan planšetdatora operētājsistēmā Android, gan no iPhone, iPad vai jebkura datora. Mobilajām ierīcēm ir īpašas lietojumprogrammas, ar kuru palīdzību jūs varat konfigurēt Mirascreen/Anycast adapteri. Piemēram, lai izveidotu savienojumu ar Wi-Fi maršrutētāju. Es jums arī pastāstīšu, kā atrisināt problēmu, kad tā neiet uz 192.168.203.1 un Mirascreen iestatījumi neatveras.
Pašu iestatījumu nav daudz, bet tie ir noderīgi un var noderēt. Piemēram, adaptera Miracast Web interfeisā varat mainīt darbības režīmu (AirPlay/Miracast), savienot adapteri maršrutētājam (Wi-Fi tīklam), nomainiet Wi-Fi paroli, valodu, attēla izšķirtspēju, atjaunināt programmaparatūra, restartējiet adapteri vai atiestatīt iestatījumus uz rūpnīcas vērtībām. Parastajai un pilnvērtīgai šāda adaptera darbībai jums vismaz jāiedziļinās tā iestatījumos un jāsazinās ar maršrutētāju. Lai tam būtu piekļuve no visām mājas tīkla ierīcēm (kuras ir savienotas ar vienu maršrutētāju).
Man ir mirascreen adapteris. Droši vien viens no populārākajiem. Apsveriet tīmekļa saskarnes un iestatījumu ievadīšanas procesu šī adaptera piemērā. Pirms iestatīšanas jums jāpievieno adapteris ar televizoru. Pats adapteris ir vienkārši savienots ar bezmaksas HDMI ievadi televizorā. USB kabeli, saskaņā ar kuru adapteri lieto jaudu, var savienot ar USB portu televizorā (piemēram, manējā) vai ar kontaktligzdu caur adapteri 5V/1A (kuru jūs uzlādējat pa tālruni).
Pirms iestatīšanas jums jāpievieno adapteris ar televizoru. Pats adapteris ir vienkārši savienots ar bezmaksas HDMI ievadi televizorā. USB kabeli, saskaņā ar kuru adapteri lieto jaudu, var savienot ar USB portu televizorā (piemēram, manējā) vai ar kontaktligzdu caur adapteri 5V/1A (kuru jūs uzlādējat pa tālruni).

Ja attēls ar adapteri Mirascreen netiek parādīts televizorā, pārliecinieties, vai signāla avots ir izvēlēts televizorā pareizi. Jums jāizvēlas HDMI ieeja, kurā mēs pievienojām ierīci. Parasti tālvadības panelī ir atsevišķa poga, ar kuru varat atvērt signāla avota izvēlni. Visbiežāk to paraksta kā ievadi vai avotus. Televizora ekrānā vajadzētu parādīties mūsu adaptera ekrānuzņēmumam.
192.168.203.1: Mirascreen adaptera iestatīšana ar Android vai iPhone
Pirmkārt, es, manuprāt, parādīšu vienkāršāko veidu - iestatīšana caur tīmekļa saskarni 192.168.203.Viens. Kad adapteris ir savienots un ieslēgts - tas izplata wi -fi tīklu. Tīkla nosaukums (SSID) un tā parole (PSK) ir norādīti ekrānuzņēmumā, kas tiek parādīts televizorā gaidīšanas režīmā. Adapterim vajadzētu darboties režīmā (AirPlay (DLNA)).

Tālrunī vai planšetdatorā mēs ejam uz Wi-Fi iestatījumiem, atlasām šo tīklu, ievadiet paroli un savienojiet.
Tad mēs tajā pašā ierīcē atveram jebkuru pārlūku un pārejam uz adresi 192.168.203.Viens. Ja tas neierodas, mēs šādi rakstām http: // 192.168.203.1/
Parādīties lapai ar brīnumainu adaptera iestatījumiem.
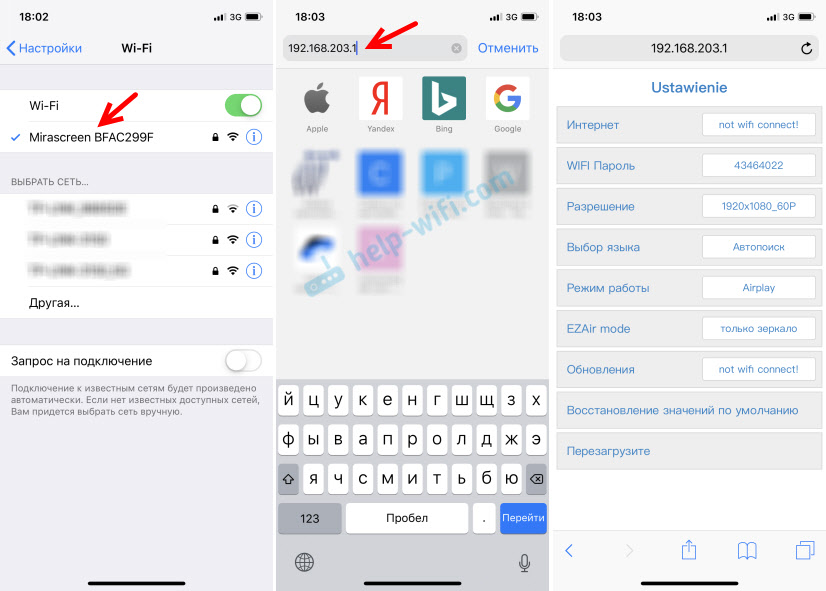
Mēs apsvērsim pašus iestatījumus vienā no šīm raksta sadaļām.
Otrā iespēja: izmantojot lietojumprogrammu. Ir dažādas lietojumprogrammas, caur kurām varat piekļūt Mirascreen iestatījumiem, izmantojot tālruņa vai planšetdatoru. Parasti pēc adaptera savienošanas ar televizoru ekrānā tiek parādīts QR kods. Šī ir tikai saite lejupielādei lietojumprogrammā. Manam adapterim pieteikumu sauc par Ezmira.
Ieslēdziet kameru pa tālruni un norādiet uz QR kodu televizora ekrānā. Šķiet, ka priekšlikumam seko saitei - mēs šķērsojam. Varbūt jūs nekavējoties atvērsit App Store vai Google Play. Es atvēru vietni pārlūkprogrammā, kur jums jānoklikšķina uz lejupielādes pogas un pēc tam dodieties uz App Store vai uz Google Play. Mēs šķērsojam un instalējam lietojumprogrammu (mana Ezmira lietojumprogramma jau ir instalēta).
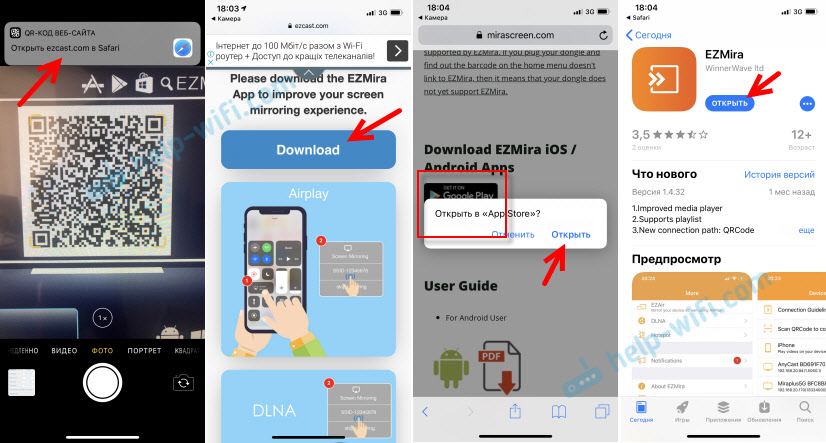
Mēs savienojam savu tālruni ar Wi-Fi Miracast adaptera tīklu (ja tas nav savienots), sākiet instalēto lietojumprogrammu, atlasiet adapteri un atveriet iestatījumus. Iestatījumi ir tādi paši kā tīmekļa versijā (caur pārlūkprogrammu). Ja pamanāt, ar adaptera nosaukumu ir norādīta IP adrese 192.168.203.Viens.
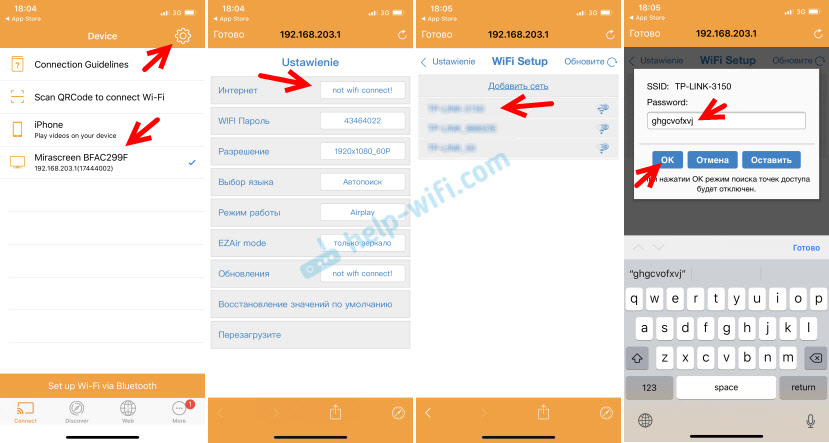
Iepriekš redzamajā ekrānuzņēmumā parādīja, kā savienot Mirascreen vai jebkuru kategortu adapteri ar Wi-Fi maršrutētāju (viņa tīklu), izmantojot tālruņa.
Ieeja adaptera brīnumainas tīmekļa saskarnē caur datoru
Šeit tas ir tikpat vienkārši. Mēs savienojam adapteri televizora ekrānā, kuru redzam mūsu adaptera SSID (tīkla nosaukums) un PSK (parole).

Mēs savienojam datoru ar šo Wi-Fi tīklu.
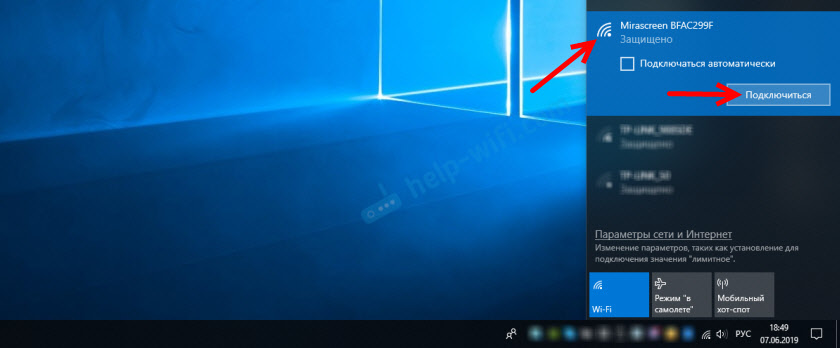
Svarīgs punkts! Kādu iemeslu dēļ mans Windows 10 nekavējoties sāka pieprasīt nevis paroli, bet PIN kodu. Kad es ievadīju PSK paroli, kas norādīta televizora ekrānā, bija savienojuma kļūda (nepareizs PIN kods).
Ja jums ir tāda pati situācija, tad noklikšķiniet uz “Connect, izmantojot drošības atslēgu” un ievadiet paroli.
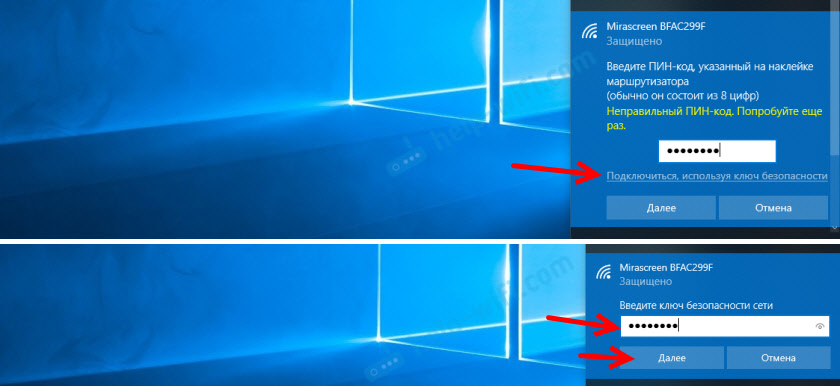
Pēc tam dators izveidos savienojumu ar adaptera bezvadu tīklu. Tālāk mēs atveram pārlūkprogrammu un dodamies uz adresi 192.168.203.Viens. Kā šis:
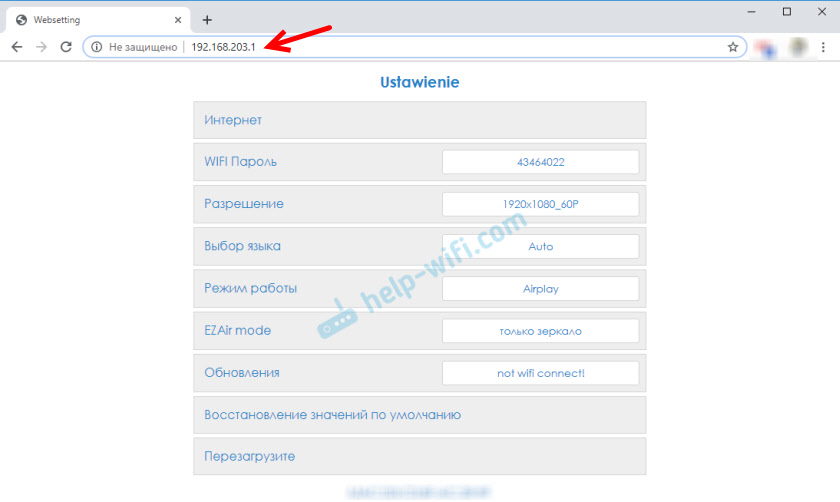
Piekļuve Mirascreen/Anycast iestatījumu lapai, kuru mēs saņēmām. Zemāk es runāšu par šiem iestatījumiem sīkāk. Apsveriet visus punktus un savienojiet mūsu brīnumaino adapteri ar mājas Wi-Fi tīklu.
Mirascreen/anycast iestatījumi un adaptera savienojums ar Wi-Fi maršrutētāju
Pirmie iestatījumi tīmekļa saskarnē - "Internets" (Internets). Šis iestatījums ļauj to Savienojiet Mirascreen adapteri maršrutētājam (ja viņš ir). Tas ir nepieciešams, lai pārraidītu multivides saturu, izmantojot DLNA tehnoloģiju un AirPlay (ja nav maršrutētāja, varat izveidot tieši savienojumu ar adaptera Wi-Fi tīklu).
Noklikšķiniet uz "Internets". Parādīsies pieejamo Wi-Fi tīklu saraksts. Izvēlieties mūsu Wi-Fi tīklu un ievadiet tam paroli.
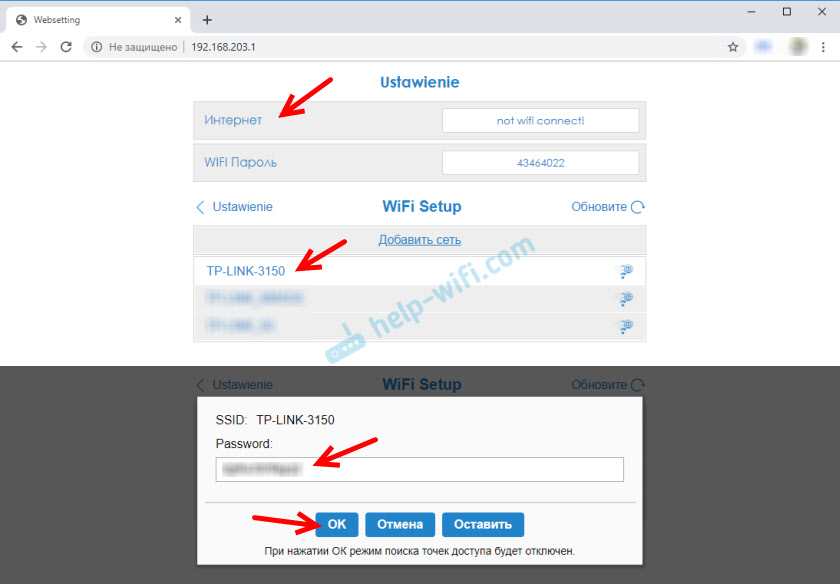
Jums mazliet jāgaida. Ja mēs pareizi ievadījām paroli no Wi-Fi tīkla un maršrutētāja pusē nav problēmu, tad adapteris tiks savienots ar Wi-Fi. To var redzēt ikonā televizora ekrānā.
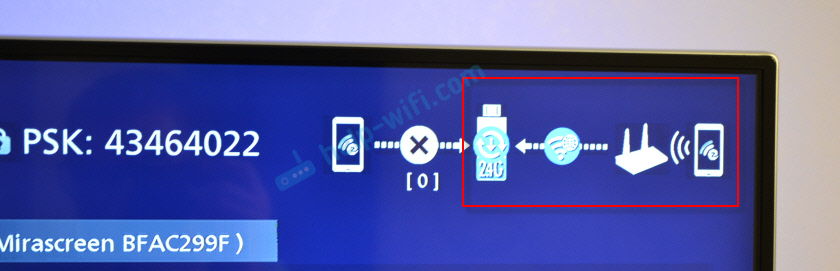
Tagad Miracast adapteris atrodas vietējā tīklā. Lai dublētu televizoru, jums vairs nav jāpieslēdzas tā Wi-Fi tīklam ar to pašu iPhone, lai dublētu ekrānu. Jūs varat būt savienots ar Wi-Fi maršrutētāja tīklu. Šis ir viens no galvenajiem iestatījumiem.
Apsveriet pārējos iestatījumus:
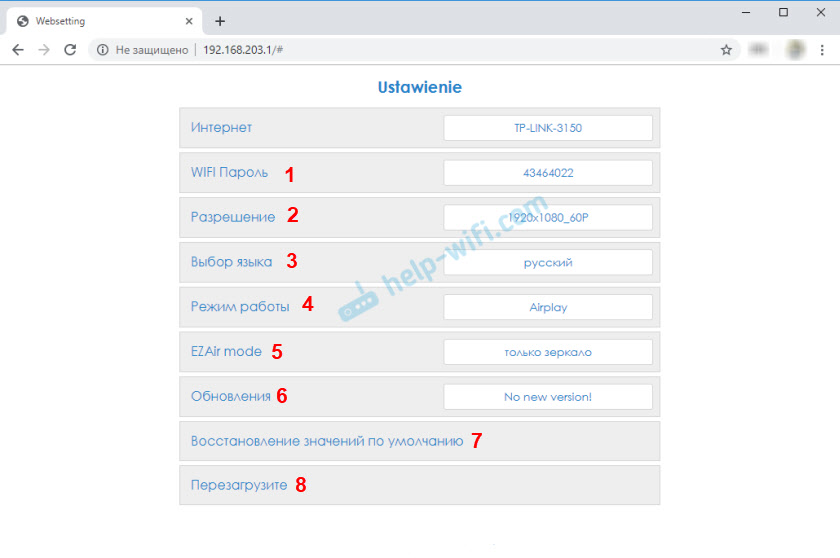
- Wi-Fi parole (WiFi parole) -Jūs varat iestatīt jaunu paroli, kas aizsargās Wi-Fi tīklu, kuru pārraida Miracast adapteris.
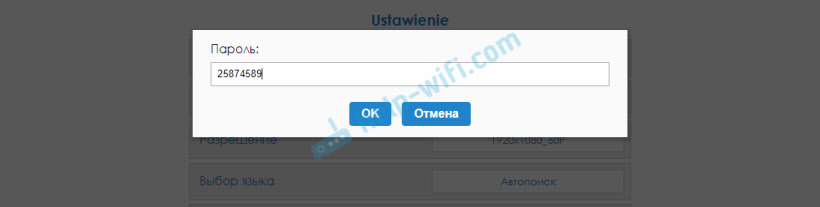
- Izšķirtspēja - attēla kvalitātes iestatīšana, kas tiks pārraidīta caur Miracast. Manā gadījumā bija trīs iespējas: 1920x1080_60p, 720x480_60p, 1280x720_60p. Ja, piemēram, apraides laikā ir liela kavēšanās, skaņa ir aiz muguras - mēģiniet samazināt izšķirtspēju.
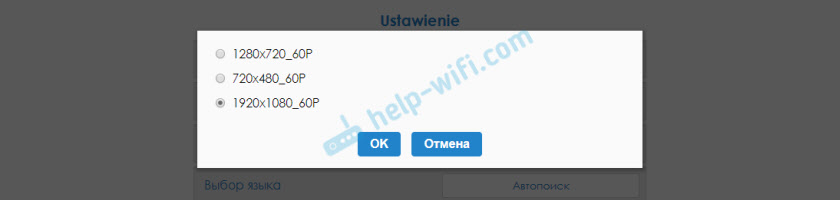
- Valodas izvēle - jūs varat mainīt adaptera tīmekļa saskarnes valodu. Ir krievu valoda. Pēc noklusējuma ir instalēts avtopoisk. Iestatiet gandrīz visu krievu valodā.
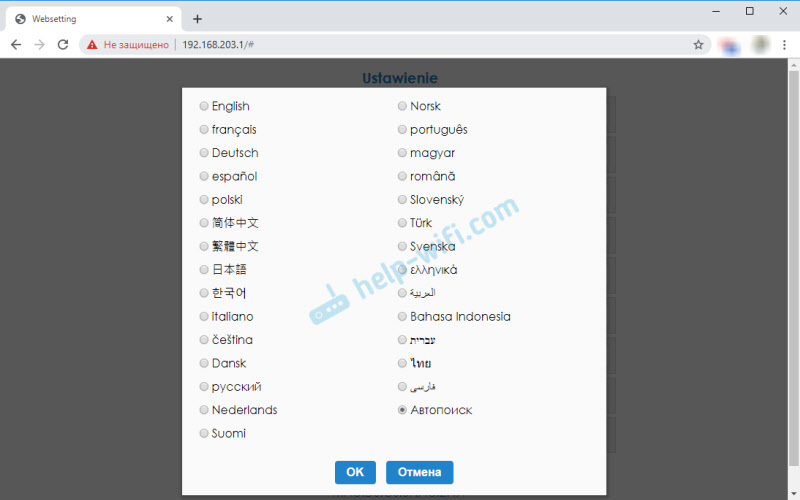
- Noklusējuma režīms - Mirascreen adaptera darbības režīma maiņa. Parasti ir divas iespējas: AirPlay (ekrāna dublēšanās ar iPhone, iPad un datoriem Mac OS, kā arī DLNA darbība) un Miracast - attēlu pārraides no ierīcēm Android un Windows 10 vietnē Miracast (bezvadu displeja funkcija Windows 10).
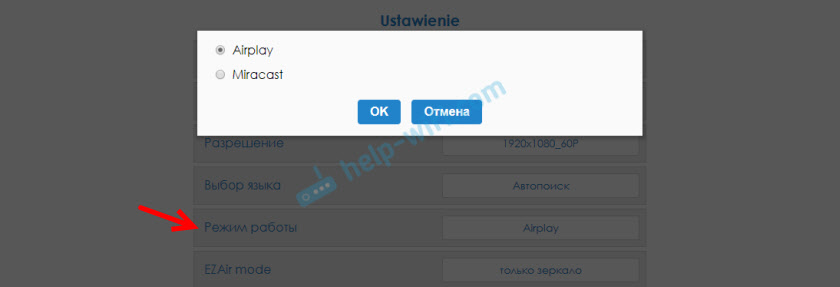 Darbības veidu var mainīt arī ar atsevišķu pogu pašā adapterī.
Darbības veidu var mainīt arī ar atsevišķu pogu pašā adapterī. Arī atlasītais režīms mainīsies televizora ekrānā.
Arī atlasītais režīms mainīsies televizora ekrānā. - Ezair režīms - pēc noklusējuma ir "tikai spogulis". Es neiesaku mainīt. Otrā opcija "Mirror+Stream" ir līdzīga vecajām iOS versijām.
- Jaunināšana (jauninājums) - Mirascreen vai jebkuras katras edaptera programmaparatūras atjaunināšana. Es saprotu, ka pats adapteris ielādē programmaparatūru (ja ir jauna versija) un to atjaunina.
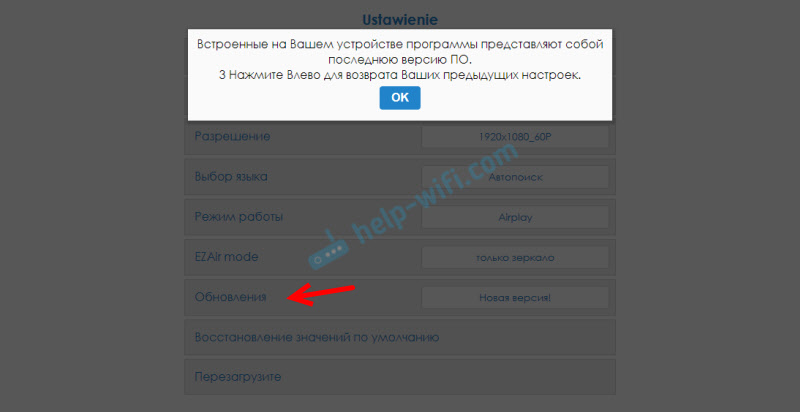
- Noklusējuma vērtību atjaunošana (atiestatīt uz noklusējuma) - visu adaptera iestatījumu atiestatīšana uz rūpnīcas vērtībām.
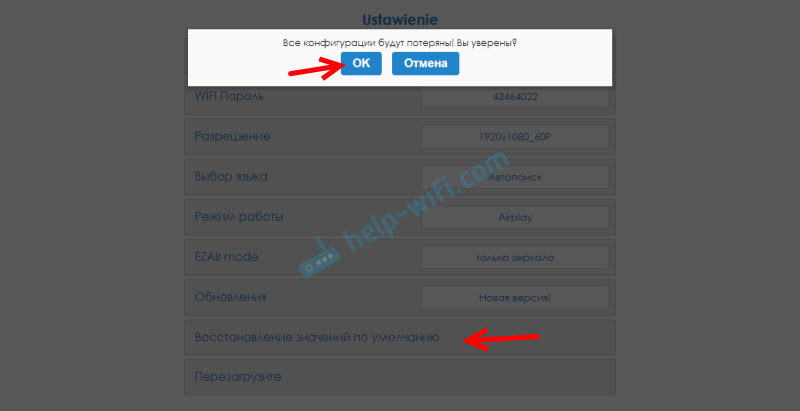
- Pārlādēšana (atsāknēšana) - parasts adapteris atsāknēšanas. Tas atkal izslēgsies un ieslēgsies. Viss process ar pilnu slodzi ilgst 30 sekundes (manā ierīcē).
Neiet uz 192.168.203.Viens. Ko darīt?
Ļoti bieža problēma, kad tā neiet uz Mirascreen vai Anycast adaptera iestatījumiem. Lapa plkst. 192.168.203.1 vienkārši neatveras, un iestatījumi nav pieejami. Parasti parādās kļūda "nespēj piekļūt vietnei. Pārsniedza reakcijas laiku no 192 vietas.168.203.1 ".
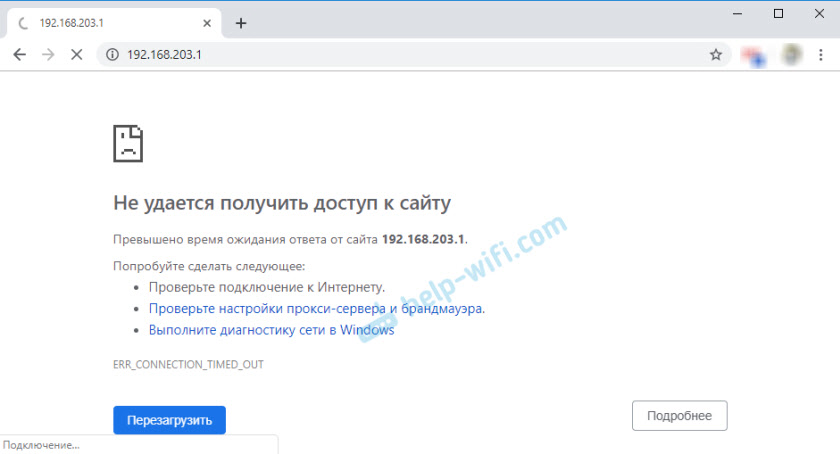
Visbiežāk problēma ar ieeju iestatījumos rodas divu iemeslu dēļ:
1 ierīce, no kuras Adaptera brīnuma iestatījumi netiek atvērti Wi-Fi adapterim Wi-Fi. Vai savienots ne tikai ar tā tīklu. Piemēram, klēpjdatoru var savienot ar adapteri caur Wi-Fi un joprojām ar maršrutētāju pēc kabeļa. Ar šo savienojumu, visticamāk, nedarbosies, lai dotos uz 192.168.203.Viens.Pārliecinieties, vai ierīce (klēpjdators, tālrunis, planšetdators) ir savienota ar Wi-Fi tīklu Mirascreen. Kā izpildīt šo savienojumu, es sīki parādīju šajā rakstā. Atvienojiet mobilo internetu pa tālruni.
2 ja Mirascreen/anycast adapteris neizdod Wi-Fi tīklu, Ierīces neredz adaptera tīklu, tad, iespējams, tas tiek pārslēgts uz Miracast darbības režīmu. Adapterim vajadzētu darboties gaisa atskaņošanas režīmā.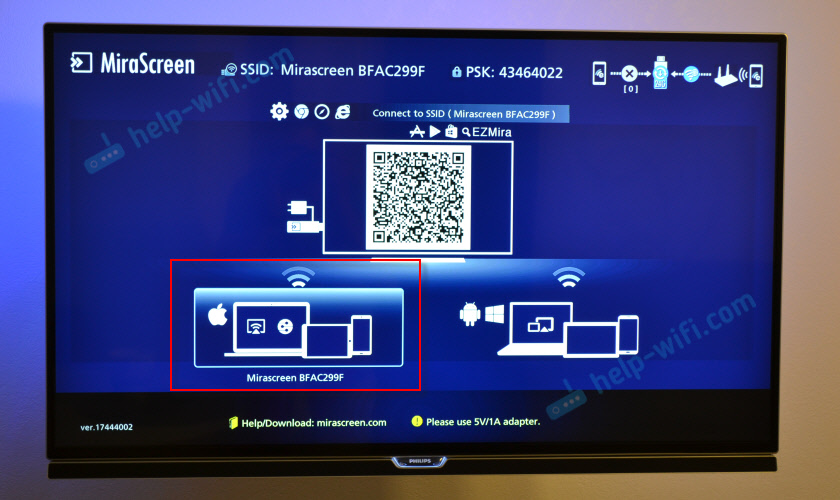
Jūs varat mainīt pogu Darba režīms pašā adapterī (iepriekš rakstā es parādīju, kā to izdarīt). Vai iestatījumos. Bet kopš iestatījumiem pulksten 192.168.203.1 neierodas, tad šī iespēja mums nav piemērota.
Citi risinājumi:
- Mēģiniet iziet cauri adresei 192.168.49.Viens. Daži brīnumainie adapteri izmanto šo konkrēto adresi. Pārsvarā Rombica viedās lietās ierīces.
- Noteikti mēģiniet izveidot savienojumu ar adapteri no citas ierīces un dodieties uz iestatījumiem caur 192.168.203.Viens. Vai caur citu pārlūku.
- Ja ierīcē, pārlūkprogrammā VPN ir ieslēgts - izslēdziet to.
- Kad jūs sastādāt adresi 192.168.203.1 Un Mirascreen iestatījumu vietā tiek atvērta meklētājprogramma ar meklēšanas rezultātiem, visticamāk, jūs vienkārši ievadāt adresi nepareizā līnijā. Adrese jāievada pārlūka adreses joslā. Jūs varat pilnībā sastādīt adresi: http: // 192.168.203.1/
- Atvienojiet konsoles jaudu un vēlreiz ieslēdziet to. Varbūt pēc atsāknēšanas iestatījumi tiks atvērti.
- Veiciet adaptera iestatījumu atiestatīšanu. Parasti jūs varat izmest iestatījumus ar ilgtermiņa aizturi (apmēram 5-10 sekundes) pogas, ko izmanto, lai pārslēgtu darbības režīmus.
Šķiet, ka tas parāda visu, stāstīts, visi iestatījumi tika apsvērti. Ja jums joprojām ir jautājumi, atstājiet tos komentāros. Es domāju, ka tie galvenokārt ir jautājumi, kas saistīti ar ieeju brīnuma adaptera brīnuma parametros. Šajā gadījumā es nekavējoties lūdzu jūs noskaidrot, kāds adapteris jums ir. No kuras ierīces iestatījumi neatveras, kāda problēma/kļūda un kurā posmā.
- « WDS nedarbojas ar TP-Link TL-WR940N. Pēc atiestatīšanas neievadiet TP-Link TL-WA701ND iestatījumus
- Uz iPhone neaktīvās pogas Connect ar Wi-Fi. Īsa parole »

